※当サイトはアフィリエイトプログラムによる収益を得ています。
小学生/子供向けおすすめノートパソコン - オンライン授業・学習にも

コロナウイルスの影響で、臨時休校が長期化しそうなこともあり、県によってはインターネットを使ったオンライン授業が検討・実施されています。また、2020年からは小学校でプログラミング教育が必修化されることもあり、子供用にパソコンの購入を検討する親御さんも増えていると思います。
子供にパソコンを買うなんて早いのではないかと思うかもしれませんが、プログラミングだけでなく、単純なタイピング、イラスト制作、資料作り、動画/画像編集などを行う楽しさを、子供に体験させるのもいいことだと思います。少なくとも、ゲーム機を買って遊ばせておくよりは、よほど将来の役に立つのではないかと思います。
また、パソコンを使って何かを作り上げる楽しさを体感することで、デザイナーやクリエイターになりたいなど、夢が出来たり、将来の仕事の選択肢が増えたりすればいいなと考えます。
このページでは、小学生におすすめのノートパソコンを紹介します。
娘と一緒に選びました
筆者には小学生の娘がいます。以前からタイピングに興味があるようで、やってみたいと言っていましたが、ローマ字を学校で習うまで我慢させていましたが、娘が3年生になり、ローマ字を習い始めたところで、パソコンを1台プレゼントしました。その後、パソコンでのお絵かきに興味を持つようになり、小学校5年生になった現在は、別のパソコンをプレゼントしました。
仕事柄、検証で使ったパソコンがたくさんあるので、複数台のパソコンを実際に娘に触ってもらい一緒に選んでいます。どれを選んだかは記事後半で書きます。
目次
休学中のオンライン授業始まる
小中学校でオンライン授業が提供開始
2020年4月9日、群馬県では、小中学校を対象に、YouTubeを使ったオンライン授業の提供を発表しました。小学生には、国語、算数、英語の学習動画を、早ければ13日の週にも配信予定だそうです。群馬県の小中学生の親御さんには、パソコンやタブレットがあるかなどのアンケートも来ています。
ゴールデンウィーク以降も、休校が延長される可能性も大いにあるため、他の都道府県でも、インターネットを使ったオンライン授業が提供される可能性があります。
また、一部の小学校では、既にオンライン授業を独自に始めている学校もあるようです。
オンライン授業を受ける場合、スマートフォンでは画面が小さいため、ノートパソコンなどのほうがいいでしょう。
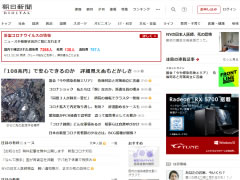
多くの市町村が小中学校を臨時休業としたことを受け、群馬県の山本一太知事は7日夜の臨時会見で、小中学生への学習支援策として、動画配信サイト「ユーチューブ」を使ったオンライン授業の提供を発表した。
塾では既にオンライン授業を提供
学習塾などでは、既にオンライン授業を提供しているところが多く、4~5月まで無料で提供しているところもあります。
Webカメラやマイクが必要なケースも
Youtubeなどで見るだけのオンライン授業なら、Webカメラやマイクは必要ありませんが、先生と双方向で授業を受ける場合は、Webカメラとマイクが必要なケースが多いです。
デスクトップPCだと、Webカメラやマイクは別途用意しなくてはなりませんが、ノートパソコンであれば、大抵Webカメラとマイクは搭載されています。
もし音質が気に入らないようであれば、外部接続のヘッドセットなどを購入するといいと思います。
プログラミング必修化の内容
2020年度から、小学校でもプログラミング教育が必修化されます。この流れに沿って、プログラミングの教室なども各地で開かれており、子供にパソコンを1台買ってあげたいと思う親御さんもいるかと思います。
プログラミング教育のねらいは?
小学校プログラミング教育では、次の能力や資質を育成することが主な目的として挙げられています。情報化社会での生活に適応できるように備えさせることが目的となっているようです。
小学校プログラミング教育の目的
1. プログラミング的思考を育成する
2. 身近な生活でコンピュータが活用されていることや問題の解決には必要な手順があることに気付くこと
3. コンピュータの働きを、よりよい人生や社会づくりに生かそうとする態度をはぐくむこと
具体的にどんな授業を受けるの?
プログラミング教育とはいっても、最初からC言語やBASICなどのプログラミング言語を学んで、どんどんコードを書いていくわけでもなさそうです。ゲーム感覚でキャラクターの動きを制御するような、ビジュアル型プログラミング言語などが用いられるでしょう。
プログラミングの授業が新設されるわけでもありません。既存の授業の中で、プログラミング的要素を取り込んで行うようです。例えば、音楽の授業での音楽づくり、理科の授業での電気の性質や動き、算数の授業での正多角形の作図、総合でのプレゼンテーションなどの機会を活用して、プログラミング教育が行われます。
学習に備えてできること
親としては、学校で学習する前から、パソコンの操作に慣れさせてあげたり、ゲーム感覚でプログラミング的思考を育ててあげることなどができるかもしれません。
具体的には、文部科学省の「プログラミン」のサイトや、「Scratch」のサイト、「コードスタジオ」のサイトなどが、初期のプログラミング教育に用いられているようです。どれも無料で使用できるので、親子でやってみると楽しく学んで、パソコン操作に慣れることができます。
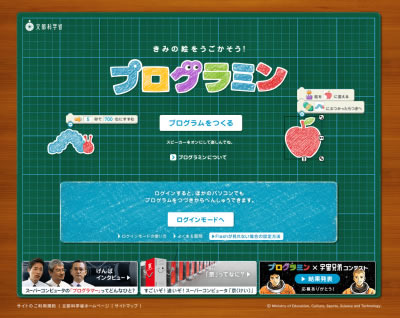
小学生向けノートパソコンの選び方のポイント
POINT 1少し小さめのキーボードを選ぶ
パソコンのキーボードは少し小さめのほうがいいと思います。小学校3年生の娘にタイピングさせてみましたが、通常の大きさの(フルサイズの)キーボードだと、手の平をつけたままEnterキーに届きません。特に学年が小さい子供が買う場合は、小さめのキーボードがいいと思います。
もちろん、タイピングのしやすさも重要です。パソコンを使い始めて最初に行うのは、タイピングの練習だと思うので、くせがなく、標準的なキー配列で、打ちやすいキーボードがいいと思います。


POINT 2目が悪くならないように、見やすい液晶を選ぶ
子どもの目は成長中です。目が悪くならないように、できるだけ目に優しい、見やすいディスプレイがいいでしょう。
「広視野角」、「十分な色域」、「ギラつきなし」の液晶が理想ですが、実機を見ないと確認するのは難しいです。当サイトの各製品のレビューページには、これらについて記載しているので、確認していただけたらと思います。
液晶には、非光沢と光沢があり、どちらかと言えば非光沢がおすすめですが、最近の子供はスマートフォンなどで光沢液晶に慣れているので光沢でも構わないと思います。それよりも、広視野角かどうかや、色域が広いかで選ぶほうがいいと思います。

POINT 3すぐ飽きるかもしれないので、できるだけ安いPCを選ぶ
子どもにパソコンを買ったのはいいけれど、すぐに飽きて使わなくなったり、逆に動画編集などをやりたいと言い出してスペック不足になったり、ジュースをこぼしてすぐ壊してしまったりする可能性もあります。価格はできるだけ安い方がいいと思います。
POINT 4乱暴に扱っても壊れないPCを選ぶ
子どもは、うっかり落としてしまったり、ぶつけたりすることがあります。そのため、長く使おうと思うなら堅牢性の高いパソコンがいいでしょう。
例えば、様々な耐久テストを実施されているパソコンは、堅牢性に優れています。防滴キーボードを備えたパソコンであれば、誤って水がキーボードにかかっても、壊れる可能性が低いです。
また、ストレージはHDDよりもSSDの方が耐振動性に優れており、使用中にパソコンを持ち上げたりしても、ストレージが壊れる危険はありません。
POINT 5子供が持ち運びしやすい軽めのPCを選ぶ
サイズや質量も重要なポイントとなるでしょう。
子供の勉強机は、教科書やノートを開いたりすることが多いため、ノートパソコンを机に置きっぱなしにすることは少ないと思います。また、親がいるリビングなどへPCを持っていくことも多いでしょう。そのため、子供が持ち運びしやすいように、少しコンパクトで、軽めの製品がいいと思います。
POINT 6ペンに対応していると興味を持つ可能性も
パソコンに全く興味を示さない子供もいるでしょう。
そんな場合、ペンに対応したパソコンを選べば、少しは興味を持ち、パソコンに触れる機会が多くなるかもしれません。
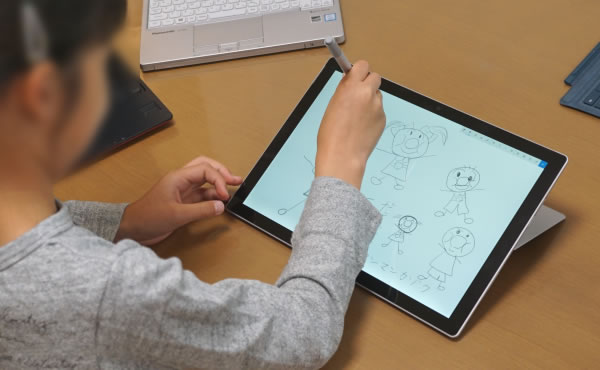
POINT 7利用時間を制限し、有害サイトをブロックできるようにする
子供にパソコンを与えると、ゲームばかりしたり、インターネットばかりしたりする可能性があります。また、アダルトサイトや自殺サイトなど有害なWebページを見たりする可能性があります。
(パソコンの選び方からは話がズレますが)このようなことにならないように、利用時間制限や、有害サイトをブロックできるソフトをインストールするといいと思います。
娘が選んだノートパソコンは?
小学校3年生のときに選んだのは?
いろいろ実機を使って、娘が最終的に選んだのは、ThinkPad X280(後継機種はThinkPad X390)でした。
ペンが使えるSurface Proもかなり惹かれていたようですが、キーが押しやすいということでThinkPad X280が気に入ったようです。ただし、価格がやや高いので、この後、もう少し安い機種も紹介します。

| CPU | 第7、第8世代Core |
|---|---|
| メモリ | 最大16GB |
| ストレージ | SATA / PCIe SSD |
| 液晶サイズ | 12.5型 |
| 液晶種類 | HD TN 非光沢 FHD IPS 非光沢 FHD IPS 非光沢タッチ |
| 質量 | FHD:約1.13kg~ HD:約1.26kg~ FHDタッチ:約1.27kg~ |
| バッテリー | 最大 約15.8時間 |
| 価格 | 9万円台~ |
キーピッチが横:約18.5mm、縦:約18mmと若干狭く、また「@」や「*」のキーが小さいことで、娘の小さい手でもEnterキーに小指が届きやすくなっています。キー自体も押しやすいようでした。
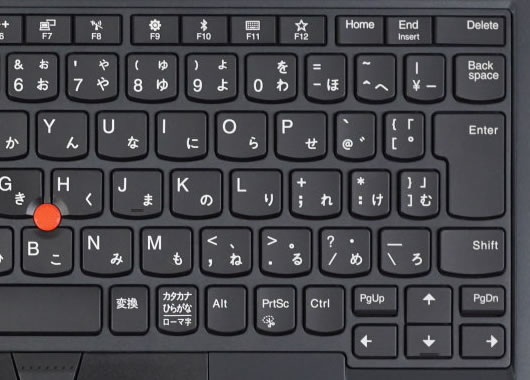
また、質量も軽く、堅牢性にも優れています。12.5型クラスの小さいPCなので、取り扱いもしやすそうでした。
ペンに対応しておらず、お絵かきできない点が残念ですが、まずはタイピングから始めたいとのことなので、キーボードの打ちやすさ重視でこれにしました。
ただし、(フルHDの場合)液晶にギラつきがあるのが残念で、そこだけ親目線で気にはなりました。子供もギラつきを感じとっていました。ただ、視野角は良いですし、長時間やらせなければいいかなと思い妥協しました。
現在、「特打 小学生」でタイピングの練習中です。

小学校5年生で選んだのは?
その後、娘も大きくなり小学校5年生になって乗り換えたのは、Surface Pro 7です。私がたまにCLIP STUDIOというソフトでイラストを書いているのを見て、娘も絵も描きたくなったそうです。娘は元々絵を描くのが好きで、クリスマスにコピック(カラーマーカー)を頼むくらいなので、Surface Pro 7でのお絵かきは結構ハマっています。

| CPU | 第10世代Core |
|---|---|
| メモリ | 最大16GB |
| ストレージ | PCIe SSD |
| 液晶サイズ | 12.3型 |
| 液晶種類 | 2736x1824 光沢 タッチ、ペン対応 |
| 質量 | 約775g~ |
| バッテリー | 最大 10.5時間 |
| 価格 | 9万円台~ |
何といってもペンが使えるので、子供がお絵かき好きならおすすめです。将来、イラストレーターなどの道も開けるかもしれません。
また、ノートパソコンとしても、タブレットとしても使える点もメリットです。タッチパネルにも対応し、子供でも直感的に操作することが可能です。
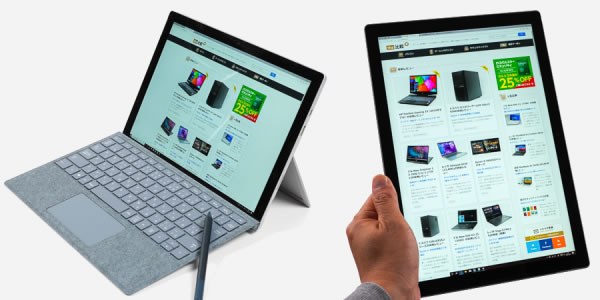
液晶は光沢で、好みが分かれるかもしれませんが、色域(色の表現できる幅)が十分あり、安いノートPCの非光沢液晶よりも見やすいと思います。
ただし、Surface Pro本体、タイプカバー(キーボード)、ペンの3つを購入すると、結構高くなります。
なお、マイクロソフトストアでは、Surface Pro 7にOffice Home & Business 2019が付いているのに、Office 365 Soloを勧めてきます。必要ない方が多いと思うので、必要ない方はOffice 365 Soloは買わないようにご注意下さい。
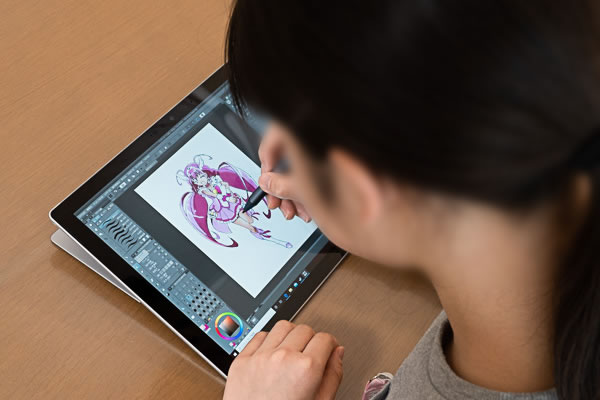
小学生におすすめのノートパソコン
娘はThinkPad X280、Surface Pro 7を選びましたが、これらの製品は子供が使うにはちょっと価格が高いです。また、重視する内容によってもおすすめのPCは変わってきます。ここでは、用途・目的別におすすめのノートパソコンを紹介します。
最初のPCなので、できるだけ安いノートパソコンにしたい方
子供に買うPCなんて安いもので十分と思う親御さんも多いことでしょう。とにかく安いPCの中でおすすめなのは、下のノートパソコンです。

| CPU | Ryzen 5 3500U Ryzen 3 3200U AMD A4-9125 |
|---|---|
| メモリ | 4GB / 8GB |
| ストレージ | SSD / SSD + HDD |
| 液晶サイズ | 14型 |
| 液晶種類 | FHD IPS 光沢 |
| 質量 | 約1.53kg |
| バッテリー | 最大約8.5時間 |
| 価格 | 2万円台~ |
税別29,000円で購入できる格安のノートPCです。
ただし、2万円台で購入できるのは、CPUがA4-9125となり、動作がもっさりしており、使っていてストレスがあります。
ストレスなく使うならこの製品のRyzen 3またはRyzen 5のモデルがおすすめです。 Ryzen3モデルでも税別42,000円から購入できます。

また、光沢液晶ではありますが、視野角の良いIPSパネルを搭載し、液晶が比較的見やすいです。ギラつきも無く、眼が悪くなりにくいと思います。
質量も、約1.53kgとそれほど重くありません。
タイピングだけはしっかり覚えさせたい方
小学生がパソコンで最初にやることはタイピング練習ではないかと思います。
個人的にタイピングしやすいと思うのは、レノボのThinkPadシリーズと、富士通の15型クラスのパソコンです。
ThinkPadシリーズの中で、下の製品は価格が抑えられており、また質量もそれほど重くないのでおすすめです。

| CPU | 第10世代Core (U) |
|---|---|
| メモリ | 4 ~ 16GB |
| ストレージ | HDD / SSDなど |
| 液晶サイズ | 14型 |
| 液晶種類 | FHD IPS 非光沢 |
| 質量 | 約1.73kg |
| バッテリー | 最大 約12.6時間 |
| 価格 | 6万円台~ |
キートップが大きく湾曲しており、指がキーによくフィットし、タイピングしやすいノートパソコンです。最初にタイピングを覚えさせるならおすすめです。

また、価格も安いほうです。パーツの選択肢も広く、思い通りの構成にすることができます。
目に優しいノートパソコンが欲しい方
親御さんは、パソコンをすることで目が悪くなるのではないかと心配することでしょう。
液晶の品質が良いPCは高価なものが多いですが、なるべく安いノートパソコンで、筆者が目に優しいと感じる製品を下に掲載します。

| CPU | 第7世代、第8世代CPU |
|---|---|
| メモリ | 4~8GB |
| ストレージ | SATA / PCIe SSD |
| 液晶サイズ | 13.3型ワイド |
| 液晶種類 | FHD 非光沢 |
| 質量 | 約1.2kg (非タッチ) 約1.29kg (タッチ) |
| バッテリー | 22時間(第7世代CPU) 18時間(第8世代CPU) |
| 価格 | 10万円台~ |
液晶が見やすいノートPCです。視野角は広く、色域も広く、自然な発色です。表面は非光沢で映り込みも低減され、目を悪くしそうなギラつきもほぼ感じません。

さらに、狭額ベゼルを採用しコンパクトで、質量も軽く持ち運びしやすいです。堅牢性も高く、落としても壊れにくいです。
質量も軽く、子供でも持ち運びしやすいです。
ただし、ここで紹介しているPCの中ではやや高いです。
ペンに対応した安いノートパソコンが欲しい方
ペンが付属しながら安いノートパソコンとしては、ideapad C340(14)がおすすめです。
もし、予算があるなら、Surface Proのほうがイラストの描きやすさは上です。ただし、Surface Proはペンやキーボードを含めると、10万円以上します。

| CPU | 第10世代Core |
|---|---|
| メモリ | 4~16GB |
| ストレージ | PCIe SSD |
| 液晶サイズ | 14型 |
| 液晶種類 | FHD 光沢タッチ |
| 質量 | 約1.65kg |
| バッテリー | 約13.3時間~ |
| 価格 | 5万円台~ |
アクティブペンが付属しながら、5万円台から購入可能な製品です。ペンが付属してこの価格はなかなかありません。

さらに、タッチパネルに対応し、液晶が360度回転する2 in 1 パソコンとなっているため、色々な使い方ができる製品です。液晶自体も見やすく、目にも優しいと思います。
キーボードの打ちやすさは普通ですが、それ以外は高い品質で、価格も安く、コストパフォーマンスは高いと思います。
即納・短納期ノートパソコン
ネットでPCを購入すると、製品が到着するまで1~2週間かかることはザラにあります。すぐに製品が欲しいなら、短納期の以下のようなパソコンがおすすめです。

| 液晶 | 15.6型 FHD 非光沢 |
|---|---|
| CPU | Core i7-1065G7 / Core i5-1035G1 |
| 価格 | 5万円台~ |
即納モデルは、決済完了後、翌営業日に国内倉庫から発送予定となっています。最短で翌日受け取ることも可能です。
液晶は広視野角の非光沢液晶なので、比較的見やすいと思います。
短納期モデルは、8万円台からとなっていますが、Core i5、512GB SSD、Office H&B付など、スペックは高めです。
レビュー記事はこちら
| 液晶 | 15.6型 FHD IPS 光沢 |
|---|---|
| CPU | Core i7-8565U |
| 価格 | 8万円台~ |
パーツをカスタマイズしても翌日出荷です。
8万円台からとなっており、ここで紹介しているノートPCの中では高めかもしれませんが、Core i7に500GB SSDを搭載し、コスパは高いと思います。
また、ここで紹介しているノートパソコンの中では、液晶の色域が広く画面が綺麗に見えると思います。
レビュー記事はこちら
オンライン授業・学習におすすめのノートPC
YouTubeなどを使って、こちらが観るだけのオンライン授業であれば、インターネットに接続されている環境であれば、どんなノートパソコンでも大丈夫です。上で紹介したようなノートPCをお選び下さい。
先生と会話するオンライン学習の場合も、上で紹介したノートパソコンには、いずれもWebカメラ、マイクが内蔵されているため、すぐにでもオンライン学習ができます。ただし、ノートパソコンのマイクは性能があまり良くないものも多く、相手に聞き取りづらいと言われることがあるかもしれません。そういったときは、別途マイクを用意するといいと思います。また、周りの家族の生活音まで拾ってしまうケースもあり、それが嫌な場合は、周りの音を拾いにくい単一指向性のマイクを購入するといいと思います。
先生との会話を聞かれたくない場合や、周りの雑音が気になる方はヘッドホンも着用するといいでしょう。以下のような機器を用意すると便利だと思います。

ヘッドセットは、マイクとヘッドホンが一体となっているので、それぞれ装着しなくてもいいので便利です。現在、コロナウイルスの影響でヘッドセットは在庫切れが多いです。ゲーム用のヘッドセットなら、少し高いですがまだ在庫があるようです。ヘッドセットは、3極、4極、USBなど接続端子が異なるので、パソコンに合うものを購入しましょう。

マイクのみ購入する場合は、「単一指向性」と書かれた製品がオンライン学習には合っていると思います。単一指向性だと周囲の音を拾いにくいです。
複数人で、同じPCを使って授業を受ける場合は、逆に全指向性(無指向性)のマイクがいいと思います。360℃周囲の音を拾うので、人がどこにいても声を拾いやすいです。
子供の利用時間制限やフィルタリングソフトを導入する
パソコンをインターネットに繋げて、Webサイトも見られるようにする場合、「フィルタリングソフト」もインストールしたほうがいいです。
フィルタリングソフトを入れれば、1日の利用時間を制限したり、アダルトサイトなどのページを見られないようにしたりすることができます。また、子供がどんなページを見たのか、どんな単語で検索したのかなどもチェックすることができるソフトもあります。
フィルタリングソフトを使うには、主に次の2つの方法があります。
方法1:セキュリティソフトの機能を使う
セキュリティソフトには、ペアレンタルコントロール(保護者機能)という機能が搭載しており、これを使うことで、フィルタリング可能です。
当サイトにて、何度かセキュリティソフトのペアレンタルコントロールの性能評価(詳細)を行ったことがありますが、おすすめは、ノートンセキュリティとウイルスバスター クラウドです。有害サイトのブロック率が高く、誤認も少ないです。ノートンセキュリティなら子供がどんなサイトを閲覧したのかなどの履歴も確認することが可能です。
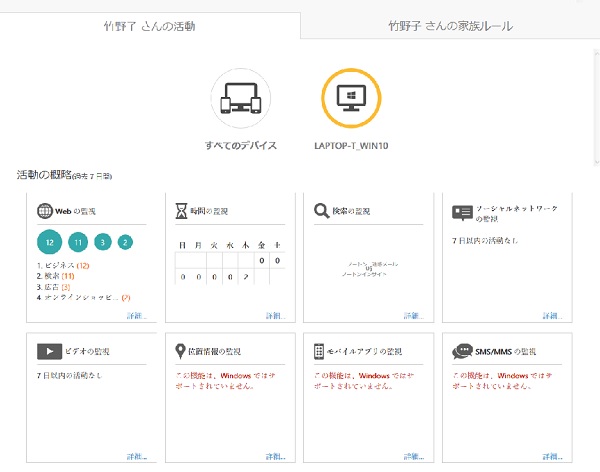
方法2:専用のフィルタリングソフトを使う
有害サイトをブロックする専門のフィルタリングソフトも存在します。こちらのほうが多機能で、性能も良いです。
おすすめは、i-フィルターで、きめ細かな設定を行うことができ、子供の利用状況の確認も可能で、パソコンだけでなく、iPhoneやAndroidのスマートフォンもフィルタリングすることができます。日本製のソフトで、日本人が目視でチェックしているため、日本の有害なサイトにも強いです。
参考サイト

1975年生まれ。電子・情報系の大学院を修了。
2000年にシステムインテグレーターの企業へ就職し、主にサーバーの設計・構築を担当。2006年に「the比較」のサイトを立ち上げて運営を開始し、2010年に独立。
毎年、50台前後のパソコンを購入して検証。メーカーさんからお借りしているパソコンを合わせると、毎年合計約150台のパソコンの実機をテストしレビュー記事を執筆。
関連ページ


