※当サイトはアフィリエイトプログラムによる収益を得ています。
レノボ ThinkPad X1 Carbon 2019 の実機レビュー

| CPU | Core i7-10710U Core i5-10210U Core i7-8665U Core i7-8565U Core i5-8365U Core i5-8265U |
|---|---|
| メモリ | 8GB / 16GB |
| ストレージ | 最大2TB PCIe SSD |
| 液晶サイズ | 14型 |
| 液晶種類 | FHD 省電力 FHD タッチ FHD Privacy Guard WQHD UHD |
| 質量 | 1.09kg~ |
| バッテリー | 最大19.5時間 |
| LTE | 対応 |
| 価格[税別] | 19万円台~ |
ThinkPad X1 Carbon 2019は、高いモビリティ性能で、作業もしやすい、非常に優秀なモバイルノートです。
軽量・ロングバッテリーで、堅牢性も高く、LTEにまで対応しており、モバイルノートに必要な要素を全て満たしています。
さらに、タイピングもしやすいキーボードで、液晶画面も見やすく、仕事がしやすいです。
特に液晶は、省電力液晶や4K液晶など5種類の中から選択可能で、目的に合ったものを選択できます。
ただし、microSDカードスロットが無くなり、電源ボタンの位置が側面になったのが個人的には残念です。
レビュー機は、当サイトの購入品です。下の構成でレビューを実施します。
レビュー機の構成
(1) Core i5-8265U、8GBメモリ、512GB SSD、FHD 省電力液晶
(2) Core i7-8665U、16GBメモリ、512GB SSD、UHD-4K液晶、LTE
(3) Core i5-10210U、16GBメモリ、512GB SSD、Privacy Guard液晶、LTE
(4) Core i7-10510U、16GBメモリ、512GB SSD、Privacy Guard液晶、LTE NEW!
目次
お忙しい方は、「ThinkPad X1 Carbon 2019の特徴」のみお読みください。
ThinkPad X1 Carbon 2019の特徴
高いモビリティ性能
ThinkPad X1 Carbon 2019は、非常にモビリティ性能(携帯しやすさ・外出先での使いやすさ)に優れたノートPCです。
質量は「約1.09kg~」と比較的軽く、バッテリー駆動時間も一般的なPCよりも長く、ボディにカーボンファイバーを用いることで堅牢性も高く、LTEモジュールも追加可能です。
セキュリティ面でも安心です。ThinkShutterのスライドカバーを動かすことで物理的にWebカメラを隠すことができます。また、セキュリティチップ(TMP)により暗号化キーなどを安全に保存したり、改ざんを検知したりすることもできます。また、後述するPrivacy Guard(ePrivacy)の液晶を選択すれば、横からの画面の覗き見を防止することができます。指紋認証センサーも搭載可能です。

作業もしやすい
ThinkPad X1 Carbon 2019は、モビリティ性能に優れているだけでなく、作業のしやすさにも優れています。定評のある打ちやすいキーボードに、手をホームポジションに置いたままカーソルを動かしたり、画面をスクロールしたりできるトラックポイントを搭載。液晶も14型と大きく、FHDからUHD(4K)まで合計5種類のパネルが用意されています。
また、ThinkPadは純正のドッキングステーションが豊富に用意されています。外出先から帰ってきて、社内(自宅)で使うときは、ドッキングステーションに繋げて、ACアダプターや外部ディスプレイ、有線LANなどを一度に繋ぐことができて便利です。

Privacy Guardや4Kなど選べる液晶
ThinkPad X1 Carbon 2019の液晶には、次のようなパネルを選択することが可能です。ラインナップはかなり豊富です。各液晶の特性については「液晶ディスプレイのチェック」をご覧ください。
ThinkPad X1 Carbon 2019で選択できる液晶
FHD IPS, 省電力, 非光沢, 400nit
FHD IPS, タッチ, 非光沢, 300nit
FHD IPS, Privacy Guard, 非光沢, 400nit
WQHD IPS, 非光沢, 300nit
UHD-4K IPS, DOLBY Vision, 光沢, 500nit
6コアのCore i7-10710Uを選択可能
本製品は、Core i7-10710Uを搭載でき、一般的なモバイルノートよりも高性能です。文字が一文字違うCore i7-10510Uは4コアですが、Core i7-10710Uは6コアとなっており、下図のように性能が大きく異なります。モバイルノートでRAW現像やプログラミングなどCPUに負荷のかかる作業を行うような方に適しています。
~ CINEBENCH R20 マルチコア ~
カーボンファイバーの繊維が見える天板を用意
以前はシルバーのカラーも選択できましたが、ThinkPad X1 Carbon 2019では選択できなくなりました。その代わり、カーボンファイバーの繊維が見えるカーボンファイバーコーティングの天板を選択できるようになりました。

わずかに薄型・軽量化するが、バッテリー容量は減る
ThinkPad X1 Carbon 2019は何が変わったのでしょうか? 旧モデルと仕様を比較します。
まず、大した違いではないですが約1mm薄く、数g軽くなっています。その代わり、バッテリー容量については、従来のモデルは57Whあったのに対し、新モデルは51Whと減っています。元々かなり多い容量で、51Whになっても他のモバイルノートよりもまだ多いほうですが、特徴の1つだったのでやや残念です。
| ThinkPad X1 Carbon 2019(Gen 7) |
ThinkPad X1 Carbon 2018(6th Gen) |
|
| CPU | Whiskey Lake-U | Kaby Lake Rなど |
| 液晶サイズ | 14型 | |
| 液晶種類 | FHD IPS タッチ WQHD IPS |
|
| FHD IPS 省電力 FHD IPS Privacy Guard UHD(4K) IPS |
FHD IPS WQHD IPS HDR |
|
| SDカードスロット | なし | micro SD |
| 質量 | 1.09kg | 1.13kg |
| バッテリー | 51Wh | 57Wh |
| サイズ[mm] | [幅] 323 [奥行] 217 [高さ] 14.95 |
[幅] 323.5 [奥行] 217.1 [高さ] 15.95 |
micro SDカードスロットは無し
従来モデルには搭載されていたmicro SDカードスロットが無くなっています。外出先で、一眼レフで撮影した画像をパソコンで確認しようと思った場合、別途SDカードリーダーが必要になります。
電源ボタンの位置が微妙
ThinkPad X1 Yogaと筐体をある程度共通化するためだと思いますが、電源ボタンがキーボードの上にはなく、側面に配置されています。側面にあると、押すときに覗き込まなくてはならず、やや面倒です。側面の端っこにあれば手探りで探して押せますが、中央付近に配置されているので手探りで探すのもやや難しいです。

スピーカー音が改善
従来モデルのスピーカー音は、悪くもなくけど良くもない普通の音質でしたが、新モデルでは音が改善されています。キーボードの上に2つのスピーカーを配置して直接耳に届くようにし、さらに底面には2つのサブウーファーを搭載しています。

高負荷作業は「最も高いパフォーマンス」への変更を
ThinkPadシリーズのパソコンには、インテリジェント・クーリングという機能が搭載されています。この元々の機能は、膝の上にPCを置いたときや、カバンにPCをいれたときなど、揺れを検知するとPCの表面温度が熱くならないようにするものでした。ただ、この機能をオンにしておくと、CPUに大きな負荷をかけたときに、処理が遅くなる現象が発生するケースがありました。
その場合、インテリジェント・クーリング機能をオフにすれば解決しましたが、ThinkPad X1 Carbon 2019ではこの機能のオン/オフの設定がなくなりました。インテリジェント・クーリング機能の設定は、電源モード(Windowsパフォーマンス・パワー・スライダー)に統合され、スライダーを動かすことでパフォーマンスと表面温度の両方が調整されるようになりました。
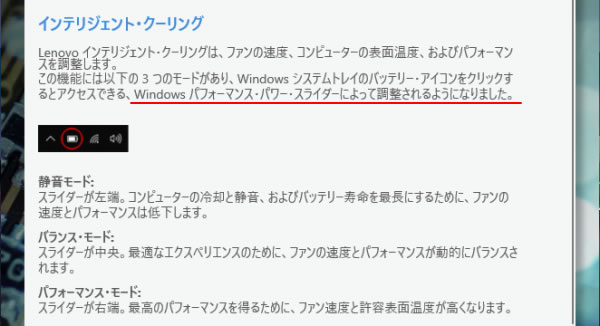
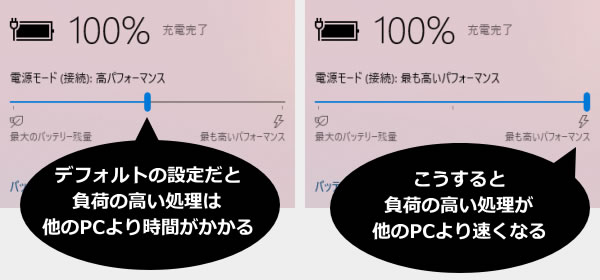
ただ、この電源モードの使い勝手がやや悪く、デフォルトの「高パフォーマンス」設定では、他のノートパソコンよりも処理時間が遅いです。「最も高いパフォーマンス」設定では他のノートパソコンより処理が速くなりますが、CPU温度がかなり高くなります。中間くらいの設定が欲しいところでした。
| 高パフォーマンス | 最も高いパフォーマンス | |
| エンコード時間 | 37分23秒 | 29分01秒 |
| CPU温度 | 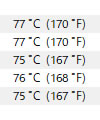 |
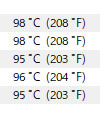 |
| 騒音値 | 23~29dB | 35dB |
| 表面温度 |   |
 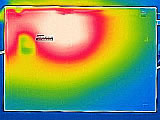 |
モバイルノートでエンコードのような負荷のかかる作業をする方は少ないと思うので、基本的には「高パフォーマンス」のままがいいと思いますが、どうしても処理を速く終わらせたいときは「最も高いパフォーマンス」にするといいと思います。
ライバル機種との比較
今回は、ライバル機種と言える、14インチクラスのVAIO SX14と比較します。
VAIO SX14は、質量が軽く、インターフェースが豊富で、LTE通信も安定しています。ただ、バッテリー駆動時間が他と比べると短いです。バッテリーさえ気にならなければおすすめです。
ThinkPad X1 Carbon 2019は、VAIO SX14よりはやや重く、インターフェースも少なくなるものの、バッテリー容量が多く、トータルバランスとしては優れていると感じます。また、第10世代インテルCoreプロセッサーのCore i7-10710Uを選択すれば、かなり高いパフォーマンスになります。
| ThinkPad X1 Carbon 2019(Gen 7) |
VAIO SX14 | |
| 画像 |  |
 |
| CPU | 第8世代Core(U) 第10世代Core(U) |
第8世代Core(U) |
| 液晶サイズ | 14型 | |
| 液晶種類 | FHD IPS FHD IPS タッチ FHD IPS PG WQHD IPS UHD(4K) IPS |
FHD 広視野角 4K 広視野角 |
| 主な インター フェース |
USB-C (TB3) x 2 USB 3.1 x 2 HDMI ドック用コネクタ |
USB-C USB x3 VGA HDMI LAN SDカード |
| 質量 | 1.09kg~ | 999g~ |
| バッテリー | 51Wh | 35Wh |
| LTE | 対応 | 対応 |
| サイズ[mm] | [幅] 323 [奥行] 217 [高さ] 14.95 |
[幅] 320.4 [奥行] 222.7 [高さ] 17.9 |
各用途の快適度
ThinkPad X1 Carbonの各用途の快適度は次のように考えます。もちろん、細かい用途や、ソフトによっても快適具合は変わってきますので、参考程度にご覧下さい。
| 用途 | 快適度 | コメント |
| Web閲覧、Office作業 | ◎ | スペックは十分です。液晶も見やすく、タイピングもしやすいのでおすすめです。 |
|---|---|---|
| 動画鑑賞 | ◎ | 普通のFHD液晶でも十分見やすいですが、DOLBY Vision対応のUHD-4K液晶を選択すれば、コントラストがはっきりしてより映像が綺麗です。さらにスピーカーも比較的良く臨場感のある環境で映画などを楽しめます。 |
| RAW現像・画像編集 | ◎ | Core i7-10710Uを搭載すれば現像時間も速いと思います。FHD液晶の色域もまずまずです。UHD-4K液晶ならsRGBカバー率は100%です。メモリは最大の16GBを積んでおきましょう。 |
| 動画編集 | △ | 使用ソフトにもよりますが、外部グラフィックスを搭載できないため、動画編集向きではないです。ただし、短めのFHD動画を簡単に編集する程度なら、大丈夫だと思います。 |
| ゲーム | △ | 外部グラフィックスを搭載できないため、ゲーム向きではありません。ただ、2Dゲームや、軽めの3Dゲームならできると思います。 |
液晶ディスプレイのチェック
ThinkPad X1 Carbonの液晶は、5種類から選択することができます。
選択できる液晶
(1) FHD(1920x1080) IPS, 省電力, 非光沢, 400nit
(2) FHD(1920x1080) IPS, タッチ, 非光沢, 300nit
(3) FHD(1920x1080) IPS, Privacy Guard, 非光沢, 400nit
(4) WQHD(2560x1440) IPS, 非光沢, 300nit
(5) UHD-4K(3840 x 2160) IPS, DOLBY Vision, 光沢, 500nit
ここでは、(1)と(3)と(5)の液晶の特性について記載したいと思います。
FHD(1920x1080)IPS, 省電力, 非光沢
FHD 省電力パネル液晶の特性を記載します。消費電力がやや低いため、バッテリー駆動時間がやや延びます。ただ、何か作業をしたり、動画を再生したりすると、そこまで消費電力の違いは顕著に表れず、目に見えて分かるほどバッテリー駆動時間が延びることはなかったです。
今回搭載されていたパネルの型番は「AUO B140HAN05.7」となっていました。なお別のパネルが搭載される可能性もあります。最大輝度は、当サイトの計測では354cd/m2と比較的高めです。それ以外の特性は以下のタブをクリックしてご覧ください。
- 色域
- RGB
発色特性 - 視野角
- 画素・
ギラつき - 映り込み
- フリッカー
色域は比較的広いです。Web掲載用の画像編集なら十分使用できる色域です。当サイトの計測ではsRGBカバー率は96.8%でした。
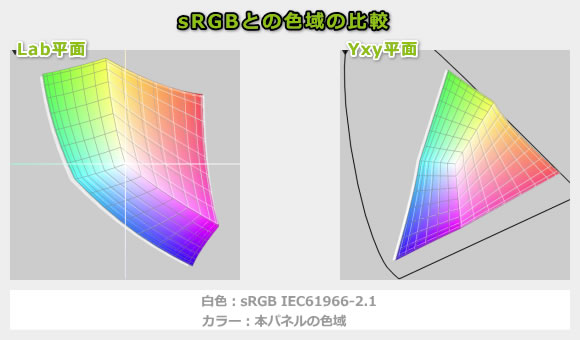
カラーマネージメントツールによるガンマ補正曲線です。中間部がやや暗めの設定になっています。ただ、そこまで気にはなりません。
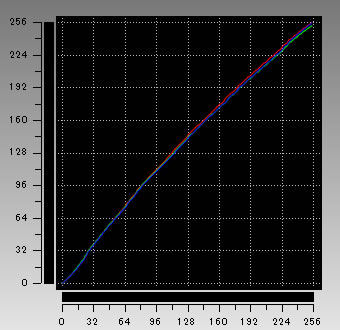
視野角は広いです。

画素形状です。ギラつきはほとんど感じません。
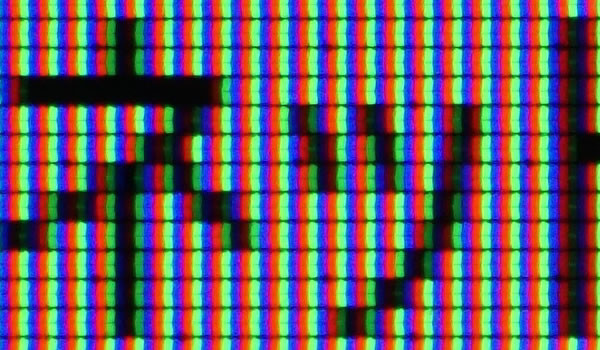
非光沢液晶であるため、画面への映り込みは低減されています。

今回確認した限りでは、フリッカーはありませんでした。
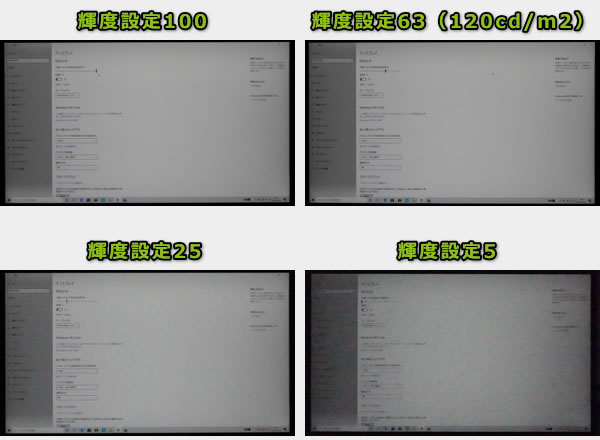
※カメラのシャッタースピードを1/2000秒にして撮影したときの画面
FHD(1920x1080) IPS, Privacy Guard, 非光沢
視野角を悪くし覗き見を防止するPrivacy Guard付きのFHD液晶の特性を掲載します。
「Fn」+「D」のキーを押すことで、PrivacyGuard をONにすることができ、下図のように、斜めから見ると画面が見にくくなります。
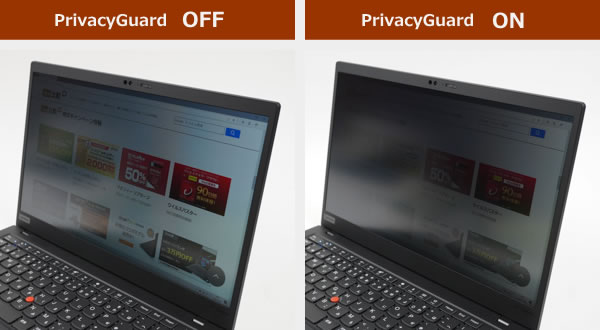
正面から見たときは、下図のようにPrivacyGuardをONにしても、視野角はほぼ変わりません。ただ、写真では分かりづらいですが、PrivacyGuardをOFFにしても、画面の端がやや暗く感じます。まるでTNパネルの液晶を見ているようです。(正面からの)画面の見やすさを重視するなら、他の液晶がいいと思います。
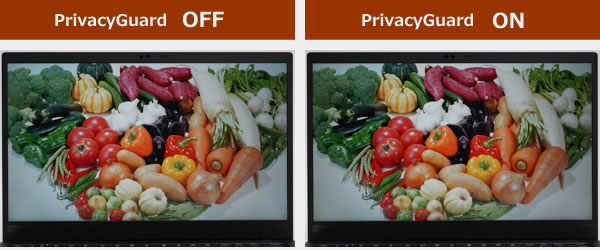
今回搭載されていたパネルの型番は「N140HCR-GA2」となっていました。最大輝度は、当サイトの計測では330cd/m2でした。それ以外の特性は以下のタブをクリックしてご覧ください。
- 色域
- RGB
発色特性 - 視野角
- 画素・
ギラつき - 映り込み
- フリッカー
色域は比較的広いです。当サイトの計測ではsRGBカバー率は98.5%でした。
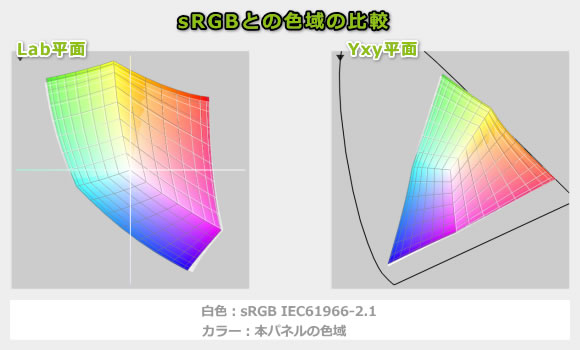
カラーマネージメントツールによるガンマ補正曲線です。明部になればなるほど、やや赤と緑色が強く発色しています。ただ、そこまで気にはなりません。
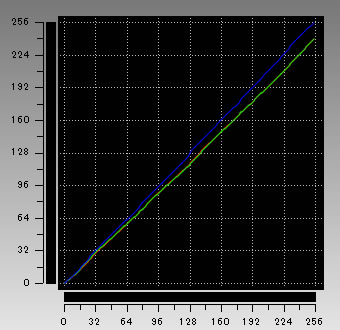
視野角は前述した通りです。
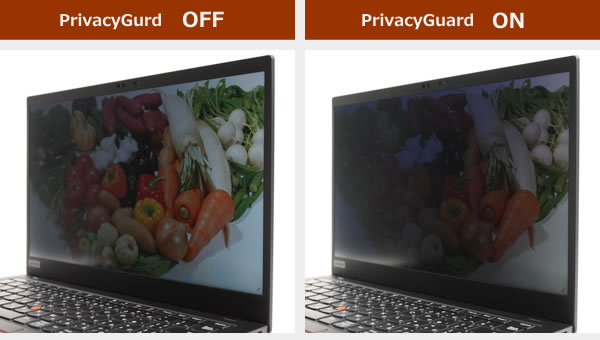
画素形状です。ギラつきは感じません。
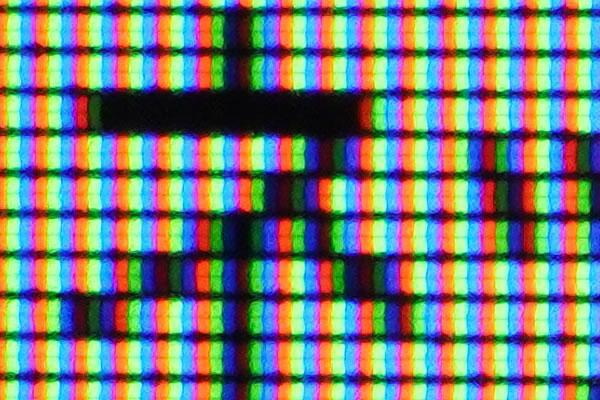
非光沢液晶であるため、画面への映り込みは低減されています。

正確な確認方法ではありませんが、フリッカーは確認できませんでした。
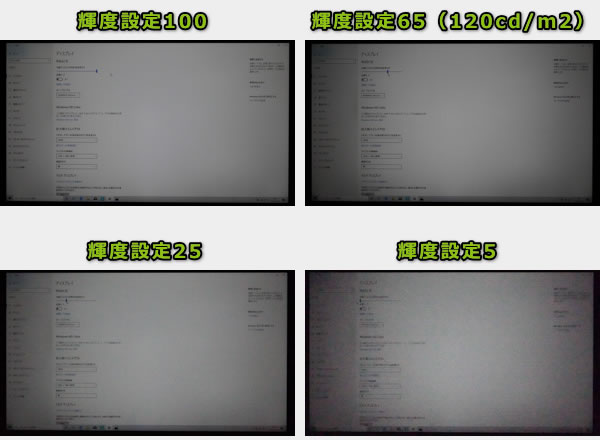
※カメラのシャッタースピードを1/800秒にして撮影したときの画面
UHD-4K(3840x2160)IPS, DOLBY Vision, 光沢
UHD-4K液晶の特性を掲載します。高解像度の画像や動画を表示したときに、粒状感がなく、非常にリアルです。また色域も広く、画像編集などをする方にもおすすめです。ただし、UHD-4K液晶は光沢パネルになっているためご注意下さい。
今回搭載されていたパネルの型番は「NV140QUM-N53」となっていました。なお別のパネルが搭載される可能性もあります。最大輝度は、当サイトの計測では430cd/m2と高いですが、500cd/m2には届きませんでした。それ以外の特性は以下のタブをクリックしてご覧ください。
- 色域
- RGB
発色特性 - 視野角
- 画素・
ギラつき - 映り込み
- フリッカー
色域は比較的広いです。Web掲載用の画像編集なら十分使用できる色域です。当サイトの計測ではsRGBカバー率は100%、Adobe RGBカバー率は84.7%でした。
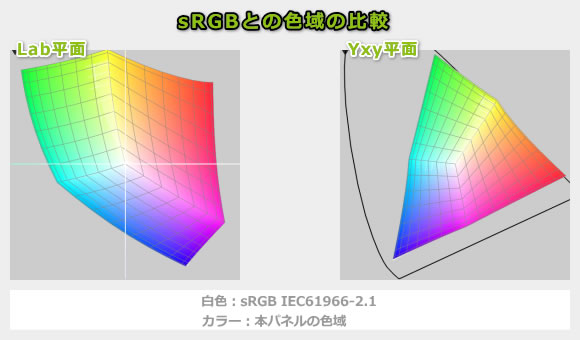
カラーマネージメントツールによるガンマ補正曲線です。明部になればなるほど、やや赤と青色が強く発色しています。画像編集などで使う場合、キャリブレーションしたほうがいいと思います。
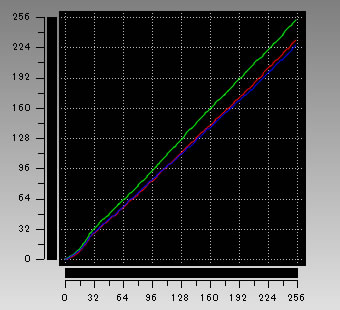
視野角は広いです。

画素形状です。ギラつきは感じません。
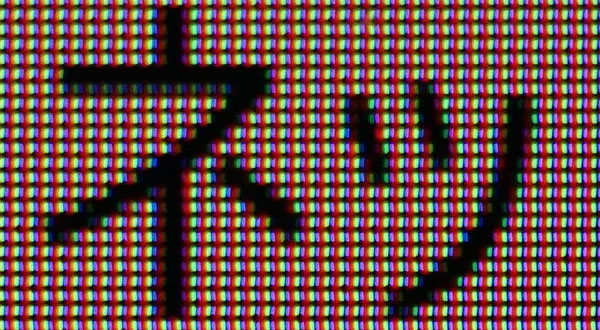
4K液晶は光沢であるため、画面への映り込みがあります。

輝度を下げるとフリッカーは発生します。肉眼で感じ取れることはありませんが、長時間画面を見ていると眼が疲れやすいかもしれません。
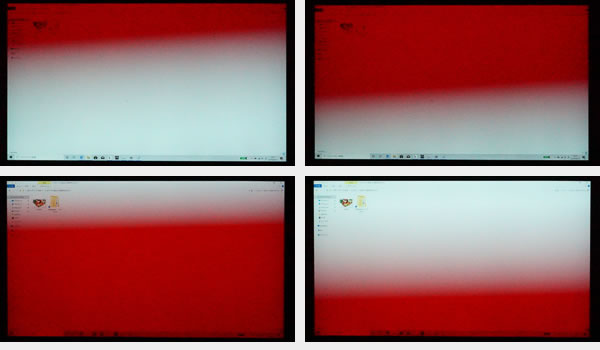
※カメラのシャッタースピードを1/800秒にして撮影したときの画面
UHD-4K液晶は、DOLBY Visionにも対応しており、明るい部分と暗い部分が同時にあっても、黒つぶれや白飛びを起こすことなく、肉眼で見ているときと同じような自然な表現が可能になります。パソコンで、NETFLIXなどのストリーミング動画を頻繁に観る方におすすめです。
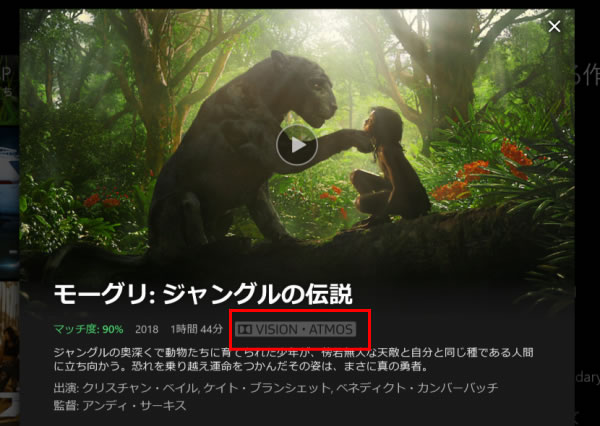
キーボードおよびタッチパッドのチェック
ThinkPad X1 Carbonのキーボードは、非常に打ちやすいです。
実測では、キーピッチが約19x19mm、キーストロークが約2mm弱あり十分な数値です。またキートップは大きく湾曲していて指がフィットし、キーが非常に押しやすいです。極端に小さいキーや、配列がおかしいキー、1つの枠に2つ入っているキーなどもありません。日本語キーボードだけでなく、英語キーボードを選択できる点もメリットです。


バックライト付きのキーボードを選択することも可能です。

ThinkPad特有のトラックポイントももちろん搭載しており、手をホームポジションに置いたまま、マウスカーソルの操作や画面のスクロールなどを行うことができます。タッチパッドも使いやすいです。


パフォーマンスのチェック
ThinkPad X1 Carbonのパフォーマンスのチェックです。
CPU
モバイルノートとしては標準的なCPUを搭載しています。ただ、前述したように、電源モードが、デフォルト設定の「高パフォーマンス」のままだと、他のPCよりやや低いベンチマークスコアです。「最も高いパフォーマンス」にすることで、他のPC以上のベンチマークスコアが出ます。普段は「高パフォーマンス」にしておいて、いざ負荷の高い処理を実行するときに「最も高いパフォーマンス」にすると良いでしょう。ただ、このときはCPU温度が高くなりすぎるので、中間の設定があれば良かったです。
- Core i7-10510U
- Core i5-10210U
- Core i7-8665U
- Core i5-8265U
~ CINEBENCH R20 マルチコア ~
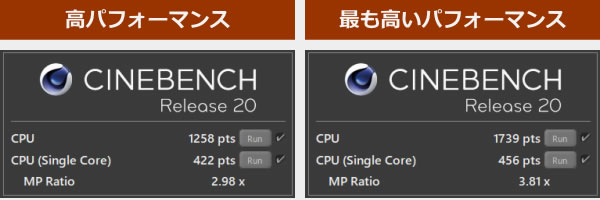
~ CINEBENCH R20 マルチコア ~
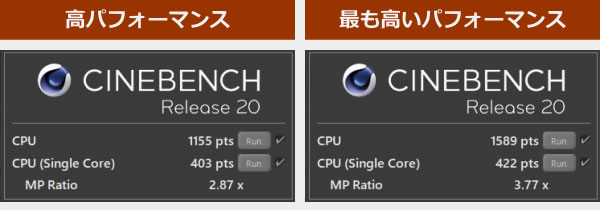
~ CINEBENCH R20 マルチコア ~
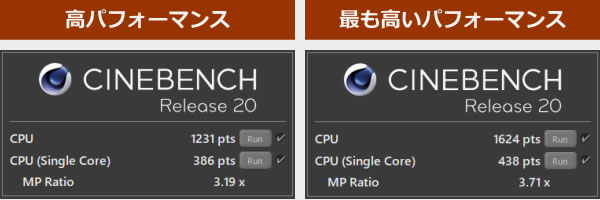
~ CINEBENCH R20 マルチコア ~
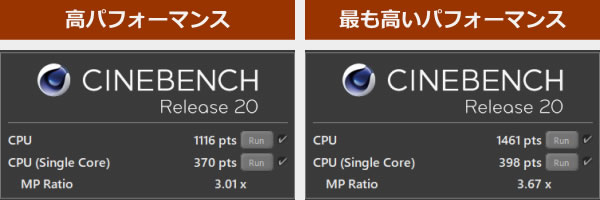
※[レビュー機で計測]と書かれたCPU以外は、他のPCで計測した代表値です
ストレージ
ストレージは、PCIe SSDを搭載できます。今回、512GB PCIe SSDを計測してみましたが、シーケンシャルリードが3,400MB/sを超える速度が出ていました。
~ CrystalDiskMark ~
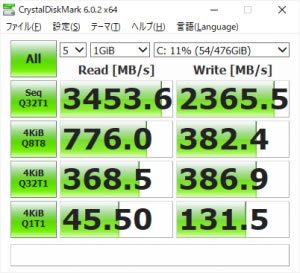
※[レビュー機で計測]と書かれたストレージ以外は、他のPCで計測した代表値です
実際のソフトで計測した処理時間
次に、実際のソフトウェアで計測した各種処理時間を掲載します。
- Core i7-10510U
- Core i5-10210U
- Core i7-8665U
- Core i5-8265U
「高パフォーマンス」にすると同等構成の他のPCと比べてかなり遅いエンコード時間です。「最も高いパフォーマンス」にすると、他のPCとほぼ同じ処理時間です。
| 高パフォーマンス | 最も高いパフォーマンス | |
| x265でエンコード (※1) | 32分49秒 | 27分04秒 |
| QSVでエンコード (※2) | 3分06秒 | 3分08秒 |
| NVENCでエンコード (※3) | ― | ― |
※1 "4K"や"8K"にも対応したx264の後継のエンコーダー。エンコードは遅いが画質が綺麗
※2 CPU内蔵のハードウェアエンコーダー
※3 NVIDIAのKeplerコア以降のGPUに搭載されるハードウェアエンコーダー
エンコード時のCPUクロックを確認すると、電源モードを「高パフォーマンス」にしたときは約1.7~2.4GHzで推移していますが、「最も高いパフォーマンス」にすると、約2.1~3.3GHzの間で推移しています。ただ、クロックは安定せず、上下を繰り返しています。

「高パフォーマンス」にすると同等構成の他のPCと比べてかなり遅いエンコード時間です。「最も高いパフォーマンス」にすると、他のPCとほぼ同じ処理時間です。
| 高パフォーマンス | 最も高いパフォーマンス | |
| x265でエンコード (※1) | 35分10秒 | 28分55秒 |
| QSVでエンコード (※2) | 3分17秒 | 3分15秒 |
| NVENCでエンコード (※3) | ― | ― |
※1 "4K"や"8K"にも対応したx264の後継のエンコーダー。エンコードは遅いが画質が綺麗
※2 CPU内蔵のハードウェアエンコーダー
※3 NVIDIAのKeplerコア以降のGPUに搭載されるハードウェアエンコーダー
Core i5-8265U搭載時のエンコード時のCPUクロックを確認すると、電源モードを「高パフォーマンス」にしたときは約1.6GHzで安定していますが、「最も高いパフォーマンス」にすると、これよりも高いCPUクロック推移しています。ただ、サーマルスロットリングが発生し、約2.0GHzから約3.0GHzの間を行ったりきたりしていました。
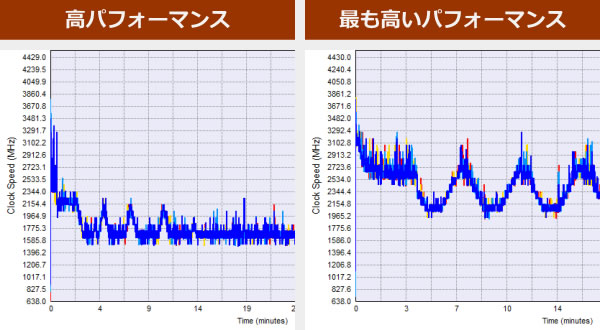
Core i5-8265Uと同様に「最も高いパフォーマンス」にするとエンコード時間が速くなります。なお、Core i7-8665UのCPUは初めて使うので、他のPCでの計測結果はありません。
| 高パフォーマンス | 最も高いパフォーマンス | |
| x265でエンコード (※1) | 40分00秒 | 28分08秒 |
| QSVでエンコード (※2) | ― | 3分08秒 |
| NVENCでエンコード (※3) | ― | ― |
※1 "4K"や"8K"にも対応したx264の後継のエンコーダー。エンコードは遅いが画質が綺麗
※2 CPU内蔵のハードウェアエンコーダー
※3 NVIDIAのKeplerコア以降のGPUに搭載されるハードウェアエンコーダー
Core i7-8665U搭載時のエンコード時のCPUクロックを確認すると、電源モードを「高パフォーマンス」にしたときは安定して推移していますが、「最も高いパフォーマンス」にすると、CPUクロックが高くなるものの、サーマルスロットリングが発生し、CPUクロックは安定していませんでした。
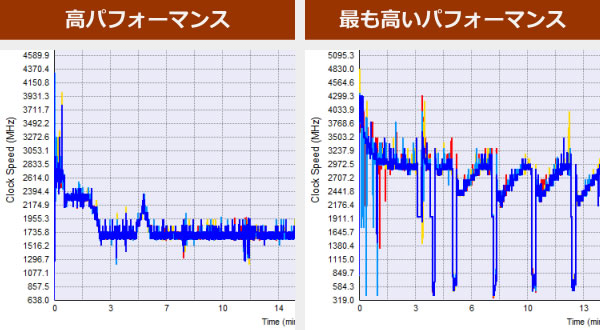
「高パフォーマンス」にすると同等構成の他のPCと比べてかなり遅いエンコード時間です。「最も高いパフォーマンス」にすると、同等構成の他のPCよりも、やや速くなります。
| 高パフォーマンス | 最も高いパフォーマンス | |
| x265でエンコード (※1) | 37分23秒 | 29分01秒 |
| QSVでエンコード (※2) | ― | 3分13秒 |
| NVENCでエンコード (※3) | ― | ― |
※1 "4K"や"8K"にも対応したx264の後継のエンコーダー。エンコードは遅いが画質が綺麗
※2 CPU内蔵のハードウェアエンコーダー
※3 NVIDIAのKeplerコア以降のGPUに搭載されるハードウェアエンコーダー
Core i5-8265U搭載時のエンコード時のCPUクロックを確認すると、電源モードを「高パフォーマンス」にしたときは約1.6GHzで安定していますが、「最も高いパフォーマンス」にすると、これよりも高いCPUクロック推移しています。ただ、サーマルスロットリングが発生し、約2.0GHzから約3.0GHzの間を行ったりきたりしていました。
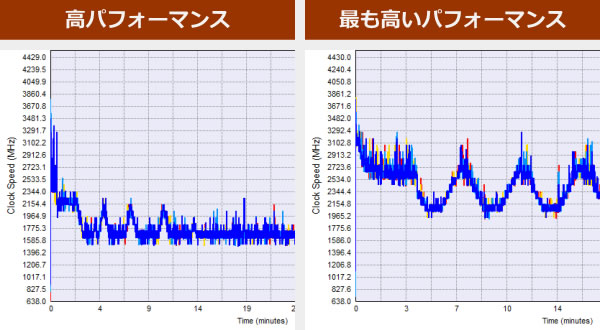
LTEの通信テスト
LTEの通信テストについては、下のリンク先にまとめましたので、こちらをご覧ください。
UQモバイルのSIMはトラブルフリーで通信速度も速かったですが、IIJmioおよびBiglobeのドコモ系のSIMは、たまに接続が切れる現象が発生しました。本製品にはUQ モバイルのMVNO SIMがおすすめです。
2020.4.21 UQモバイルのVoLTE対応のデータ通信SIMでもテストしましたが、問題なく使用できました。

USB Type-C 充電器 / ドックの動作テスト
USB Type-Cポートを利用して、純正品以外の充電器やドックが使えるか試した結果を、下表に掲載します。
ThinkPadシリーズだけに、ThinkPadの純正ドックは問題なく使えました。他社製のPC充電器も使えていました。特に18Wの低速のPD充電器も使用できていたので、選択の幅が広がる思います。ただし、他社製品の充電器を使用して故障しても責任は持てませんので、ご了承下さい。
| 充電できるか? | 外部モニター / 有線LANの拡張 |
||
| ドック | ThinkPad USB Type-C ドック | 〇 | 〇 |
| ThinkPad Thunderbolt 3 ドック | 〇 | 〇 | |
| PD充電器 ※1 |
ZHOULX 充電器(65W) | 〇 | ― |
| AUKEY 充電器(46W) | 〇 | ― | |
| cheero 充電器(18W) | 〇 | ― | |
| 5V充電器 ※2 |
ANKER 充電器(5V/2.4A) | × | ― |
| AUKEY 充電器(5V/2.4A) | × | ― | |
| その他 | USB C-DPケーブルで外部モニター接続 | ― | 〇 |
※2 スマホやタブレット向けの5Vの充電器
質量のチェック
ThinkPad X1 Carbonの質量を、他の14.0型モバイルノートと比較します。
ThinkPad X1 Carbonは、14型クラスのノートPCの中では軽いです。ただし、搭載するオプションによって、質量はやや変わってきます。
当サイトの計測値は下表の通りです。
PC本体の質量は1.1kgをやや超えており、第10世代CPUにLTEを搭載したモデルにいたっては1.2kgを超えていました。
ACアダプターの質量は種類によって、大きく変わります。周辺機器オプションで選択できるLenovo 45W USB Type-C ウルトラポータブルACアダプターは、ケーブル込みで131gと軽く、持ち運びに非常に便利です。充電時間も通常の45W ACアダプターと変わらず、外出先へ持って行くなら非常におすすめです。ACアダプターは最悪発火する可能性もあるので、他社製のType-C充電器より、Lenovoの純正のACアダプターを使ったほうが何かと安心です。
| Core i5-8265U FHD省電力液晶 LTE非対応 |
Core i7-8665U 4K液晶 LTE対応 |
Core i5-10210U PrivacyGuard液晶 LTE対応 |
Core i7-10510U PrivacyGuard液晶 LTE対応 |
|
| PC本体 | 1.106kg | 1.121kg | 1.205kg | 1.229kg |
| ACアダプター | |
| 65W ACアダプター | 284g |
| 45W ACアダプター | 248g |
| 45W ウルトラポータブルACアダプター | 131g |

バッテリー駆動時間のチェック
ThinkPad X1 Carbonのバッテリー容量は51Whと、比較的容量の大きいバッテリーを搭載しています。
メーカー仕様値および当サイトで計測したバッテリー駆動時間は、下表の通りです。
FHD 省電力液晶を搭載したモデルは、他のモバイルノートよりも、長めの駆動時間です。
4K液晶を搭載したモデルは、他のモバイルノートよりも、やや短めの駆動時間です。
PrivacyGuard液晶を搭載したモデルは、普通の駆動時間でした。
Core i5-10210UとCore i7-10510Uとでは、バッテリー駆動時間はほぼ変わりませんでした。
| Core i5-8265U FHD省電力液晶 |
Core i7-8665U 4K液晶 |
Core i5-10210U PrivacyGuard |
Core i7-10510U PrivacyGuard | |
| (1) JEITA2.0 | 最大 約19.5時間 | |||
| (2) 動画再生時 | 10時間00分 | 5時間01分 | 7時間37分 | 7時間34分 |
| (3) PCMark 8 Work | 7時間15分 | 4時間57分 | 5時間50分 | 5時間54分 |
(1) メーカー公表値
(2) ローカルディスクに保存した動画(解像度:720x480)を連続再生
(3) ブラウザでのショッピング/大量の画像閲覧、文書作成、表計算、ビデオチャットなどを実行
アイドル状態で計測した充電時間は次のようになっています。速い充電だと思います。
※PCの充電残量が10%から充電を開始し、1時間でどのくらい充電残量が増えたかを計測
以下、静音性、パーツの温度、表面温度、消費電力を計測していますが、搭載するパーツの種類によって結果は変わります。なお、今回は、FHD液晶+Core i5-8265Uモデルにて、電源モードを「最も高いパフォーマンス」にして計測しています。
静音性のチェック
動作音(静音性)のチェック結果です。
アイドル時はほぼ無音です。それ以外の状態の動作音も、他のノートと比較して低めです。静かなPCなので、作業にも集中しやすいです。

部屋を極力無音にしたときの騒音値:20.0dB
※無響室で測定したわけではないので、数値は不正確です
※CPU使用率およびGPU使用率は平均値です
左から1番目:アイドル時(何も操作していない状態)
左から2番目:動画再生時(解像度:720x480で実行)
左から3番目:PowerDirector の編集画面でエフェクトを追加しプレビュー再生
左から4番目:TMPGEnc Video Mastering Works でエンコードした時(x265)
参考までに、当サイトで使用している騒音計が表示する騒音値の目安を掲載します。
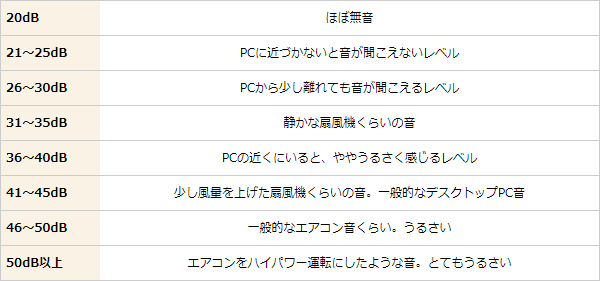
パーツの温度のチェック
各パーツの温度のチェック結果です。
電源モードが「最も高いパフォーマンス」だと、エンコード時は90℃を超える高いCPU温度になります。(下には掲載していませんが)「高パフォーマンス」にすればCPU温度は70℃前後になりますが、その代わり処理速度は他のPCより遅くなります。
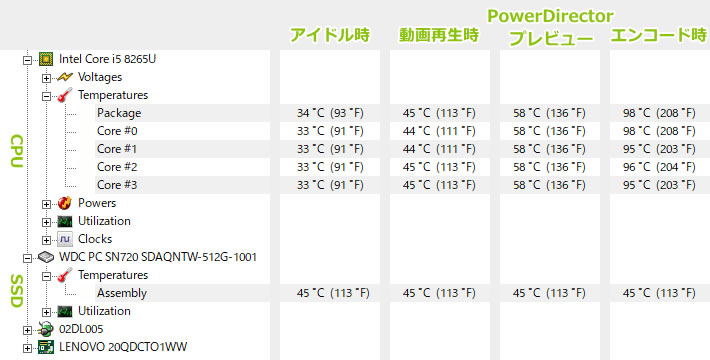
※PCの状態は「静音性のチェック」のときと同じです
エンコード時の温度の詳細
下図は、CPU使用率がほぼ100%になるエンコード時のCPU温度の詳細です。100℃近くまで上昇すると、クロックダウンして温度が80℃前後まで下がるということを繰り返しています。
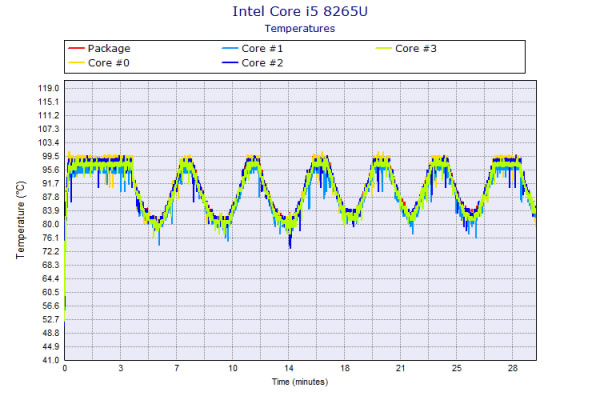
表面温度のチェック
本体の表面温度のチェック結果です。もし、表面温度が高すぎると、作業中に手のひらが熱くなり、不快になります。
高い負荷をかけると、キーボードの右側がやや熱くなりますが、それ以外は普通の温度です。
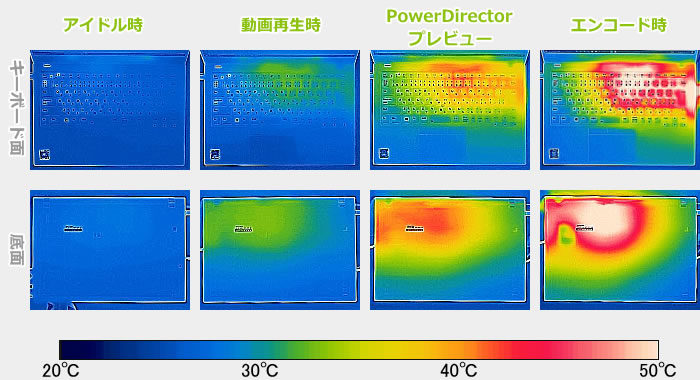
※PCの状態は「静音性のチェック」のときと同じです
消費電力のチェック
消費電力のチェック結果です。数値は変動しますが、確認できた最も高い数値を掲載しています。
今回は省電力液晶を搭載しているモデルで計測したため、アイドル時や負荷が小さいときは低めの消費電力です。なお、4K液晶やPrivacy Guard液晶を搭載したモデルは数ワット消費電力が上がります。

※PCの状態は「静音性のチェック」のときと同じです
※確認できた中で、最も高い消費電力を掲載しています
外観のチェック
ThinkPad X1 Carbonの外観です。
ボディには、軽量で頑丈なカーボン素材が用いられています。ボディはブラックで、典型的なThinkPadのデザインです。



2019年モデルのThinkPadモバイルノートの多くに採用されているThinkShutterの画像です。Webカメラを物理的に覆うことができ、セキュリティ面で安心です。

通常モデルの天板です。

カーボンファイバーの繊維が見える天板の画像です。

前述の通り、スピーカーがキーボード上部に、サブウーファーが底面に配置されています。勝手に点数をつけると、10点満点で6~7点といったところです(5点が普通です。音質についての評価はあくまで主観です。ご了承下さい)。


指紋センサーを搭載することも可能です。

液晶とベゼルの境目の画像です。

液晶は約180度開くことができます。

インターフェースの画像です。有線LANを接続するには、ドングルが必要です。2つのUSB Type-CはThunderbolt 3にも対応しています。また、1つのUSB Type-Cとドングル接続用端子の両方を接続するサイドコネクター設計のドッキングステーションにも対応しています。ただし、SDカードスロットはありません。

底面はシンプルです。

底面カバーを外したときの画像です。2.5インチベイはありません。メモリはオンボードです。

M.2 SSDは換装できると思います。

サブウーファーの画像です。

上でも掲載しましたが、下はACアダプターの画像です。
45WウルトラポータブルACアダプターは周辺機器のオプションとして購入するか、別売りのものを購入する必要があります。ACアダプターを持ち歩くなら、コンパクトで非常におすすめです。なお、プラグは回転しません。


まとめ
以上が、ThinkPad X1 Carbon 2019の実機レビューです。
質量、バッテリー駆動時間、堅牢性、タイピングのしやすさ、液晶の見やすさ、セキュリティ面など、いずれも優秀なモバイルノートです。
特に液晶については5種類から選択可能で、省電力液晶、タッチパネル液晶、PrivacyGuard液晶、UHD(4K)液晶など目的に応じた物が選択可能です。
LTEにも対応し、どこでもインターネットに接続できます。
microSDカードスロットが無くなったのは残念ですが、従来製品(2018モデル)はカバーがしてあり取り出しにくかったですし、フルサイズのSDカードは挿せなかったので、有っても無くてもそれほど変わらないかなと思います。
電源ボタンが側面に配置されたのも、少し残念かなと思いますが、PCをあまりシャットダウンせず、液晶の開け閉めで、スリープにしたり、解除したりする方は、電源ボタンを押すことはあまりないと思われますので、それほど影響はないかなと思います。
また、発売当初は15万円台(税別)から購入できたのですが、2019年12月24日現在は19万円台(税別)からと値上がりしています。インテルCPUの在庫が少ないためなのか、新モデル発売が近いためなのかはわかりませんが、やや残念です。
非常に優秀なモバイルノートPC
ThinkPad X1 Carbon

特徴
- 軽量・長時間バッテリー・LTE対応で優れた携帯性
- タイピングしやすく液晶も見やすく優れた操作性
- Core i7-10710Uなら他より高い処理性能
こんなあなたに
- 外出先でPCを使う方全般におすすめ
- 価格19万円台[税別]~
- 一言やっぱりイイ

1975年生まれ。電子・情報系の大学院を修了。
2000年にシステムインテグレーターの企業へ就職し、主にサーバーの設計・構築を担当。2006年に「the比較」のサイトを立ち上げて運営を開始し、2010年に独立。
毎年、50台前後のパソコンを購入して検証。メーカーさんからお借りしているパソコンを合わせると、毎年合計約150台のパソコンの実機をテストしレビュー記事を執筆。
関連ページ

ThinkPad X1 CarbonのLTE対応モデルで、「トラブルは出ないか?」や「通信速度がどのくらい出るのか?」を確認。

売れ筋だった従来機種のボディは"ほぼ"そのままに、CPUを第8世代インテルCoreプロセッサーにしたモバイルPC。

レノボのパソコンの一覧ページです。売れ筋のThinkPadや、コストパフォーマンスの高いideapadなど掲載し、おすすめのPCも書き込んでいます。

モバイルノートパソコンの比較ページ。ThinkPadやレッツノートなどの人気の製品や、液晶サイズ別に製品を掲載しています。

