※当サイトはアフィリエイトプログラムによる収益を得ています。
Lightroom Classic CC(RAW現像)におすすめのノートPC

このページでは、Lightroom Classic CCにおすすめのノートパソコンを紹介します。
「Lightroom Classic CCを使ってみたいけど、どのくらいのスペックのパソコンを買えばいいのか分からない」、「外出先でもLightroom Classic CCが使えるノートパソコンが欲しい」といったような方向けに記事を記載しています。
筆者も撮影したパソコンの写真をサイトに公開するときに、日ごろからLightroom Classic CCを使用していますが写真のプロではないので、今回はプロのカメラマンに協力してもらい、どのようなスペックのノートパソコンが良いのか検討していきました。
目次
Lightroom Classic CCとは?
Adobe Lightroom Classic CCは、デジタルカメラ、特に一眼レフカメラを利用する方向けの写真編集ソフトです。写真の管理から現像、編集、共有など多くの機能を搭載しています。
なお、「Classic」の付かないAdobe Lightroom CCというソフトもありますが、こちらは、クラウド使用を前提としたデバイス間での自動同期や、モバイル端末上での画像処理にインターフェースが最適化された画像処理ソフトです。それに対して、従来のデスクトップ上での作業を前提にしているのがLightroom Classic CCです。”Classic”であるがゆえに、クラウドを利用した同期処理やタグ付けなどの機能は一歩譲りますが、ストレージ容量や端末スペックさえ整っていれば、Lightroom CC以上の作業効率が見込めます。
本記事は、Lightroom Classic CCだけでなく、Lightroom CCにも共通しておすすめのPCを紹介します。
RAW現像とは?
RAWとは、カメラのイメージセンサーが記録したままに近い、生(=raw)の画像データのことです。カメラ内の画像処理エンジンで加工されたjpegデータと異なり、未加工なデータであるため、パッと見はコントラストや彩度が低い画像です。データサイズは圧縮データであるjpegよりも大きくなってしまいますが、その代わり、撮影後に画像加工した場合でも破綻することなく、様々な調整が可能です。RAW現像とは、このRAWデータを撮影後に画像処理することで、撮影者のイメージ通りに仕上げていく作業のことを指します。
ノートパソコンの選び方のポイント
POINT 1Lightroom Classic CCはCPU性能が重要
Lightroom Classic CCは、ややグラフィックスも使用しますが、ほとんどの処理はCPUで行っています。そのため、高性能CPUを搭載すればするほど、現像時間などは短縮され快適になります。
POINT 2ストレージは大容量のSSD
RAWデータのファイルサイズは非常に大きく、枚数が多いと、読み込み&書き込みに多くの時間がかかります。そのため、ストレージは、HDDではなくSSDがおすすめです。容量もできるだけ多いものを選びましょう。
POINT 3グラフィックスは低性能なものでOK
グラフィックスは低性能なものでOKです。最新のインテルCPUなら、CPU内蔵のグラフィックスでも大丈夫でしょう。
ただし、Lightroomを使う方は、Adobe Photoshopも使う方が多いと思いますが、そういった場合、ローエンドなもので構わないので、外部グラフィックスを搭載しておくと良いです。また、Lightroomは、10bit表示に対応していませんが、もしノートPCで10bit表示できる環境にしたいなら、Quadroを搭載したPC(モバイルワークステーション)を購入する必要があります。
POINT 4メモリは16GB以上
8GBだと、書き出しの時間が極端に遅くなるため、メモリは16GB以上を推奨します。
POINT 5液晶の品質も重要
ノートパソコンで見落としがちなのが液晶の品質です。ノートパソコンは、製品によって液晶の品質が大きく異なるためよくチェックしておくといいです。重要なのは色域で、できるだけ広いものを選びましょう。Adobe RGBカバー率や、sRGBカバー率などが明記されている製品が安心です。また、4Kなど高精細な液晶であれば粒状感なく画像を確認できます。
CPUによってどのくらい速度が違うか?
Lightroom Classic CCは、低めの性能のCPUでも動くには動きますが、CPUをより性能の高いものにすることにより、快適度が異なってきます。ここでは、プロカメラマンの使用頻度が高く、比較的時間のかかる処理を2つ選び、代表的な3つのCPUで実行したときにかかった時間を計測してみました。
計測したCPUは「Core i7-9700」、「Core i7-9750H」、「Core i7-8650U」です。Core i7-8700はデスクトップ用CPUですが、ノートパソコンに搭載されるケースもあるのと、デスクトップPCとの差も比較したい方も多いと思ったため計測しました。
レンズ補正(プロファイル補正)の適用にかかる時間
この処理は、レンズに合わせて、ゆがみやレンズ収差を補正する機能です。最近のデジタル用レンズは補正前提のようなところがあるので、レンズ補正をしないと歪みまくります。
100枚のRAWファイルについてレンズ補正をしたときの時間は次の通りです。性能の高いCPUほどやや高速ですがそこまで大きくは変わりませんでした。レンズ補正は、筆者の確認した限り1コアしか使用しないので、コア数よりも、1コア当たりの動作周波数が大事になります。Core i7-9750HとCore i7-8650Uは、1コアの動作周波数がそれほど大きく変わらないので、補正時間もほとんど変わりませんでした。
→ 現在、最新のLightroomのバージョンでは、全てのコアを使うようになったので、この処理はすぐに終わるようになりました。
RAWファイル100枚の書き出し時間
上のレンズ補正を実施後、100枚を一度に書き出したときの時間は次の通りです。こちらは、今回確認した限りでは、Core i7-8700でも6コア全て使っており、CPUの性能差が顕著に出ていました。性能の高いCPUほど高速です。できるだけ待っている時間を少なくしたい方は、より高い性能のCPUを搭載したモデルがいいでしょう。
ただし、Core i7-8700とCore i7-8650Uの時間差は52秒程度です。1分程度なら全然待てるという方や、それほどまとめて現像しないという方はCore i7-8650UのCPUでも大丈夫だと思います。
外部グラフィックスは必要?
Lightroom Classic CCは、次のような処理でグラフィックスを活用します。
Lightroom Classic CCがグラフィックプロセッサーを活用する処理
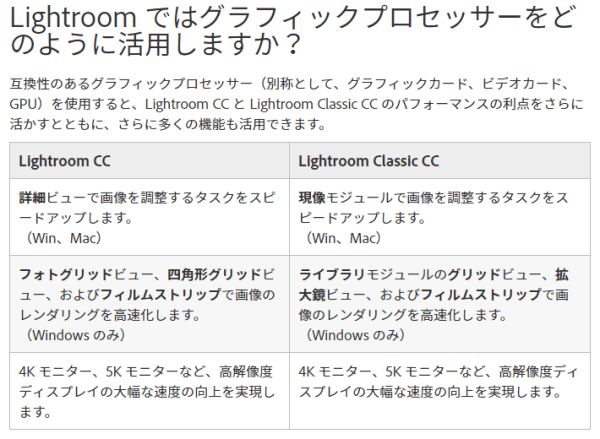
各処理の詳細は次の通りです。
現像モジュールで画像を調整するタスク
「現像モジュールで画像を調整するタスク」とは具体的に言うと、現像モジュールで画像処理パラメータを調整し、選択した画像に適用する操作です。画像処理パラメータの調整結果はその場で表示画像に反映されます。
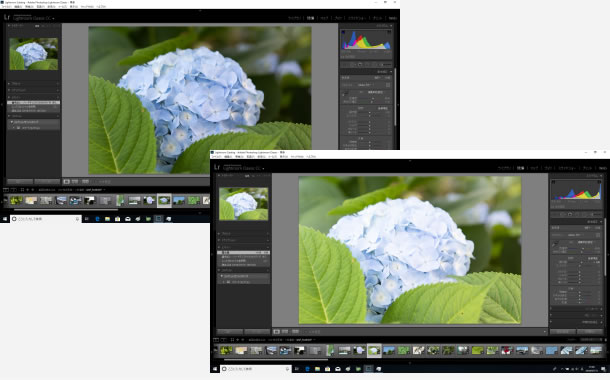
ライブラリモジュールのグリッドビュー
「ライブラリモジュールのグリッドビュー」とは、現在選択しているフォルダやコレクション内の写真をグリッド状にサムネールで一覧表示する機能です。サムネールのサイズはサムネールスライダーで変更できます。
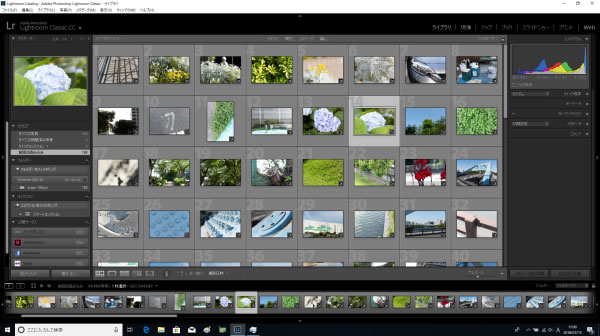
拡大鏡ビュー
「拡大鏡ビュー」とは、表示されている画像をクリックした時に画像を拡大表示する機能です。ワンクリックでズームインとズームアウトを交互に切り替えることができ、拡大倍率は設定から変更できます。
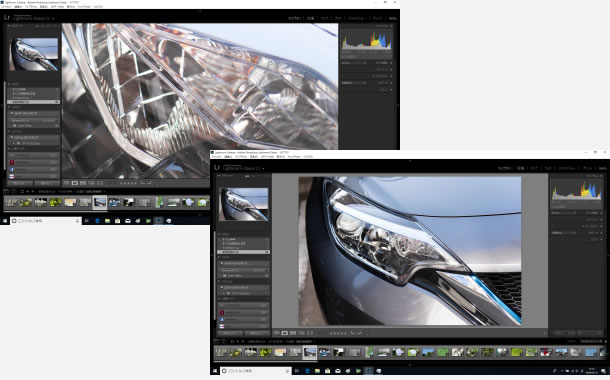
フィルムストリップ
「フィルムストリップ」とは、現在選択しているフォルダやコレクション内の写真を画面下部にサムネール表示する機能です。ファイルの並び順を変えることもでき、大量の画像を次々に処理していく場合に便利です。
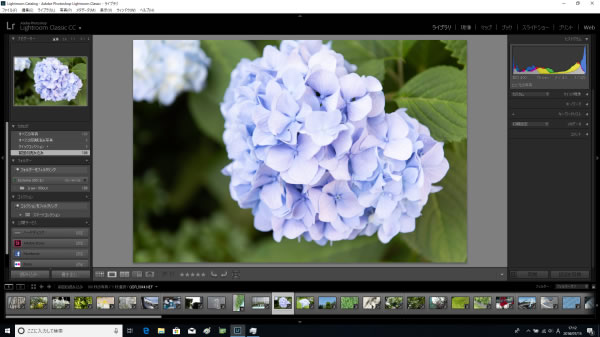
グラフィックスによってどのくらい体感速度が違うか?
上で説明したようにLightroom Classic CCも、グラフィックプロセッサーを使用します。では、搭載するグラフィックスによって、体感速度や、GPU使用率はどのくらい変わってくるのでしょうか?
インテル UHD グラフィックス 620の場合
CPU内蔵の「インテル UHD グラフィックス 620」 で、グラフィックプロセッサーを使うような処理をした場合の様子です。スライダーを動かしたときの描画は滑らかで、GPU使用率も10~20%と低めです。Lightroom Classic CCの場合、外部グラフィックスを搭載しなくても、第8世代インテルCoreプロセッサーなら、CPU内蔵のグラフィックスで十分だと思います。
GeForce GTX 1060の場合
GeForce GTX 1060を搭載したPCで、上と同じ処理をした場合の様子です。スライダーを動かしたときの描画速度は、インテル UHD グラフィックス 620を搭載したPCと比べてやや速い程度で、大きくは変わりません。GPU使用率は10%未満で推移しており、GeForce GTX 1060は、Lightroom Classic CCにはオーバースペックです。
以上のように、今回試した処理では、インテル UHD グラフィックス 620でも、GeForce GTX 1060でも、体感速度は大きく変わりませんでした。全ての環境・処理でこうなるとは言えませんが、多くのケースではインテル UHD グラフィックス 620でも十分ではないかと考えます。ただし、勘違いして欲しくないのは、GPU支援の設定をOFFにしてもいいと言っているのではなく、GPU支援は有効にした中で、グラフィックスは「インテル UHD グラフィックス 620」で十分な場合が多い、ということです。
書き出し時にグラフィックスは使用しない
Lightroom Classic CCで一番時間がかかるのは、「書き出し」かと思いますが、このときグラフィックプロセッサーは使用しません。CPUのみで処理します。このことからも、Lightroom Classic CCを使うにあたって、グラフィックス性能は重視しなくても大丈夫だということがお分かりいただけると思います。ただ、今後、Lightroom Classic CCがバージョンアップし、GPU高速処理を利用できるようになる可能性はあります。そこを見越して、外部グラフィックスを搭載しておくのはアリだと思います。
Lightroom Classic CCは10bitカラー表示に非対応
Lightroom Classic CCは、10bitカラー表示に対応していません。そのため、Lightroom Classic CCで編集するために、Quadroのグラフィックカードを搭載しても、あまり意味はありません。
ただし、完成した写真を確認するために、10bitカラー表示できるノートパソコンを買うのはアリだと思います。その場合、Quadroのグラフィックカードを搭載し、かつ10bit表示に対応した液晶を搭載しているPCを購入する必要があります。各社の法人モデルの「モバイルワークステーション」に分類される製品で、10bit表示を謳う製品を探してみると良いでしょう。
メモリはどのくらい必要?
メモリは、できれば16GBあるといいです。
まず、Lightroom Classic CCを起動し、ちょっと使うだけで4GBは超えるので、最低8GBは必要です。さらに、書き出しなどを行うと8GBを超えてくるので、可能であれば16GB以上あるといいと思います。
ちなみに、メモリを8GB(4GB x 2)にした場合と、16GB(8GB x2)にした場合の書き出し時間は、同じPCでも次のように大きく異なります。
液晶は?
Lightroom Classic CCを使うからには、液晶の品質も大事です。
特に、色域(液晶が表示できる色の範囲)は重要です。
色域の違いによる画像の見え方
色域とは、表示できる色の範囲のことで、広ければ広いほど、デジタル写真を忠実に再現できます。色域が広いと本来の鮮やかな色で表示できますが、表現できない色は別の色に置き換えられたり、圧縮されたりします。

ノートパソコンは、機種によって色域が大きく異なるので、製品の仕様をよく確認すると良いでしょう。
PCの仕様には「sRGBカバー率100%」や「Adobe RGBカバー率100%」といった表記が書かれており、それぞれ下図のように色域が異なります。
何も表記が無い場合は、当サイトのパソコンのレビュー記事をご確認下さい。当サイトで計測した色域が以下のように掲載されています。
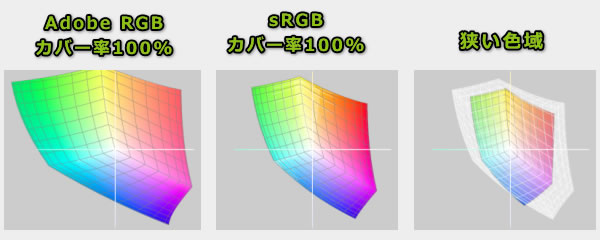
Webデザイナー、サイト運営者など、Webページ用の写真の色を調整する場合は「sRGBカバー率100%」くらいの液晶でいいしょう。フォトグラファーやDTPデザイナーなど印刷用の写真の色を調整する場合は「Adobe RGBカバー率100%」くらいの液晶が望ましいです。
なお、「カバー率」と「比」はやや意味が異なり、例えば、sRGBカバー率はsRGB色域をどれだけカバーしているかを示し、sRGB比は、面積の比率を示しています(詳細)。
できればキャリブレーションをしましょう
ノートパソコンの液晶は、やや青みが強かったりなど、色が正しくないケースが多いです。せっかく現像しても、他のディスプレイから見たらイメージが異なったり、印刷したら色が違ったといったことにならないように、i1 Display Proなどを購入し、キャリブレーションすると良いでしょう。
4K液晶とフルHD液晶の見え方の違い
ノートパソコンの場合、画面が小さいのでフルHD液晶でも十分ですが、より精細に表示したいなら4K液晶がいいでしょう。下図のように、4K液晶は粒状感が少なく、精細に表示できます。ただし、OSの文字サイズが小さくなるので、Windowsの設定から、テキストなどのサイズを150%等に変更しましょう。
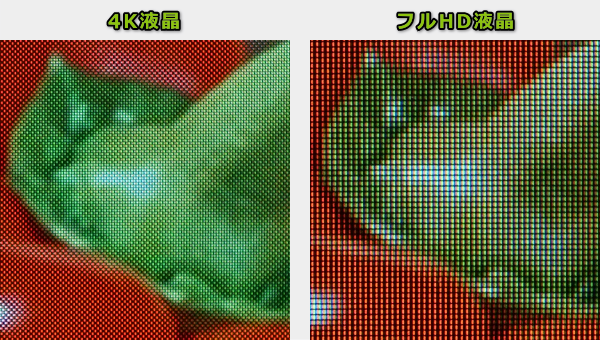
おすすめのスペック
以上より、おすすめのノートパソコンのスペックを紹介します。
おすすめCPUCore i7-9750H
個人の方が、1枚1枚現像して書き出していくケースなどは「Uシリーズ」のCore i5-8265Uくらいの性能があれば十分です。何百枚ものデジタル写真を、一度に書き出したり、同期して一括で現像することが多い場合は、「Hシリーズ」のCore i7-9750Hがおすすめです。
おすすめグラフィックスCPU内蔵、もしくはローエンドのグラフィックスでOK
Lightroom Classic CCは、GPUでの高速処理に対応しているものの、それほどグラフィックパワーを使わないため、CPU内蔵のグラフィックスでも問題ないと思います。ただ、今後、GPUをより活用するようにLightroom Classic CCがバージョンアップする可能性があるため、GeForce MX250やGTX 1650のようなローエンドのグラフィックスを搭載しておくのも良いでしょう。
おすすめメモリ16GB
メモリは多いほどよく、最低でも16GB以上のメモリをおすすめします。書き出し時間が遅くなってもよければ8GBでも大丈夫です。
おすすめストレージSSD(容量は多ければ多いほど良い)
RAWファイルはサイズが大きく、大量のファイルを読み込んだり書き込んだりする場合に時間がかかります。そのためHDDよりもSSDをおすすめします。今はSSDの価格も大分下がったので、大容量のSSDを搭載したPCも低価格で購入できると思います。もしくは外付けSSDを使うのもいいと思います。
おすすめ液晶ディスプレイsRGBカバー率100%以上の液晶
前述の通り、Web用写真を編集する方は「sRGBカバー率100%」くらいの液晶、印刷用写真を編集する方は「Adobe RGBカバー率100%」くらいの液晶がおすすめです。
なお、メーカーサイトに色域が何も表記されていないノートパソコンは、極端に色域が狭い場合もあるためご注意下さい。その場合、当サイトの各PCのレビュー記事をご覧いただき、色域をご確認下さい。
解像度はノートPCの場合はフルHDでも十分だと思いますが、より精細に表示したい場合は4Kなどを選ぶと良いでしょう。
おすすめのノートパソコン
以上をふまえて、筆者がおすすめするLightroom Classic CC(RAW現像)向けのノートパソコンを紹介します。
CPU性能が高いノートPCはたくさんありますが、その上、液晶の品質も高い製品となると大分限られます。色々なメーカーのPCを確認しましたが、その中で、筆者がおすすめなのは次の製品です。

| CPU | Core i9-9980HK Core i7-9750Hなど |
|---|---|
| GPU | Intel UHD 630 / GeForce GTX 1650 |
| 液晶 | 15.6型 FHD IPS sRGB 100% / 4K IPS タッチ AdobeRGB 100% |
| 質量 | 1.8kg / 2.0kg |
| 価格 | 13万円台~ |
Core i9-9980HKの高性能CPUにGTX 1650の外部グラフィックスも搭載した製品です。
ディスプレイもsRGB100%の他、AdobeRGB100%の液晶が用意されています。
Lightroomだけでなく、Premiere Proなど他の
クリエイターソフトも使う方におすすめです。
Enterキーなどの一部のキーが小さい点が気になります。
レビュー記事はこちら
| CPU | Core i7-9850H Core i7-9750H など |
|---|---|
| GPU | GeForce GTX 1650 Max-Q |
| 液晶 | 15.6型 FHD IPS 非光沢 / 4K タッチ Adobe RGB 100% |
| 質量 | 1.7kg / 1.8kg |
| 価格 | 18万円台~ |
XPS 15よりも最大構成時の性能は落ちますが、十分高いスペックです。また、質量もXPS 13より軽くなっています。
液晶も、Adobe RGB 100%の4K液晶を選択可能です。
キーボードが打ちやすいのも特徴で、タイピングをすることが多い方にもおすすめです。
こちらも、Lightroom他に他のクリエイター向けソフトも使う方におすすめです。
また、兄弟機種として、Quadroを搭載し、10bitカラー対応のThinkPad P1もあります。
レビュー記事はこちら
| CPU | Core i7-10510U |
|---|---|
| GPU | GeForce MX250 |
| 液晶 | 14.0型 FHD sRGB 99.6% |
| 質量 | 1.09kg |
| 価格 | 13万円台~ |
先に挙げたPCに比べ、CPU性能はやや落ちるため、現像速度はやや遅くなりますが、その代わり軽量で持ち運びに適しています。
当サイトの計測では、sRGBカバー率が99.3%あり、Webコンテンツ用の写真を現像するのに最適です。
性能は低めですが外部グラフィックスも搭載しているため、簡易的な動画編集などにも対応できます。
価格が比較的安いのも魅力的です。
ただしSDカードが搭載有れていない点が残念です。
レビュー記事はこちらマウスコンピューター製PCを13万円以上ご購入の方に、5,000円分のAmazonギフト券をプレゼント!詳細はこちらをご覧下さい。

| CPU | Core i7-10710Uなど |
|---|---|
| GPU | Intel UHD |
| 液晶 | 14型 FHD 非光沢 / 4K 非光沢 |
| 質量 | 999g~ |
| LTE | 対応 |
| 価格 | 13万円台~ |
DAIV 4NとCPU名が似ていますが、コア数が2つ多い計6コアのCore i7-10710Uを搭載しており、軽量ノートPCとしてはCPU性能が高いです。
999g~という軽さでLTEに対応している点も魅力です。
FHD液晶のsRGBカバー率は98.9%です。 4K液晶は不明です。
ただし外部グラフィックスは搭載していないため、簡易的な動画編集もするような場合は不向きです。
レビュー記事はこちら
下表に、代表的なCPUのRAW現像時間を掲載します。Lightroomで最も時間がかかるは現像時間で、他の処理はどのCPUでもそれほどストレスなく動くので、RAW現像時間がどのくらい待てるかによって製品を決めるのもいいと思います。ただし、Lightroomの他にPhotoshopやDreamweaverも一緒に使うという方は、少し性能が高めの製品を選ぶといいと思います。

1975年生まれ。電子・情報系の大学院を修了。
2000年にシステムインテグレーターの企業へ就職し、主にサーバーの設計・構築を担当。2006年に「the比較」のサイトを立ち上げて運営を開始し、2010年に独立。
毎年、50台前後のパソコンを購入して検証。メーカーさんからお借りしているパソコンを合わせると、毎年合計約150台のパソコンの実機をテストしレビュー記事を執筆。
関連ページ


