※当サイトはアフィリエイトプログラムによる収益を得ています。
レノボ ThinkPad E14 Gen 3 (AMD) の実機レビュー

| CPU | Ryzen 3 5300U Ryzen 5 5500U Ryzen 7 5700U |
|---|---|
| メモリ | 最大24GB |
| ストレージ | PCIe NVMe SSD |
| 液晶サイズ | 14.0インチ |
| 液晶種類 | FHD TN FHD IPS 250nit FHD IPS 300nit FHD IPS 100% sRGB |
| 質量 | 約1.64kg~ |
| バッテリー | 最大 約17.7時間 |
| 価格[税込] | 6万円台~ |
ThinkPad E14 Gen 3 (AMD)は、打ちやすいキーボードを搭載し、sRGB 100%クラスのディスプレイも選択でき、快適に仕事が出来るノートPCです。
Ryzen 5000シリーズのプロセッサーを搭載し、処理性能も高いですが、価格は安いです。
さらに、約1.64kg~(実測値:1.528kg)とそこまで重くないので、宅内だけでなく、頑張れば持ち出しての使用もできると思います。
テレワークや在宅ワークに使用する方や、大学生などにおすすめです。
レビュー機は、当サイトの購入品です。今回は以下の構成でレビューをしています。
レビュー機の構成
Ryzen 5 5500U、16GBメモリ(8GBx2)、FHD IPS 100% sRGB
Ryzen 5 5500U、16GBメモリ(8GBx2)、FHD IPS 45% NTSC NEW!
目次
お忙しい方は、「ThinkPad E14 Gen 3 (AMD) の特徴」のみお読みください。
ThinkPad E14 Gen 3 (AMD)の特徴
キーボードが打ちやすい
ThinkPad E14 Gen 3 (AMD)は、ThinkPadシリーズの中で最も安い部類の機種ですが、打ちやすさに定評のあるThinkPadキーボードを搭載しています。
キートップが大きく湾曲しているのでキーに指がフィットし、キーストロークもやや深めで、しっかりとした打鍵感です。また、キーサイズや配列にもクセがなく、非常に打ちやすいキーボードです。
さらに、14型なので、テンキーがない分、手をホームポジションに置いた時に、体がPCのセンターに来ます。そのため、長い時間タイピングを行う時でも、自然な姿勢で使用することができ、疲れにくいです。ライティングなどの在宅ワーク、テレワークはもちろん、レポートを作成することが多い大学生の方にも使いやすいと思います。

なお、キーボードには、日本語キーボードと、英語キーボードを選択できます。また、それぞれ、バックライト無しと、バックライト付きがあります。バックライト無しは、キーの質感がややチープな感じになるので、個人的には、バックライト付きキーボードがおすすめです。
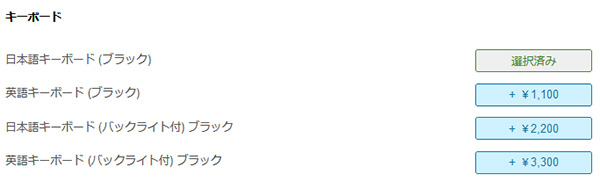
また、トラックパッドに加えて、ThinkPad特有のトラックポイントやクリックボタンも備えています。手をホームポジションに置いたまま、人差し指でカーソル操作もできるので、カーソル操作の度に手を移動させる必要がなく、慣れるととても便利です。

デュアルストレージ構成が可能
ThinkPad E14 Gen 3 (AMD)には、下の画像のように、2つのM.2スロットを備えています。
1st SSDのスロットにはType 2242 M.2 SSD、2nd SSDのスロットにはType 2280 M.2 SSDをそれぞれ装着することができます。ただ、購入時のカスタマイズでも、デュアルストレージ構成が可能ではあるものの、値段がかなり高めです。

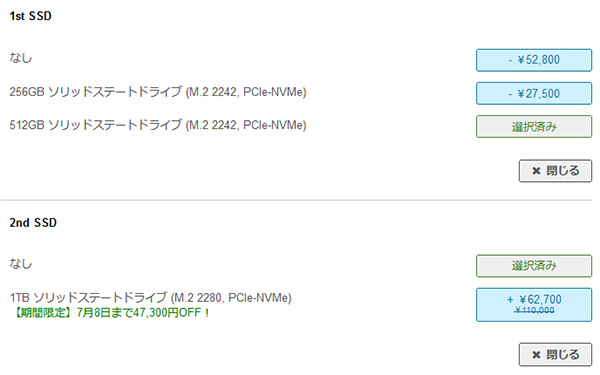
そのため、自信がある方は、購入後に自分でストレージの増設を行ってもいいかもしれません。実際に試してみたところ、SAMSUNG 970 EVO PlusのPCIe SSDは、問題なく認識されました。一方、WD BLUE SATA SSDのSATA SSDは認識されませんでした。SATA SSDは認識されない可能性があるので、ご注意ください。なお、増設に関するトラブルの責任は当サイトでは負えませんし、サポートもできませんので、自己責任でお願いします。

メモリはオンボード + スロット
ThinkPad E14 Gen 3 (AMD)のメモリ構成は、オンボード(8GB)+ スロットメモリとなっています。
オンボードの8GBだけでも、メモリの容量としては十分に見えるかもしれませんが、シングルチャネル動作となり、メモリ速度が遅くなります。メモリ速度が特に大きく影響するのは、グラフィックス性能で、デュアルチャネル時の1/2程度に性能が下がってしまいます。
そのため、ThinkPad E14 Gen 3 (AMD)の性能を十分に発揮したい場合は、オンボード(8GB) + スロット(8GB)のメモリ構成が最もおすすめです。自己責任でのメモリの増設・換装も可能だと思いますが、不安な場合は、購入時のカスタマイズで、追加メモリに8GBを選択するといいでしょう。
なお、オフィスソフトの使用などを目的としていて、ゲームをしたり、動画編集をしたりするのでなければ、シングルチャネルでも、それほど差を感じないと思うので、オンボードの8GBのみでもいいかもしれません。
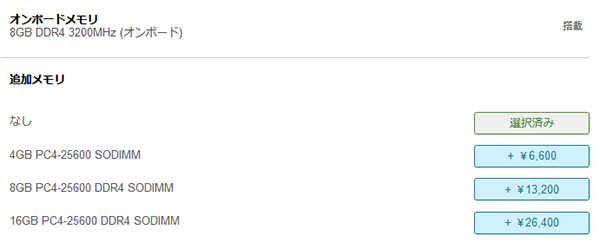
高処理性能のRyzen 5000Uシリーズを搭載
ThinkPad E14 Gen 3 (AMD)には、AMDの最新プロセッサーである、Ryzen 5000Uシリーズを搭載しています。性能が飛躍的に向上したため、ここ1~2年ほど非常に人気が高くなっているプロセッサーです。

今回は、Ryzen 5 5500Uを搭載したモデルをチェックしましたが、下のグラフのように、非常に高いベンチマークスコアが出ていました。同じRyzen 5 5500Uを搭載する他機種よりも、スコアが高かったです。インテルのHシリーズのCore i7-11370Hを超える程のスコアが出ているので、重めの作業でも快適に使うことができます。
ただし、シングルコアの性能はそこまで高くないので、一部のクリエイター向けソフトなどで、思ったほど処理が速くない場合もあります。クリエイター向けソフトの使用がメインとなるような場合は、「クリエイター向けソフトの処理時間」の部分を参考にしてください。
色域広めの液晶を選択可能
ThinkPad E14 Gen 3 (AMD)では、現時点で、下のように3種類の中から、搭載する液晶を選択できます。
一番上の液晶は、おそらくTNパネルなのであまりおすすめしません。上から2つ目の液晶は見やすいIPS液晶ですが、色域はNTSC45%(≒sRGB72%)と狭いです。ビジネスソフトの使用であれば、上から2つ目の液晶でも問題ないと思いますが、最もおすすめなのは、一番下の100% sRGBの液晶です。
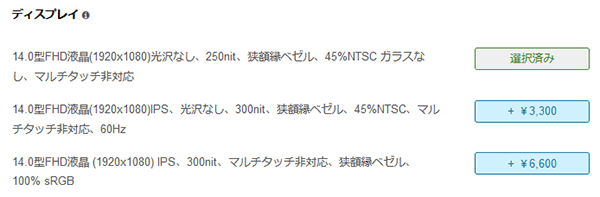
100% sRGBの液晶の液晶であれば、ウェブやSNSに掲載するための写真編集などに最適です。また写真編集などをしなくても、ショッピングサイトの洋服などの色を比較的正確に表示できるため、買い物も失敗しにくいです。予算が許す方は、100% sRGBの液晶を選択することをおすすめいたします。

100% sRGB液晶、16GBメモリの構成でも安い
上で、100% sRGB液晶、16GBメモリの構成がおすすめと記載しましたが、この構成でも8万円台で購入することが出来ます。このスペックのノートPCが8万円台で購入できるというのは格安だと思います。

15.6型ノートよりは軽量
ThinkPad E14 Gen 3 (AMD)は、基本的にはオフィスもしくは自宅内で使うことを想定して作られたPCなので、ThinkPad X1 Carbonのような機種と比べると軽くありません。しかし、質量は約1.64kg~(今回チェックした機種は、当サイトの計測で1.528kg)と、15.6型ノートよりは大分軽く、自宅と会社や大学間の往復ぐらいであれば、持ち運べないこともない重さです。

搭載液晶によって異なる部分
ThinkPad E14 Gen 3 (AMD)では、搭載する液晶によって、構成が異なってくる部分があります。
異なるのは下表の2点です。
| 液晶 | FHD 250nit | FHD IPS 300nit | FHD IPS 100% sRGB |
|---|---|---|---|
| ウェブカメラ | 720p HD | 720p HD IR & 720p HD |
IR & 720p HD |
| カバー素材 | PC-ABS樹脂 | アルミニウム | アルミニウム |
ウェブカメラ
ThinkPad E14 Gen 3 (AMD)では、ウェブカメラとして、720p HDカメラと、IR & 720 HDカメラの2種類があります。
IRカメラ付きであれば、Windows Helloの顔認証を使用して、簡単にWindowsにログインすることができ、非常に便利です。
カバー素材
カバー素材には、PC-ABS樹脂と、アルミニウム素材の2種類があります。
仕様表を見ると、PC-ABS樹脂の方がアルミニウム素材よりも少し重く、少し厚くなっています。また、アルミニウム素材の方が、強度や質感が高いです。金額にも大きな差がないので、カバー素材がアルミニウムになる液晶がおすすめです。
カスタマイズ時の確認ポイント
上記で取り上げた以外でも、ThinkPad E14 Gen 3 (AMD)の購入時のカスタマイズでは、以下の点もチェックすることをおすすめします。
ワイヤレスLANアダプター
現時点で、デフォルトでは、Wi-Fi 5対応のワイヤレスLANアダプターが選択されていました。より高速で、安定した通信が可能なWi-Fi 6を希望する場合は、カスタマイズでの変更が必要です。
これからWi-Fi 6が主流となっていくことを考えると、Wi-Fi 6のワイヤレスLANアダプターの方がおすすめです。

指紋センサー
ThinkPad E14 Gen 3 (AMD)では、指紋センサーの有無も選択できます。
指紋センサーを選択すると、電源ボタンに統合されます。
マスクをしていても、指紋で簡単にWindowsにログインできるので、外に持ち出して使用するのであれば、指紋センサーを搭載すると便利です。


ライバル機種との比較
ThinkPad E14 Gen 3 (AMD)と同じ14型で、Ryzen 5000シリーズを搭載した、ライバルとなりそうな他社機種との簡単な比較を行います。比較するのは、デルのInspiron 14 (5415)です。
Inspiron 14 (5415)は、価格の安さが特徴的です。似たようなスペック構成でも、ThinkPad E14 Gen 2 (AMD)よりも安く購入できます。細かいことを気にしなければ、高い処理性能でサクサク使える機種をより安く入手することができるのが、メリットです。
一方、ThinkPad E14 Gen 3 (AMD)は、打ちやすいキーボードを搭載しています。タイピングすることが多い方はこちらの機種のほうがいいと思います。また、デュアルストレージ構成、色域広めの液晶などを選択することができます。その他のカスタマイズも可能なので、目的によりあった構成を選択しやすいです。トータルの使いやすさという点では、上だと思います。
| [本機種] ThinkPad E14 Gen 3 (AMD) |
[ライバル機種] デル Inspiron 14 (5415) |
|
| 画像 |  |
 |
| CPU | Ryzen 7 5700U Ryzen 5 5500U Ryzen 3 5300U |
Ryzen 7 5700U Ryzen 5 5500U |
| メモリ | オンボード + スロット | スロット x2 |
| ストレージ | SSD (最大2基) | SSD(1基のみ) |
| Windows Hello | 顔認証・指紋認証 | 指紋認証 |
| 質量 | 約1.64kg~ | 約1.442kg~ |
| バッテリー | 45Wh | 54Wh |
| [本機種] ThinkPad E14 Gen 3 (AMD) |
[ライバル機種] デル Inspiron 14 (5415) |
|
| CPU | Ryzen 5 5500U | |
| メモリ | 8GB (シングルチャネル) |
|
| ストレージ | 256GB SSD | |
| 液晶種類 | FHD IPS 非光沢 | FHD 広視野角 非光沢 |
| 価格[税込] | 76,626円 | 72,766円 |
各用途の快適度
各用途の快適度は次のように考えます。もちろん、細かい用途や、ソフトによっても快適具合は変わってきますので、参考程度にご覧下さい。
| 用途 | 快適度 | コメント |
| Web閲覧 Office作業 |
◎ | 十分なスペックで、快適に動きます。 |
|---|---|---|
| オンライン会議 | ○ | ウェブカメラ、マイク、スピーカーを備えており、普通にオンライン会議に参加できます。 |
| 動画鑑賞 | ◎ | スピーカー音は普通ですが、100% sRGBの液晶を搭載すれば、鮮やかな映像での動画鑑賞が可能です。 |
| RAW現像 画像編集 |
○ | 100% sRGBの液晶を選択することで、RAW現像や画像編集にも使えるでしょう。ただし、Ryzenなので、使用するアプリによっては、思ったほどの処理速度が出ない場合もあります。 |
| 動画編集 | △~○ | FHD動画の簡単な編集であれば出来なくもありません。ただ、本格的に動画編集を行う場合は、外部グラフィックスを搭載した機種の方が適しています。また、もし動画編集をするならメモリは16GBのデュアルチャネルにすることをおすすめします。 |
| ゲーム | △ | メモリをオンボード+スロットのデュアルチャネル構成にすれば、グラフィック品質などを下げることで、VALORANT、フォートナイトなどの軽いゲームなら出来ます。 |
ディスプレイのチェック
ThinkPad E14 Gen 3 (AMD)のディスプレイのチェックです。
上述したように、いくつかディスプレイを選択できますが、ここでは「FHD IPS 100% sRGB」と「FHD IPS 45% NTSC」についての特性を掲載します。
FHD IPS 100% sRGBの液晶
今回は、FHD IPS 100% sRGB液晶を搭載しています。パネルは、「B140HAN06.8」でした。
sRGBカバー率99.8%と広めの色域です。自然な発色ですし、クリエイティブな作業にも使用できます。最大輝度は、当サイトの計測では340cd/m2とやや高めです。その他の特性については以下のタブをクリックしてご覧ください。
- 色域
- RGB
発色特性 - 視野角
- 映り込み・
ギラつき - フリッカー
色域は比較的広いです。当サイトの計測ではsRGBカバー率は99.8%でした。
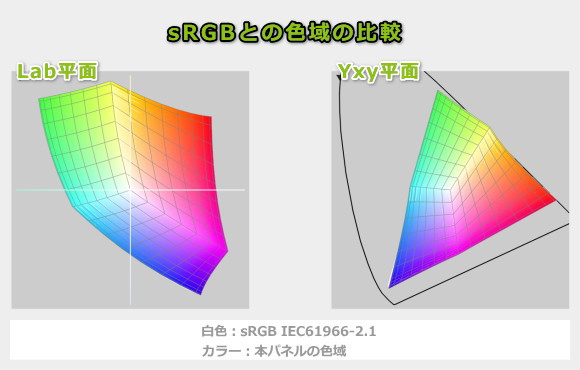
ガンマ補正曲線を確認すると、各色揃っており、自然な発色であることが分かります。
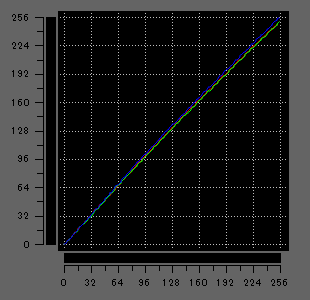
視野角は広いです。

非光沢液晶なので、画面への映り込みが抑えられています。ギラつきがややあり、気になる人もいるかなと思いますが、気にならない方が多いかと思います。

PWM調光によるフリッカー(ちらつき)の有無の確認結果です。輝度をいくつにしても、フリッカーは検出されませんでした。
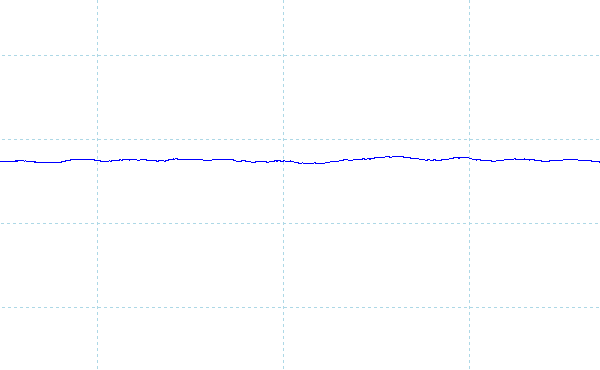
※フォトディテクターにオシロスコープを繋げて計測
FHD IPS 45% NTSCの液晶
FHD IPS 45% NTSC液晶のパネルもテストできたので、詳細を記載します。まずパネルは、「NV140FHM-N4V」でした。
色域は、下図の通りあまり広くありません。ただ、フリッカーなどはなく、事務作業にちょうどいい液晶だと思います。最大輝度は、当サイトの計測では337cd/m2とやや高めです。その他の特性については以下のタブをクリックしてご覧ください。
- 色域
- RGB
発色特性 - 視野角
- 映り込み・
ギラつき - フリッカー
色域は比較的広いです。当サイトの計測ではsRGBカバー率は62.0%でした。

ガンマ補正曲線を確認すると、どの色もそれほど補正されておらず、自然な発色であることが分かります。
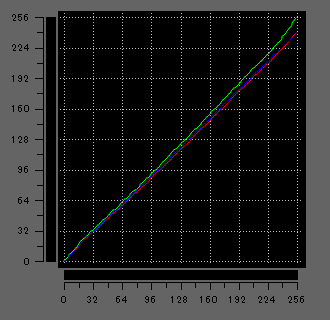
視野角は広いです。

非光沢液晶なので、画面への映り込みが抑えられています。ギラつきは、それほどありません。

PWM調光によるフリッカー(ちらつき)の有無を確認してみましたが、フリッカーは検出されませんでした。
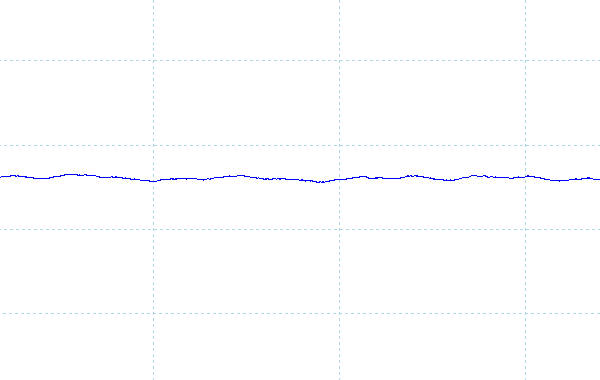
※フォトディテクターにオシロスコープを繋げて計測
100% sRGB液晶と45% NTSC液晶を並べて撮影したのが下の図です。今、ご覧のディスプレイの色域が狭いと分かりにくいと思いますが、100% sRGBの液晶のほうが、赤色や緑色の発色がいいのが分かるかと思います。

キーボードおよびタッチパッドのチェック
ThinkPad E14 Gen 3 (AMD)のキーボードのチェックです。
実測値で、キーピッチは縦:約19mm、横:約19mm、キーストロークは約1.8mmです。十分なキーサイズで、キーストロークもノートPCとしてはやや深めです。キートップが大きく湾曲していて、指馴染みがよく、キーの配列も標準的です。また、主要なキーで、サイズの小さいキーもありません。とても打ちやすいキーボードです。
ただ、今回は、バックライト無しキーボードを選択しましたが、材質は少し安っぽかったです。バックライト付きキーボードの方が、もう少しキーの材質の質感が高いと思います。

※画像をクリックすると拡大できます

ThinkPadシリーズ特有のトラックポイントを搭載しています。トラックポイントを使えば、ホームポジションから手を移動させずに、カーソル操作を行うことができるので、便利です。


タッチパッドも搭載しています。ただ、筆者は左手の親指をボディの側面に付けて、右手でタッチパッドを操作することが多いのですが、こうすると、マウスポインタ―の動きの反応が悪かったり、途中で動きが止まったりすることがあります。原因を探ったところ、親指をタッチパッドの下側のボディに付けていると、このような動きになるようでした。親指をボディから離すと問題なく動作するようになりました。同じ症状が出た方は、試してみてください。


パフォーマンスのチェック
ThinkPad E14 Gen 3 (AMD)のパフォーマンスのチェックです。
ThinkPadでは、インテリジェント・クーリングという温度やファン速度を制御する機能が、Windowsの電源モードに統合されています。
ここでは、デフォルトの「高パフォーマンス(バランス・モード)」と、「最も高いパフォーマンス(パフォーマンス・モード)」のベンチマークスコアをご紹介します。
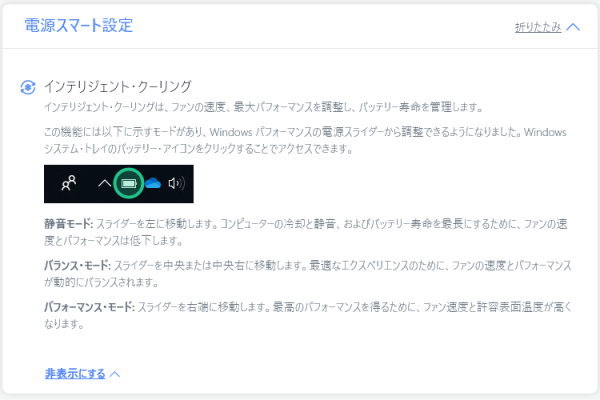
ThinkPad E14 Gen 3 (AMD)は、Zen 2アーキテクチャを採用した、Ryzen 5000Uシリーズを搭載しています。
今回チェックしたのは、Ryzen 5 5500Uを搭載したモデルですが、マルチコアでは、Core i7-11370Hを超える高いスコアが出ていました。Ryzen 5 5500Uを搭載した他機種で計測したスコアよりも、さらに高い値でした。一方、シングルコアの性能を見ると、スコアはやや低めです。
マルチコア性能が動作を左右する多くのアプリを、快適に使用することができるでしょう。
~ CPU性能の評価 ~
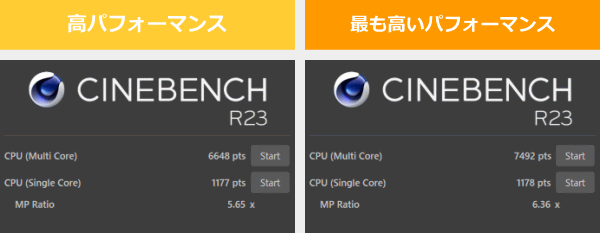
:レビュー機で計測したスコア(他のスコアは別のPCで計測した代表値)
メモリ
メモリはDDR4-3200で普通の速さです。なお、オンボード + スロット式のメモリの構成です。スロットのメモリは換装できます。
~メモリ性能の評価 ~

:レビュー機で計測したスコア
グラフィックス
グラフィックスについては、プロセッサー内蔵グラフィックスとしては、十分な性能です。ただし、GeForce GTX 1650などの外部グラフィックスと比べると、大分低いスコアです。ゲームをプレイする場合などは、外部グラフィックスを搭載した機種の方がいいです。
~ グラフィックス性能の評価 ~
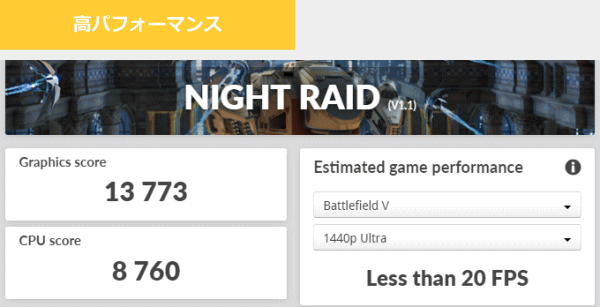
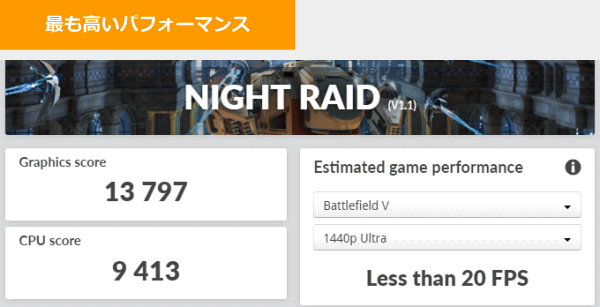
:レビュー機で計測したスコア(他のスコアは別のPCで計測した代表値)
ストレージ
ストレージには、PCIe-NVMe SSDを搭載しており高速です。
~ ストレージ性能の評価 ~
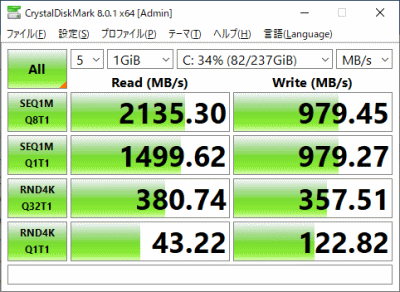
:レビュー機で計測したスコア(他のスコアは別のPCで計測した代表値)
その他のベンチマーク
その他のベンチマーク、LightroomやPremiere Proの書き出し時間、Apexやフォートナイトなどのフレームレートなどについては、下のリンク先をご覧ください。他の機種で計測したスコアではありますが、ほぼ変わらないので参考になると思います。
クリエイターソフトの処理時間
以下、実際のソフトウェアで計測した各種処理時間です。
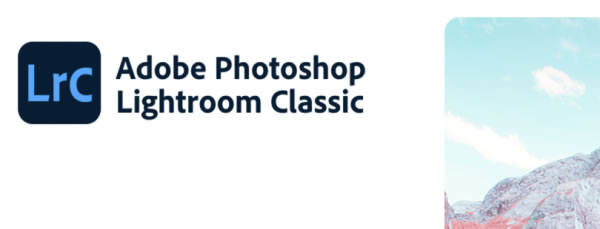
シングルコアの性能が高くないことも関係していると思いますが、処理に思ったよりも時間がかかりました。
:レビュー機で計測したスコア(他のスコアは別のPCで計測した代表値)
「Lightroomにおすすめノートパソコン」の記事も興味があればご覧ください
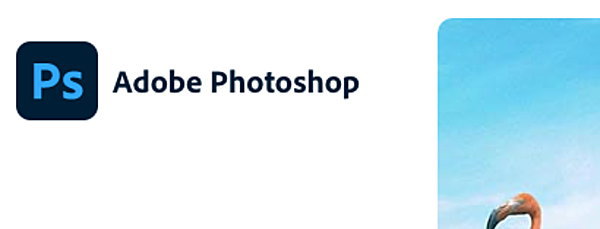
時間のかかている処理もありますが、ライトな用途であれば、そこそこ快適に使えると思います。
| 処理時間 | |
| ニューラルフィルター(肌をスムーズに) | 約30秒 |
| ニューラルフィルター(JPEGのノイズを削除) | 約1分45秒 |
| ニューラルフィルター(スタイルの適用) | 約10秒 |
| スーパー解像度 | 約30秒 |
| コンテンツに応じた塗りつぶし | 約6秒 |
| 被写体を選択 | 約4秒 |

FHD動画の書き出しであれば、それほど待たされません。重いエフェクトをかけなければ、それほどストレスなく動画編集ができます。
ただし、4K動画になると約4倍の書き出し時間になり、かなり待たされます。また編集時の負荷も高くなるので4K動画の編集はおすすめはしません。
※ グラフィックスは全てノートPC用
:レビュー機で計測したスコア(他のスコアは別のPCで計測した代表値)
USB Type-C / HDMIの動作テスト
USB Type-Cの動作チェック
USB Type-Cポートの動作チェック結果は、下表の通りです。
USB-Cポートは、Power Deliveryと、DisplayPortに対応していますが、Thunderboltには非対応です。Thunderboltドック以外は、今回試した機器の使用が可能でした。
ただし、低出力のUSB-Cアダプターだと、警告が表示されます。充電にも時間がかかるので、出来れば45W以上の出力のあるUSB-Cアダプターを使用することをおすすめします。
| 充電 | モニター 出力 |
有線LAN | ||
| ドック | ThinkPad USB Type-C ドック | ○ | ○ | ○ |
| ThinkPad Thunderbolt 3 ドック | ○ | × | × | |
| PD充電器 ※1 |
61W RAVPower GaN充電器 | ○ | ― | ― |
| 45W Lenovoウルトラポータブル | ○ | ― | ― | |
| 30W RAVPower GaN充電器 | △ ※3 | ― | ― | |
| 18W cheero充電器 | △ ※3 | ― | ― | |
| モニター ※2 |
EIZO ColorEdge CS2740 | ○ | ○ | ― |
| Philips 258B6QUEB/11 | ○ | ○ | ○ | |
※2 Type-Cケーブルで接続し、PCへの給電も出来るモニター
※3 低速ケーブルであるとの警告が表示されるものの充電は可能
HDMIの動作チェック
4KテレビへHDMIで接続したときの詳細です。4K、60Hzとなっていますが、YCbCr420での表示となってしまっています。
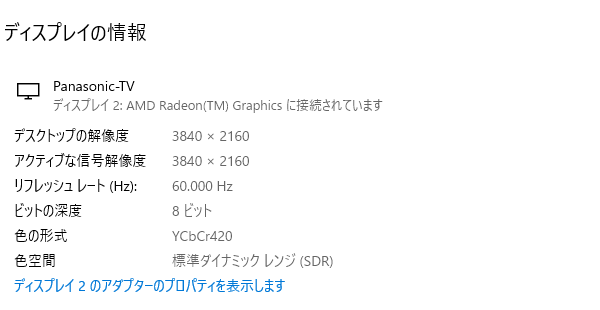
質量のチェック
質量のチェックです。
メーカーサイトには「約1.64kg~」と書かれています。当サイトによる計測値は次の通りで、仕様値よりも軽かったです。15.6型ノートPCと比べると持ち運びに便利です。ただし、モバイルPCと比較すると重い質量です。
| 質量 | |
| PC本体 | 1.528kg |
| ACアダプター+電源ケーブル | 291g |
バッテリー駆動時間のチェック
バッテリー駆動時間のチェックです。
バッテリー容量は45Whです。14型ノートPCとしては、普通の容量です。

バッテリー駆動時間は下の通りです。やや長めの時間なので、外に持ち出して使うこともできそうです。
| バッテリー駆動時間 | |
| (1) JEITA2.0 | 最大 約17.7時間 |
| (2) PCMark 10 Modern Office | 10時間12分 |
| (3) 動画再生時 | ー |
| (4) PCMark 8 Work | ー |
(1) メーカー公表値
(2) 文書作成、ブラウジング、ビデオ会議といった事務作業。アイドル時も多く軽めの処理
(3) ローカルディスクに保存した動画(解像度:720x480)を連続再生
(4) ブラウザでのショッピング/画像閲覧、文書作成、表計算、ビデオチャット等。やや重めの作業
当サイトで計測した1時間あたりの充電容量は次の通りです。充電速度は速いです。
パーツの温度のチェック
Prime95実行時のCPU温度
Prime95で全CPUコアの使用率が100%になる高い負荷をかけたときのCPU温度およびCPU電力の推移を確認します。
「高パフォーマンス」モードでは、CPU電力は20W前後で動作しており、CPU温度は約75℃以下に抑えられているので、問題のない温度です。
「最も高いパフォーマンス」モードでは、CPU電力が約30Wと高めで推移するので、それに伴い、CPU温度も約90℃まで上がっています。
「高パフォーマンス」モードでも、十分高いパフォーマンスを発揮しているので、通常は、「高パフォーマンス」モードで使用するといいと思います。
- 高パフォーマンス時
- 最も高いパフォーマンス時
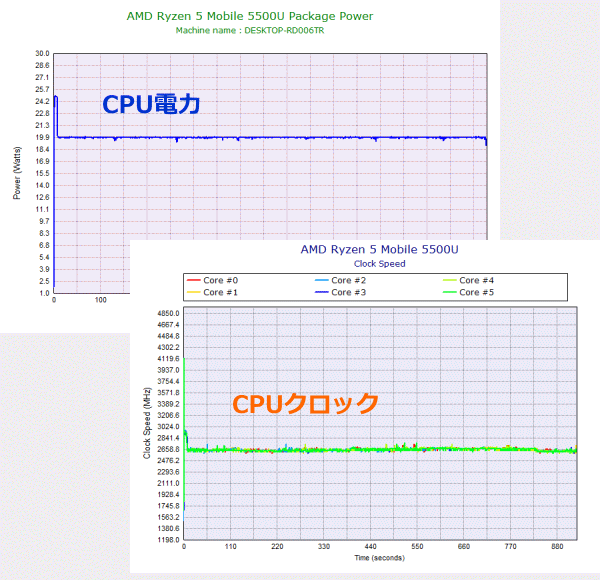
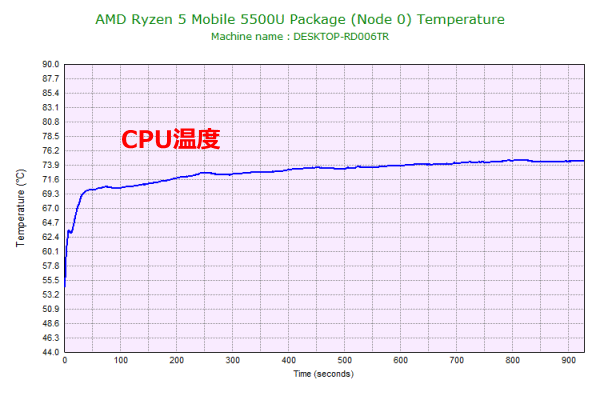
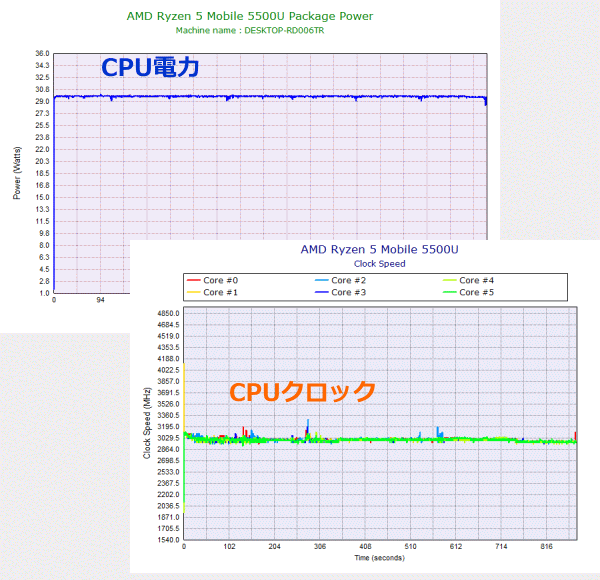
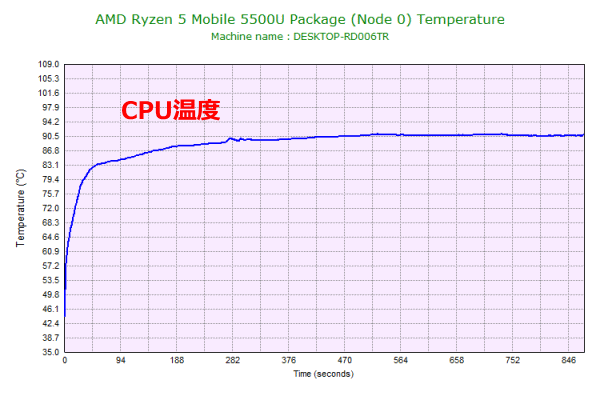
静音性のチェック
ThinkPad E14 Gen 3 (AMD)の動作音(静音性)のチェック結果です。
アイドル時はほぼ無音です。高い負荷がかかっても、やや低めの騒音値です。

部屋を極力無音にしたときの騒音値:20.0dB
※無響室で測定したわけではないので、数値は不正確です
※CPU使用率およびGPU使用率は平均値です
※約10分経過後に計測しています
左から1番目:アイドル時(何も操作していない状態)
左から2番目:Filmora 9 の動画編集ソフトでプレビュー再生
左から3番目:TMPGEnc Video Mastering Works でエンコードした時(x265)
参考までに、当サイトで使用している騒音計が表示する騒音値の目安を掲載します。
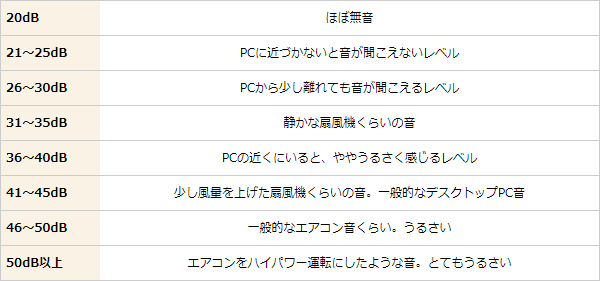
表面温度のチェック
本体の表面温度のチェック結果です。もし、表面温度が高すぎると、作業中に手のひらが熱くなり、不快になります。特に、手の平を置くパームレストの温度変化は重要です。
やや低めの温度です。パームレスト部分の温度はそこまで変化していないので、作業中でも不快に感じることはありません。

※PCの状態は「静音性のチェック」のときと同じです
※約10分経過後に計測しています
消費電力のチェック
消費電力のチェック結果です。数値は変動しますが、約10分経過後から確認できた最も高い数値を掲載しています。
モバイル向けのプロセッサーなので、低めの消費電力です。
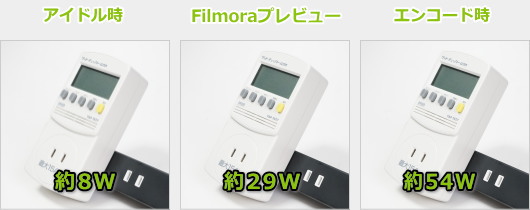
※PCの状態は「静音性のチェック」のときと同じです
※約10分経過後から確認できた中で最も高い消費電力を掲載しています
外観のチェック
ThinkPad E14 Gen 3 (AMD) の外観のチェックです。
ブラックのボディの、ThinkPadらしいデザインです。

今回、検証に使っているPCの天板は、アルミニウム素材です(選択する液晶の種類で、素材が変化します)。


スピーカーは側面と底面の間の斜めになっている部分に配置されています。音質は普通です。ノートPC基準で、10点満点で採点すると5点くらいです(普通が5点。あくまで筆者独自の判断です)。

Webカメラは720pのHDカメラです。画質は普通です。プライバシーシャッターを備えています。今回は、IRカメラも搭載しているので、Windows Helloの顔認証も使用できます。


指紋センサーを選択すると、指紋センサーが電源ボタンに統合されます。

液晶を閉じたときの画像です。

側面には、USB3.2、USB2.0、USB-C(Power Delivery、DisplayPort対応)、HDMI、LANポートを備えています。SDカードリーダーは搭載していません。


液晶面は、下の画像のように開き、ほぼフラットになります。

底面はフラットです。

底面カバーを外すには、オープナーなどを使って、ボトムカバーのすき間を一周させると爪が外れて取りやすくなります。ただ、背面側の爪が外れにくく、また折れやすいので注意しましょう。

銀色のカバーを外すと、スロット接続のメモリ(DDR4-3200)があります。オンボード+スロット式のメモリとなっています。

1st SSDのM.2 SSDです。42mmの長さのType 2242 PCIe-NVMe SSDです。

オプションで、80mmの長さのM.2 PCIe-NVMe SSDも追加できます。

前述の通り、PCIe SSDは認識しましたが、SATA SSDは認識しませんでした。相性の問題かもしれませんが、SATA SSDは全て認識しない可能性もあります。

ACアダプターは65Wです。

まとめ
以上が、ThinkPad E14 Gen 3 (AMD)のレビューです。
ThinkPad特有の打ちやすいキーボードを搭載しており、タイピングする機会が多い方に、非常におすすめの製品です。
また、FHD 100% sRGBクラスの液晶を選択できるのもメリットです。ウェブページ上の画像の色を比較的正確に表示でき、さらにウェブ画像編集などの用途にも適しています。
Ryzen 5000シリーズのプロセッサーを搭載し処理性能も十分で、M.2スロットを2基備えておりデュアルストレージ構成も選択できます。
メモリはオンボード+スロットメモリという構成になっています。最小容量の8GBメモリだと、シングルチャネル動作になり、グラフィックス性能が下がってしまうので注意しましょう。画像や動画のライトな編集も行いたい場合などは、16GBメモリのデュアルチャネルで使用する方がいいでしょう。
処理性能と使いやすさに優れていながら、価格は比較的安いので、コストパフォーマンスも高いです。テレワークなどの仕事用として、または大学生が大学に持参するPCとしてもおすすめです。
タイピングしやすく画面も見やすい
ThinkPad E14 Gen 3 (AMD)

特徴
- 打ちやすさに定評があるキーボード
- sRGB 100%クラスのディスプレイを搭載可能
- 6万円台からと比較的安い価格
こんなあなたに
- テレワークなどに使うビジネスパーソン
- ライターさんなど文字入力することが多い方
- 学生さん
- 価格6万円台(税込)~
関連動画
製品の概要をまとめた動画も作成しました。

1975年生まれ。電子・情報系の大学院を修了。
2000年にシステムインテグレーターの企業へ就職し、主にサーバーの設計・構築を担当。2006年に「the比較」のサイトを立ち上げて運営を開始し、2010年に独立。
毎年、50台前後のパソコンを購入して検証。メーカーさんからお借りしているパソコンを合わせると、毎年合計約150台のパソコンの実機をテストしレビュー記事を執筆。
関連ページ

最新のインテル第11世代Coreプロセッサーに、8GB以上のメモリ、SSDを搭載し、一般ユーザーには十分な性能のノートPC。6万円台(税別)から購入することができコスパも高い。

レノボのパソコンの一覧ページです。売れ筋のThinkPadや、コストパフォーマンスの高いideapadなど掲載し、おすすめのPCも書き込んでいます。

約15年間にわたり、年間100機種以上、パソコンを細かくチェックしている筆者がおすすめするノートパソコン。

最近人気の14型ノートパソコンの比較。モバイルで使えるPCや、外部グラフィックスを搭載したPC、コスパの高いPCなどをジャンル毎に紹介。



