※当サイトはアフィリエイトプログラムによる収益を得ています。
オンライン会議(主にZoom)におすすめのノートPC

新型コロナウイルス感染症(COVID-19)の拡大により、急速にオンライン会議を使用する機会が増えてきました。これから、新たにオンライン会議を導入するということもあるでしょう。
また、ソーシャルな集まりも制限される中、オンライン会議システムを使用したZoom飲み会、オンライン飲み会といった言葉も聞かれるようになっています。実際にやってみましたが、意外と楽しいものです。
とても便利なシステムなので、新型コロナウイルス感染症の影響が落ち着いたとしても、公私ともにオンライン会議システムの使用が定着していくかもしれません。
ここでは、オンライン会議を導入するために必要な事柄を紹介しつつ、オンライン会議を含めたテレワークにも快適に対応できるようなおすすめノートPCもご紹介します。
目次
背景
昨今の新型コロナウイルス感染症(COVID-19)の拡大により、テレワークやオンライン会議を積極的に活用する流れが加速しています。業種によっては、テレワークでの対応が難しいことが多々ありますが、会議の多くはオンライン会議で代替可能な場合が多いようです。オンライン会議により、移動コストや時間を削減することができるなど、メリットも多くあります。
また、オンライン会議と言うと難しい感じがするかもしれませんが、非常に気軽に使えるようになったので、オンライン飲み会など、プライベートなコミュニケーションにも利用されることが増えています。遠くにいる家族や友人との新しいコミュニケーションツールとして使ってみるのもおすすめです。
このように、意図せずに急拡大したオンライン会議の活用ですが、今後、COVID-19の影響が落ち着いた後も、引き続き活用されていくことが予想されます。
ここでは、代表的なオンライン会議システムの比較、オンライン会議を含めたテレワークを行うのにおすすめのノートPCをご紹介します。
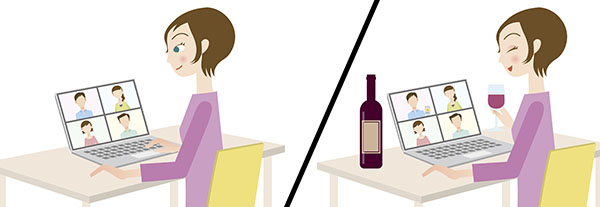
必要な機材・ソフト
オンラインミーティングに参加する場合
ウェブミーティングに招待されて参加する場合に必要な機材は、マイク、ウェブカメラ、パソコンなどのデバイスです。
ノートパソコンのほとんどの機種がマイクとウェブカメラを搭載しているので、ノートパソコンが1台あればウェブミーティングに参加できます。さらに、iPad等のタブレット端末やスマートフォンでの参加もお手軽です。
パソコンで参加する場合は、ソフトのインストールも不要で、ブラウザで参加できるものもありますが、機能が限定的な場合があるので、定期的にオンライン会議に参加するのであれば、必要に応じて使用するサービスのソフトをインストールするといいでしょう。
少人数で開催されるオンラインミーティングや、セミナーのような視聴メインの場合は、iPadやスマートフォンで、手軽に参加するのもいいと思います。準備は、iOSやAndroid向けのアプリをインストールするだけで済みます。
いずれのデバイスを使うにしても、自分も発言する機会が多かったり、オンライン飲み会のようなマイクをオンにしたままで会話するのであれば、少し性能が良い外付けのWebカメラ、マイクもしくはヘッドセットなどを使用するといいでしょう。
オンラインミーティングのホストになる場合
オンラインミーティングの主催者(ホスト)になる場合も、必要な機材は、マイク、ウェブカメラ、パソコンなどのデバイスとなり、基本的にはオンラインミーティングに参加する場合と同じです。
タブレット端末やスマホでもホストになることはできるので、オンライン飲み会のようなライトな用途であれば、いいかもしれません。一方、ビジネス用途だったり、参加者が4~5人を超えるようなオンライン会議だと、パソコンの方がおすすめです。
また、ワンランク上のウェブミーティングをホスティングしたい場合は、パソコンに加えて、以下のよな機材やソフトを追加した方がいいかもしれません。参加者であっても、同じような機材やソフトを使用することで、ディスカッションなどに参加する場合に玄人感を演出できそうです。
マイク:音声の聞こえやすさは、ウェブ会議の質に直結するので、内蔵マイクよりも外付けのマイクがおすすめです。USB接続のコンデンサマイクでもいいですし、AirPods(設定すればWindowsでも使用可能)のようなワイヤレスヘッドフォンなどを活用することもできます。
ウェブカメラ:ホストとして会議を進行したり、セミナーの主催者となるのであれば、外付けのウェブカメラを用意することで、画角などが調整しやすく、映りもよくなります。
外部ディスプレイ:参加者の管理をしたり、画面共有機能を使用する場合などは、シングルモニターよりも、デュアルモニターの方が操作しやすいです。
有線LAN:Zoomで大人数を一画面に表示する場合など、ネットの速度が遅いと、一部動きが止まってしまうことがあります。無線LANがボトルネックになる場合は、有線LANでの接続がいいかもしれません。
ソフトウェア:ライブ配信などに使用されるOBS Studioのようなソフトを使うことで、自分のカメラからの映像にテロップを加えたり、複数のカメラからの映像のスイッチング、カメラ画像の代わりに画像や動画を流す、といったことが可能になります。続く部分で、OBS Studioについて、簡単にご紹介します。
上記の機材に加えて、ホストになる場合は、オンライン会議に使用するサービスの選択も必要です(会社などで指定されている場合は除く)。オンライン会議のためのサービスについては、以下の「オンライン会議システムの比較」をご覧ください。
[補足]OBS Studioを使用する場合
OBS Studioとは、無料で使用できるライブ配信用のソフトです。
シーンを切り替えたり、画像や映像を流したり、カメラの画像にテロップをいれたりすることができます。オンライン会議でプレゼンテーションをするときなど、使い方によっては、ワンランク上の会議を演出できます。
必要なものは、OBS Studioのソフトと、OBS-VirtualCamというプラグインで、いずれも無料で入手できます。これらのインストール後、OBS Studioを起動、ツール→VirtualCamをスタート、ZoomやTeamsの会議画面で、カメラとしてVirtualCamを選択することで、OBS Studio上の映像をオンライン会議のカメラ映像として出力できるようになります。
なお、この方法を使用する場合は、ある程度のスペックのパソコンを使う方がいいと思います(少なくとも、Core i5、8GBメモリ程度のPC)。
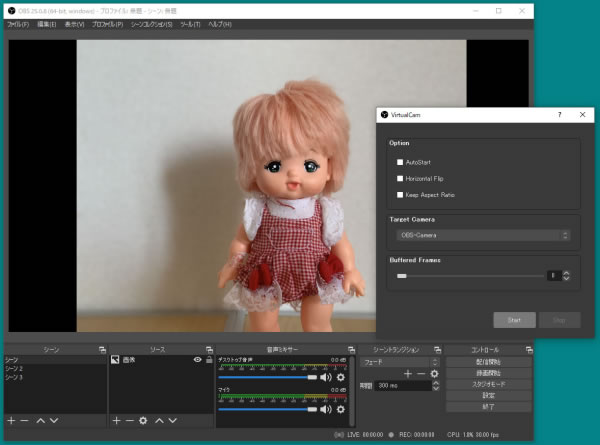
オンライン会議システムの比較
サービスの比較
オンライン会議には、オンライン会議システムを使用します。ホストとなる人がビデオ通話サービスを選択するので、自分がオンライン会議に参加する立場であれば、それほど気にしなくてもいいです。
一方、自分がホストとなってオンライン会議やオンライン飲み会を主催する場合は、目的に合ったビデオ通話サービスを選択する必要があります。急激にオンライン会議の活用が拡大していることに伴って、既存のビデオ通話サービスに加えて、新たにサービスを開始する会社もあり、多くのビデオ通話サービスが存在します。
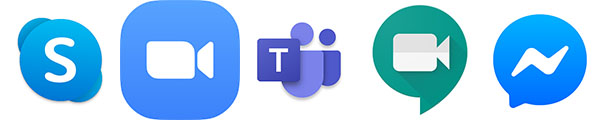
下の表では、メジャーな3社のオンライン会議サービスを簡単に比較しています。(2020年4月27日現在の情報に基づいています。各社がこぞって機能のアップデートを行っているため、参考までにご覧ください)。
なお、比較しているもの以外にも、Skype for Business、Google Meet、ChatWork Live、FacebookのMessenger Rooms、Skypeが提供するMeet Now、LINEのグループビデオ通話、FaceTimeなど多数のサービスがありますが、最初はメジャーどころを抑えておけばいいと思います。
最近の主流となっているのは、主なOSには全て対応しており、参加者がアカウントを作成する必要もないため、簡単にウェブミーティングに参加できます。対応ブラウザを使用して、アプリをインストールせずに参加できることもありますが、ブラウザが限られていたり、機能が制限されたりするので、専用アプリをダウンロードして参加することをおすすめします。
大人数でのウェブ会議を想定しているのであれば、最大接続人数に加えて、1画面の最大表示人数なども要チェックです。
カメラに自宅の様子が映り込むことに抵抗があれば、背景効果として、背景をぼかしたり、バーチャルバックグラウンドといわれる仮想背景を使用できるサービスを選択するといいでしょう。
| Skype | Zoom | Teams | |
| アカウント | 主催者のみ必要 | ||
| 対応OS | Windows Mac Linux Android iOS |
||
| 対応ブラウザ | Edge Chrome |
Chrome IE 10以上 Edge Safari Firefox ※要サインイン |
Edge Chrome |
| 最大接続人数 | 50人 | 100人 | 250人 |
| 1画面の最大表示人数 | 4人 | 49人 | 9人 |
| 無料版の制限 | 40分で切断 | 会議予約不可 記録不可 |
|
| 背景効果 | Windows Mac Linux |
Windows Mac iOS・iPadOS |
Windows Mac |
| 有料版について | 有料版なし |
2,000円~/月 | Microsoft 365へ移行 |
(Teamsでは4月末までに最大9画面を表示できるようにするとアナウンスされています)
Skypeは、ビデオ通話アプリの代名詞ともいえるほど有名です。ただし、業務使用をそれほど意識した作りではなく、一画面での最大表示人数が少ないなど、機能はそれほど高くありません。少人数の相手とのビデオ通話向けの感じがします。また、有料版はなく、ビジネス用に開発されているSkype for Businessという別のサービスがありはしますが、こちらは2021年7月31日にサービス終了がアナウンスされています。ビジネス用途であれば、今更Skypeを選択するメリットはなさそうです。
Zoomは、1日当たり約3億人に使用されている、急激にシェアを伸ばしているビデオ会議システムです。無料版では、40分の時間制限がありますが、再接続することで繰り返し使うことができるので、プライベートな用途であれば、無料版でも十分楽しめます。また、ビジネス用途であっても、有料版の契約がシンプルなので、必要に応じたビデオ会議の環境構築が容易です。
Teamsは、Microsoft社の提供するサービスで、安心感があるかもしれません。ただし、無料版だと、オンライン飲み会に使うには手軽さがありませんし、ビジネス用としては、オンライン会議の予約ができないので、会議をする直前にURLを送る必要があり、イマイチ使い勝手がよくありません。また、有料版を使うためには、Microsoft 365などのサブスクリプション契約が必要になり、こちらも慣れた人でなければ導入のハードルが高めです。
実際に使ってみた感想
実際に、上記3つのオンライン会議システムを使用してみたので、簡単な感想をご紹介します。
テストに使用したノートPCは次の通りです。
Core i7-9750H搭載PC(ゲームもできるハイスペックPC)
Core i7-10510U搭載PC(最新のCore i7を搭載したスタンダードPC)
Core i7-7600U搭載PC(2~3年前のCore i7を搭載したPC)
Core i5-7200U搭載PC(2~3年前のCore i5を搭載したPC)
Ryzen 7 3700H搭載PC(高性能Ryzenプロセッサー搭載PC)
A4-9125搭載PC(低スペックのエントリー向けPC)
Skypeを試した感想
Skypeは、ハイスペックPCでも動きがイマイチな時がありました。通信量が多いのかもしれませんが、複数人が接続すると、音や映像が途切れることがあります。さらに、スペックが低いPCで使用すると、映像がかなり荒くなります。ただ、低スペックPCでも背景をぼかすことができるのはよかったです。なお、仮想背景(他の画像を背景に設定する機能)は、現在Windows用アプリでは対応していないようです。
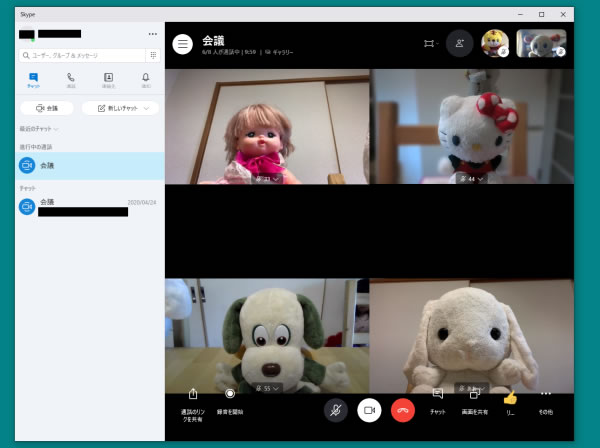
Zoomを試した感想
Zoomは、今回テストした中で一番使い勝手がよく、最大60名ぐらいの接続でも、映像も音も快適に使用できました。Core i5搭載機やRyzen 5搭載機(第8世代Core i7-8265U搭載機と、Ryzen 5 3500U搭載機で確認。)でも、設定することで、49人を一画面に表示することができました。また、5人ぐらいの接続しか試していませんが、低スペックPCでも、動作はそこそこ使えるレベルでした。ただし、背景をぼかすという機能自体がありません。他の画像や動画を背景に設定することができますが、PCのスペックによっては、単一色の背景やグリーンバック背景を使用する必要があります。個人的には、仮想背景機能以外は、ダントツで使いやすいと思います。
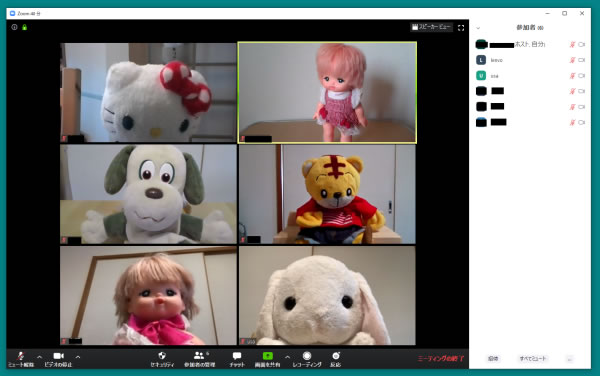
Teamsを試した感想
Teamsは、ウェブ会議専用のシステムではないため、Zoomよりも操作がやや分かりづらいかもしれません。動作は、Zoomより気持ち重い感じがするものの、Skypeよりは軽く、十分に実用的です。また、背景をぼかすことも、他の画像を仮想背景として使用することもできます。ただし、スペックが低めのPCでは、映像の動きがカクカクするので、ある程度のスペックのPCが必要だと思います。
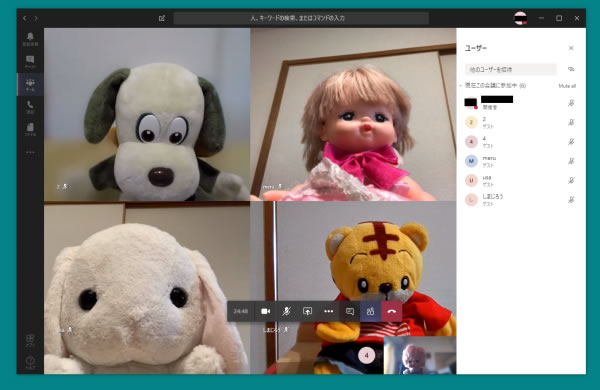
向いている用途
各サービスで一長一短ありますが、Skypeは2~3人のプライベートな会話、Zoomは大人数でも簡単に参加できるオンラインミーティング、Teamsはセキュリティを重視する、すでにOffice 365のサービスを使用している企業に最適といった分類ができるかもしれません。
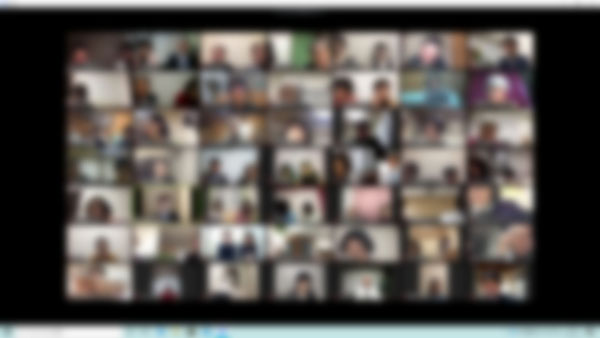
| Core i7-9750H 搭載PC |
Core i7-10510U 搭載PC |
Core i7-7600U 搭載PC |
||
| Skype | 動作 | 3 | 3 | 3 |
| 仮想背景 | 〇 | 〇 | 〇 | |
| Zoom | 動作 | 5 | 5 | 5 |
| 仮想背景 | 〇 | 〇 | △ | |
| 49人表示 | 〇 | 〇 | 〇 | |
| Teams | 動作 | 4 | 4 | 4 |
| 仮想背景 | ◎ | ◎ | ◎ | |
| Core i5-7200U 搭載PC |
Ryzen 7 3700H 搭載PC |
A4-9125 搭載PC |
||
| Skype | 動作 | 3 | 3 | 1 |
| 仮想背景 | 〇 | 〇 | 〇 | |
| Zoom | 動作 | 5 | 5 | 3 |
| 仮想背景 | △ | △ | × | |
| 49人表示 | × | × | × | |
| Teams | 動作 | 4 | 4 | 2 |
| 仮想背景 | ◎ | ◎ | ◎ | |
仮想背景◎:背景ぼかし、仮想背景共に使用可能
仮想背景〇:背景ぼかし、仮想背景の一方を使用可能
仮想背景△:グリーンスクリーンを使用しての仮想背景のみ使用可能
仮想背景×:必要スペック未満
セキュリティは大丈夫?
実際に使用してみて筆者が一番使いやすく感じたのはZoomですが、Zoomのセキュリティ面は大丈夫なの?と思う方もおられるでしょう。Zoom Bomingや、利用者のデータが中国のサーバーを経由していたこと、セキュリティ上の問題があることなどで、Zoomの使用を禁止する会社や組織があると報道されているためです。また、Zoomアプリを装った偽アプリも登場しています。
確かに、Zoomにはセキュリティ上の不備がありました。それに加えて、新型コロナウイルス感染症の拡大に伴って、利用者が急激に増えたので、使用者が多いサービスを狙った様々な攻撃の対象になってしまったことや、ユーザーもリスクを回避するための設定の必要性を理解できていなかった、というような側面もあります。
現在、Zoomでは、90日間のセキュリティ強化に集中することを発表しており、アプリのアップデートと、アップデートの内容の公表も行われています。セキュリティが完ぺきなオンラインミーティングサービスを期待するのは現実的ではなので、国家の安全保障に関することや、産業スパイが狙うような社外秘事項であれば、万一のリスクを考慮して、Zoomなどのオンライン会議を使用しない方がいいかもしれません。しかし、オンライン飲み会や一般の会議、講義などであれば、設定をきちんと行い、正しく利用することで、Zoom、Skype、Teamsなどにほとんど差はなく、比較的安全に使用できると考えています。
どのサービスを選択する場合でも、以下のような点に気を付けて使用することをおすすめします。
・オンライン会議にはパスワードを設定する
・待合室機能を使用して、参加者を確認する
・オンライン会議のIDやURL、パスワードを外部に漏らさないようにする
・画面共有機能の使用はホストのみに設定する
・最新版のソフトまたはアプリを使用する
・私生活が映りこまないように、場所を選んだり、仮想背景を活用したりする
・覚えのない会議URLを安易にクリックしない
おすすめのノートPCのスペック
オンライン会議を快適に行うためのおすすめのスペックをご紹介します。Zoomでのおすすめスペックとなりますが、他のオンライン会議システムにも適用できると思います。
おすすめのPCスペック
実際に使ってみた感覚では、参加だけであれば第7世代Core i5搭載機(2~3年前の機種)でも十分快適に使用できました。そのため、オンライン会議への参加やホスティングにパソコンを使用する場合、スペック面でのハードルはそれほど高くはないようです。
ただし、Zoomで25名以上~49名を1画面に表示する場合と、グリーンスクリーンを使用せずに仮想背景を使用する場合は、下図(一部抜粋)のようなスペックが必要となります。
これらの機能を使用する場合、以前は「Core i7または同等のCPU」という条件でしたが、Zoomソフトウェアのバージョンアップによって、ハードルが下がっています。詳細は、Zoomのサイトでご確認ください。(システム要件:49 Screen表示、バーチャル背景)
以前のテストでは、第7世代Core i7-7600U搭載機で、49名表示が可能なものの、グリーンスクリーン不使用では仮想背景を使用できませんでした。しかし、最新のZoomクライアントを使用して再テストを行ったところ、第7世代Core i7-7600U搭載機や、第8世代Core i5-8265U搭載機でも、49名表示と、グリーンスクリーン不使用での仮想背景の使用が可能となっていました。
また、以前は、Ryzen 7 3700H搭載機では、49名表示、グリーンスクリーン不使用での仮想背景のどちらも使用できませんでしたが、最新バージョンのZoomクライアントでは、Ryzenプロセッサーでも49名表示と、グリーンスクリーン不使用での仮想背景の使用が可能になりました。実際に、Ryzen 5 3500U搭載機でテストしてみましたが、49人表示とグリーンスクリーン不使用での仮想背景の使用が可能でした。
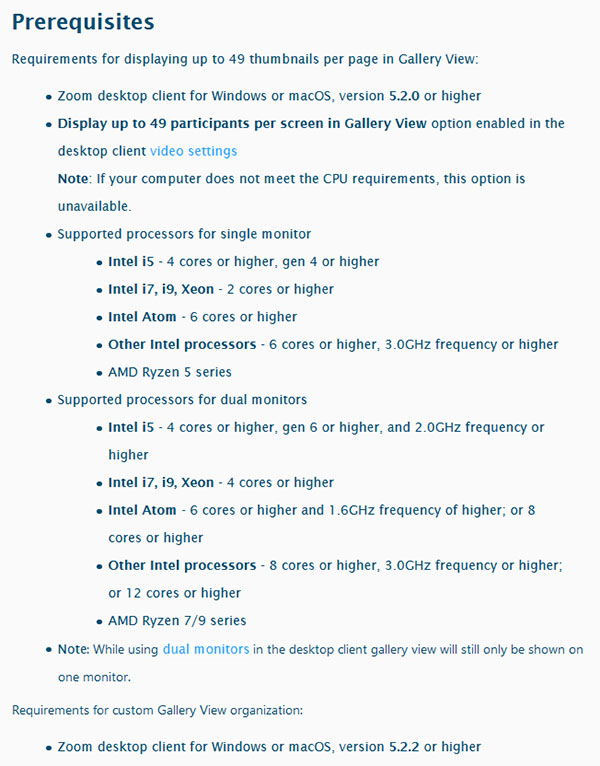
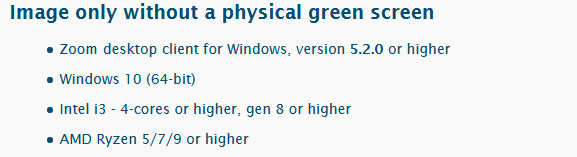
上記の点を踏まえて、Skype、Zoom、Teamsの機能を十分に使用できるスペックを紹介します。なお、下記のスペックでもZoomでの49名の1画面表示と、グリーンスクリーン無しでの仮想背景の使用ができないこともあるかもしれません。当サイトでは動作の保証や、設定のサポートはできませんので、ご承知おきください。
CPU:第8世代Core i5以上、Ryzen 5 3500U以上
メモリ:8GB以上
ストレージ:256GB以上のSSD
液晶サイズ:15.6型(オンライン会議だけでなく、テレワークでも作業効率がいいため)
ノートパソコンのマイクの性能は?
ノートパソコンのマイクの性能は、いずれもそれほど高い性能ではありません。ただし、ストリーミング配信や録音をするのではなく、オンライン会議で使う程度であれば、どのノートパソコンでも十分使えると思います。
以下、参考までに一般的なノートPCのマイクと、1万円台の少し性能が良いマイクについて、オンライン会議システムを通して録音した音声データを掲載します。1万円台のマイクのほうがクリアな感じがして聞き取りやすいですが、普通のノートPCも、オンライン会議で使用する程度なら十分な品質だと思います。
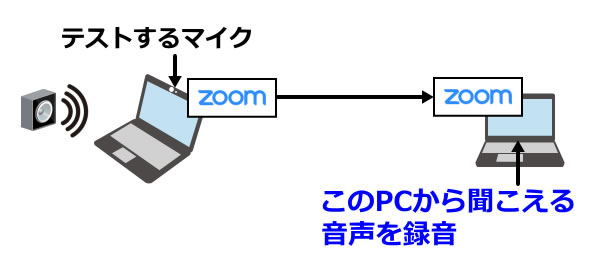
なお、部屋の環境などによっては、ハウリング(スピーカー音をマイクが拾ってループする現象)が派生することがあります。ハウリングが発生する場合、回避するには、単一指向性のマイクや、ヘッドセットなどを別途用意するといいでしょう。
ノートパソコンのWebカメラの性能は?
ノートパソコンのWebカメラの性能は、いずれもそれほど良い画質ではありません。ただし、ストリーミング配信などではなく、オンライン会議で使う程度であれば、十分な画質だと思います。
以下、参考までに一般的なノートPCのWebカメラと、1万円台の少し性能が良いWebカメラについて、オンライン会議システムを通して録画した画像データを掲載します。1万円台のWebカメラのほうが実物に近い色合いで、ディテールも綺麗ですが、Zoomなどを通して配信すると画質が荒くなることもあり、そこまで大きく違うわけでもありません。オンライン会議の用途であれば、ノートPCのWebカメラでも十分でしょう。女性など、少しでも綺麗に自分を見せたいなら、外部カメラを購入するといいと思います。
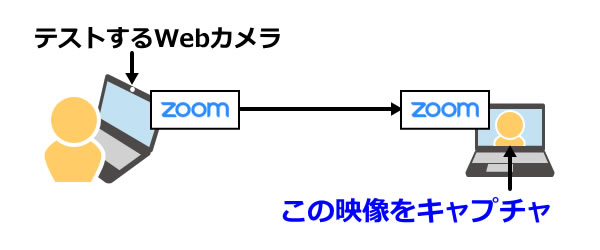


オンライン会議におすすめのノートPC
以上のおすすめのスペックをふまえ、おすすめのノートPCをご紹介いたします。

| ディスプレイ | 15.6型 FHD 広視野角 非光沢 |
|---|---|
| CPU | Ryzen 5 4500U、Ryzen 7 4700U |
| ストレージ | SSD |
| 質量 | 約1.714kg~ |
| 価格 | 5万円台~ |
Ryzen 5 4500Uを搭載しつつ5万円台で購入できるため、非常にコスパの高い製品です。
CPU性能は問題なく、カメラ、マイク、スピーカーも標準的な品質です。
レビュー記事はこちら
| ディスプレイ | 14型 FHD 広視野角 非光沢 |
|---|---|
| CPU | Ryzen 5 4500U、Ryzen 7 4700U |
| ストレージ | SSD |
| 質量 | 約1.36kg~ |
| 価格 | 5万円台~ |
たまに持ち運ぶならこちらがおすすめです。この製品は、Insprion 15の兄弟機種ですが、画面が14インチと少し小さくなる代わりに、質量が軽くなります。たまに外出先へ持ち運ぶことがあるならこちらがおすすめです。
レビュー記事はこちら
| ディスプレイ | 13.3型 FHD IPS 非光沢など |
|---|---|
| CPU | Core i7-10510U、Core i5-10210U |
| ストレージ | SSD |
| 質量 | 約842g~ |
| 価格 | 16万円台~ |
非常に軽く、外出先へ持ち運びに適した製品です。
さらに、部屋の中のエアコンやファンなどの雑音を抑える「ノイズサプレッサー機能」や、部屋の反響音を抑えて音声を聞き取りやすくする「ルームエコー制御機能」を搭載し、オンラインミーティングに適した製品です。
LTEにも対応しており、どこにいてもインターネットに接続できます。
レビュー記事はこちら

パソコンやガジェット好きが高じて、パソコンメーカーや家電量販店などのパソコン訪問サポートを行うようになる。最近では、飼っているハムスターやカナヘビに癒されたり、ベランダで作っているトマトやヘチマの成長を見て喜んだりしている。子どもとマイクラをすると、画面酔いするようになり、年を感じる今日この頃。
2018年頃から、the比較の記事執筆に参加。

1975年生まれ。電子・情報系の大学院を修了。
2000年にシステムインテグレーターの企業へ就職し、主にサーバーの設計・構築を担当。2006年に「the比較」のサイトを立ち上げて運営を開始し、2010年に独立。
毎年、50台前後のパソコンを購入して検証。メーカーさんからお借りしているパソコンを合わせると、毎年合計約150台のパソコンの実機をテストしレビュー記事を執筆。
関連ページ

約15年間にわたり、年間100機種以上、パソコンを細かくチェックしている筆者がおすすめするノートパソコン。

各社が力を入れている主力機種、人気の15型クラスのノートパソコンを、7機種に絞って紹介。

モバイルノートパソコンの比較ページ。ThinkPadやレッツノートなどの人気の製品や、液晶サイズ別に製品を掲載しています。

パソコンに必須のセキュリティソフトの比較ページ。セキュリティソフトの選び方や、比較一覧表、用途ごとのおすすめ製品などを掲載。

