※当サイトはアフィリエイトプログラムによる収益を得ています。
レノボ ThinkPad X220 の実機レビュー(3)
|
|
||
静音性のチェック - 非常に静か
ThinkPad X220 の静音性(動作音)をチェックした結果を掲載します。
下記の3つの状態のときに、騒音計で動作音を測定するテストを実施しました。騒音計は顔の位置がくる前面に配置しています。
(1)アイドル時
(2)バイオハザード5ベンチマーク実行時(解像度:1280x720、テストA)
(3)TMPGEnc Video Mastering Works 5 でエンコード時(x264、解像度1280x720でエンコード)
テストの結果は、高い静音性でした。負荷をかけるとファンは結構回るのですが、それほど大きな動作音にはなりません。これは静かに空を飛べる"ふくろう"を参考に開発した冷却ファンを搭載しているためです。
計測した騒音値は下の図の通りです。私の部屋を極力無音にしても40.4dB(※1)あり、この値を基準にするとアイドル時で+0.1dB、バイオハザード実行時で+2.8dB、エンコード時で+2.7dBでした(※2)。尚、無反響室で測定したわけではないので、騒音値は正確な値ではありません。値は参考程度にしてください。
※1 今まで、部屋を極力無音にしたときは41.1dBでしたが、環境を変えたことで、40.4dBとなりました。

各状態での騒音値(HDDモデル)。他社よりも的静かです。
パーツの温度のチェック - 高負荷時はやや高め
CPUの温度を計測し、きちんと冷却できているかを確認しました。あまりにも温度が高いと、パーツの寿命や動作の安定性に影響します。
尚、テストは「静音性のチェック」のときと同じ3つの状態で実施しました。
テストの結果は、TMPGEncによるエンコード時の温度が高かったです。筐体の小ささが影響しているのだと思います。エンコードのようなCPUに長時間負荷をかける処理は、できればデスクトップPCで行ったほうが良いと思います。

CPUの温度(HDDモデル)。負荷をかけたときの温度はやや高めです。
表面温度のチェック - 高負荷時は左上部分がやや熱い
パソコンのキーボード面および裏面の温度を計測しました。キーボード面が熱いとキーボードを打っているときに不快ですし、裏面が熱いと膝の上にPCを置いて作業をするときに不快ですし、最悪は低温火傷します。
テストでは「静音性のチェック」のときと同じ3つの状態で実施しました。計測には赤外線温度計を用いました。室内温度は24℃にしています。
テストの結果は、アイドル時は低い表面温度ですが、バイオハザード5やエンコード実施時は、本体の左上側の温度が高めでした。特に膝の上に乗せたときに、高負荷時は左の太ももが熱く感じました。ただし、キーボード側は手のひら部分ではなく、左手の指の部分が熱くなるため、体感ではそれほど熱さは感じません。

本体キーボード面と裏面の表面温度(HDDモデル)。
消費電力のチェック - 普通
ThinkPad X220の消費電力です。
「静音性のチェック」のときと同じ3つの状態で実施しました。
テストの結果は、ノートパソコンとして一般的な消費電力だと思います。

消費電力の計測結果(HDDモデル)。
外観のチェック
ThinkPad X220の外観のチェックです。パッと見た感じでは、旧モデルとほとんど変わりないです。

キーボード面の画像です(下図)。

指紋認証装置を選択することができます(下図)。

いつもと変わらぬThinkPadの天板です(下図)。指紋が非常に付きにくいです。

ThinkPad X220の側面です(下図)。Display Portを搭載しています。USB3.0はCore i7モデルのみ搭載されます。
電源の差し込み口は背面になりました。モバイルノートは、電源をよく抜き差しするので、旧モデルのように左横のほうが良かったです。

ACアダプタです(下図)。小さいほうだと思います。

天板は、下図の角度まで開きます。十分過ぎるほど開きます。床にパソコンを置いて、しゃがんで操作するときでも快適です。

パーツの選び方
ThinkPad X220のパーツの選び方を解説します。尚、BTOという性質上、時期によって選択できるパーツは異なりますのでご注意ください。ここでは2011年5月5日現在、搭載できるパーツについて解説します。
プロセッサー
選択できるCPUは、下記の通りです。Core i3からCore i7まで幅広く選択することができます。
Core i7-2620Mが最も高性能ですが、各種ベンチマーク結果を見ると、下記のCore i5シリーズとそれほどスコアは違いません。コストパフォーマンスで考えるなら、Core i5シリーズのどれかが良いと思います。
| 仕様 | Core i7- 2620M |
Core i5- 2540M |
Core i5- 2520M |
Core i5- 2410M |
Core i3- 2310M |
|---|---|---|---|---|---|
| コア数 | 2 | 2 | 2 | 2 | 2 |
| スレッド数 | 4 | 4 | 4 | 4 | 4 |
| 動作周波数 | 2.70GHz | 2.60GHz | 2.50GHz | 2.30GHz | 2.10GHz |
| Turbo Boost時周波数 | 3.40GHz | 3.20GHz | 3.20GHz | 2.90GHz | ― |
| キャッシュ | L1:128KB L2:512KB L3:4MB |
L1:128KB L2:512KB L3:3MB |
L1:128KB L2:512KB L3:3MB |
L1:128KB L2:512KB L3:3MB |
L1:128KB L2:512KB L3:3MB |
| 消費電力 | 35W | 35W | 35W | 35W | 35W |
| 3DMark 06 ベンチ | 3556 | 3649 | 3380 | 3210 | 2508 |
| PassMark CPU ベンチ | 3945 | 3745 | 3731 | 3531 | 2814 |
※ PassMark CPU ベンチのスコアはPassMark様のサイトから一部引用しています。尚、スコアは日々更新されています
ディスプレイ
ディスプレイは、”IPS LEDバックライト”がおすすめです。こちらで掲載した画像のように、X220に搭載されるIPS液晶は視野角が非常に広く、色温度もやや低めであるため、テキスト文字が読みやすいです。
ただし、非IPS液晶にもメリットはあります。視野角が狭いため、電車やカフェなどで隣の人からのぞき込まれる可能性が低くなるという点です。
液晶名の最後に2x2や3x3という数字があると思いますが、これは無線LANのアンテナ数です。3x3のほうが高速になる可能性があります。ただし、Webカメラを内蔵する場合は、2x2にしなくてはなりません。
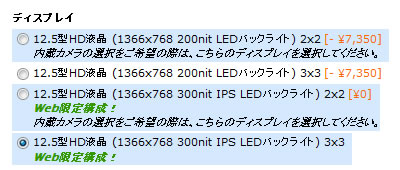
ThinkPad X220で選択できる液晶ディスプレイ
ハード・ディスク・ドライブ
ハードディスクは、5400rpmよりも7200rpmのほうが、速度が若干向上します。
SSDの価格も安くなってきたので、より高速化を望むならSSDにすると良いです。ロットによって変わると思いますが、たぶん128GBのSSDは、SAMSUNG製のMZ7PA128HMCD-010L1(追記:TOSHIBA THNSNC128GCSJかも)で、160GBはインテル製のX25-Mです。両者ともSATA 3Gbps対応の製品です。
尚、ハードディスクおよびSSDは、7mm厚の製品を搭載できます。9.5mm厚の製品は搭載できません。現状、7mm厚のSATA 6Gbps対応のSSDは存在しないため、SATA 6Gbps対応のSSDへ換装することはできません。
追記:ハードディスクからSSDへ換装した場合、リカバリー・ディスクを作成して、尚且つレノボで売られているSSDを使えば、lenovo EE 2.0は有効のままだそうです。Rapid Driveにも対応します(サポート確認済み)。それ以外のSSDを使った場合は動作確認をしていないため動作保証対象外となるそうです。またWindows インストールディスクから再インストールした場合も EE 2.0は有効になりません。
ワイヤレスLANアダプター
ディスプレイの選択時に、(アンテナが)3x3の製品を選ぶと、ワイヤレスLANアダプターに「Centrino Ultimate-N 6300」の名前が表示されます。このパーツは最大450Mbpsの速度に対応した現時点では珍しいワイヤレスLANアダプターです。450Mbps対応の無線LANルーターも発売されたばかりで、まだ環境が整っていない場合も多いかと思いますが、無線LANが遅いと感じている方はこのパーツを選択しておいたほうが後々後悔しないと思います。特に、家庭内LANにNASを設置している場合、NASへのアクセスが高速になる可能性があるのでおすすめです。
ただし、Centrino Ultimate-N 6300を選ぶと、内蔵WiMAXは選択できないので注意が必要です。
おすすめ構成
ThinkPad X220の個人的なおすすめ構成は、「ThinkPad X220:第2世代インテル Core i5プロセッサー搭載 バリューパッケージ」で、ディスプレイをIPS液晶にし、ハードディスクをSSDに変更したものです。それとメモリを4GBへアップ、指紋センサーも搭載します。これを、週末に発行されるクーポンを使用すれば、14万円台で購入可能です。ただし、CPUをCore i5にした場合、USBは2.0となるのでご注意ください。
| 仕様 | ThinkPad X220 第2世代インテル Core i5プロセッサー搭載 バリューパッケージ |
|---|---|
| プロセッサー(CPU) | Core i5-2520M ※CPUがCore i7のみUSB3.0で、それ以外はUSB2.0となるので注意 |
| ディスプレイ | 12.5型HD液晶(IPS LEDバックライト 3x3)へ変更 ※3x3とは無線LANのアンテナ。Webカメラは重くなるので個人的に不要 |
| メモリ | 4GB へ変更 ※デュアルチャネルにするために2GBを2枚 |
| 指紋センサー | あり へ変更 |
| ハード・ディスク・ドライブ | 160GB ソリッド・ステート・ドライブ へ変更 |
| バッテリ | 6セルバッテリ |
| ワイヤレスLANアダプター | インテル Centrino Advanced-N +WiMAX 6250 ※WiMAXを使わないなら、最大450MbpsのCentrio Ultimate-N 6300 |
購入後の注意点
レノボのパソコンは通常リカバリー・ディスクが同梱されていません。そのため、パソコンが届いたらまず初めにリカバリー・ディスクを作成しておくべきです。
作成方法は、スタートメニューから、[Lenovo ThinkVantage Tools]>[Factory Recovery Disk]を起動します。
あとはウィザードに従って作成します。途中で"作成するProduct Recovery Medium"を聞かれますが、ここでは[ブート・メディア]と[データ・メディア]の両方を選択してください。[ブート・メディア]はリカバリプログラムをブートするだけなので、これだけでは工場出荷状態へは戻せません。
まとめ
以上が、レノボ ThinkPad X220のレビューでした。
旧モデルと比較して、1440x900の高解像度を選択できない点、軽量仕様のX220sが無い点とやや不満もありますが、パフォーマンスが上がった点、7列キーボードになった点、IPS液晶を選択できる点など良くなった部分もありました。
特に7列キーボードとIPS液晶は、作業の快適性UPにつながり、モバイルノートPCとしては珍しく、15.6型クラスのノートパソコンのように(またはそれ以上に)操作性の良い製品となっています。また、(個体差があるかもしれませんが)液晶ディスプレイは色温度が若干低くなっており、個人的には好みでした。

まとめると、ThinkPad X220は、次のようなメリットがあります。
次の点はやや残念です。
こんなあなたにおすすめです。

