※当サイトはアフィリエイトプログラムによる収益を得ています。
レノボ ThinkPad X1 Carbon Gen 12の購入レビュー

| CPU | Core Ultra 5 125U Core Ultra 7 155U Core Ultra 5 135U vPro Core Ultra 7 165U vPro Core Ultra 5 125H Core Ultra 7 155H |
|---|---|
| メモリ | 16GB / 32GB / 64GB |
| ストレージ | 最大 2TB SSD |
| 液晶サイズ | 14型 16:10 |
| 液晶種類 | 1920x1200 IPS 2880x1800 OLED など |
| 質量 | 約1.08kg~ |
| バッテリー | 最大 約35.4時間 (57Wh) |
| 価格[税込] | 22万円台~ |
ThinkPad X1 Carbon Gen 12は、人気の高い14型モバイルノートPCです。特に、ビジネスパーソンからの支持が厚く、仕事ができる人が使っているイメージです。
CPUやディスプレイの種類が多く、作業内容に合ったものを選びやすいです。また、打ちやすいキーボードやトラックポイントを備えていますし、4G LTE / 5G対応も選択することができます。
全体的なバランスが良く、大切なビジネス用途にも安心して使用することができるでしょう。
ただし、CPUのパフォーマンスはそこまで高くはありません。
レビュー機は、当サイトの購入品です。今回は以下の構成でレビューをしています。
レビュー機の構成
Core Ultra 5 125U、16GBメモリ、512GB SSD、WUXGA IPS 非タッチ
セール情報
以下のページで、レノボのパソコンのセールを実施中です。
目次
お忙しい方は、「ThinkPad X1 Carbon Gen 12 の特徴」のみお読みください。
ThinkPad X1 Carbon Gen 12の特徴
人気の高い14型モバイルノートPC
ThinkPad X1 Carbon Gen 12は、ThinkPadシリーズのフラグシップ機であるThinkPad X1 Carbonの最新機種(2024年モデル)です。人気の高いモバイルノートPCですが、特にビジネスユーザーから高い支持を得ています。そのため、本機器を使っているだけで、仕事ができる人というイメージを持ってもらえるかもしれません。
モバイルノートPCとしてはやや大きめで作業がしやすい14型ディスプレイを搭載しながら、約1.08kgからと持ち運びがしやすいです。その他、性能や機能を含め全体的なバランスが良く、宅内でも、外でもこの1台で快適に作業を行うことができるでしょう。

22万円台から(2024年4月19日時点)という価格は、高く感じるかもしれませんが、実は他の国に比べるとかなり安いです。例えば、Core Ultra 5 125U、16GB、256GB SSDの構成が、米国では1999.2ドルとなっていました。記録的な円安が進んでいるので、日本円に換算すると約30万円になるのですが、同じ構成を日本では22万円台で購入することができます。従来モデルと比べても特に価格は上がっていません。考えようによっては、ThinkPad X1 Carbon Gen 12をお得感が高く購入することができるチャンスだと思います。
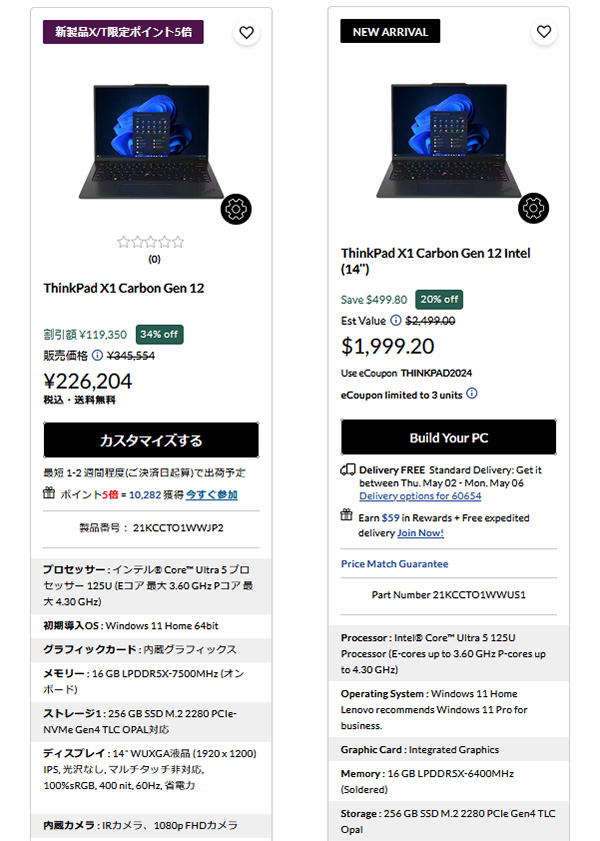
「Core Ultra」シリーズを搭載
ThinkPad X1 Carbon Gen 12は、インテルの最新CPUである「Core Ultra」シリーズプロセッサーを搭載しています。
「Core Ultra U」と「Core Ultra H」シリーズを選択することができますが、執筆時点では、国内販売モデルで選ぶことができるのは「Core Ultra U」シリーズのみでした。
今回は、Core Ultra 5 125U搭載モデルをチェックし、ベンチマークテストでは下のグラフのような結果となりました。第13世代Core i5-1335Uを搭載した旧モデルで計測したスコアを少し超えるぐらいの性能です。最近のノートPCとしては、それほど高い性能ではありませんが、一般的なビジネス向けのソフトなどを動かすのには十分な性能です。
スリムタイプのモバイルノートPCで、放熱性がそれほど高くないことを考えると、上位のCPUを選択しても、そこまで処理性能が高くなるか分かりません。個人的には、Core Ultra 5 125Uぐらいがちょうどいいのかなと思います。
ディスプレイの選択肢が多い
ThinkPad X1 Carbon Gen 12は、ディスプレイの選択肢が多く、以下のような5種類のディスプレイから用途に合ったものを選ぶことができます。
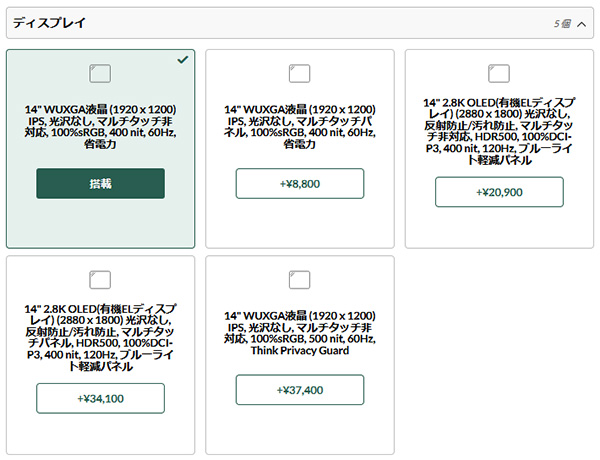
大別すると、WUXGA(1920x1200)のIPS液晶と、2.8K(2880x1800)の有機ELディスプレイ の2種類です。WUXGA液晶は100%sRGB、2.8K有機ELは100%DCI-P3の色域で、色鮮やかな表示が可能な質の良いディスプレイです。
今回は、最も標準的なWUXGA液晶(マルチタッチ非対応、省電力)を搭載したモデルをチェックしました。非光沢で、フリッカーの発生もなく、長時間の作業にも使いやすい液晶でした。ウェブ検索や、Officeソフトでの作業がメインであれば、こちらの液晶を選ぶといいです。
画像や映像を高精細・色鮮やかな表示で見たい方は、2.8K有機ELディスプレイを選ぶといいでしょう。

キーボードが打ちやすい
ThinkPadシリーズの特徴でもありますが、ThinkPad X1 Carbon Gen 12は、打ちやすいキーボードを搭載しています。
レノボのIdeaPadシリーズや、ThinkBookシリーズと違って、一つの枠に複数のキーが配置されている部分がありません。「半角/全角」キーや、「Backspace」キーなども押しやすいサイズです。キートップが大きくカーブしており、指へのフィット感がいいですし、適度な打鍵感もあり、ノートPCのキーボードの中では打ちやすいです。
また、「Fn」キーと、「Ctrl」キーの位置が入れ替わり、一般的な並びになりました。初めてThinkPadシリーズを使う方は違和感なく使うことができるでしょう。従来の「Fn」キーが端にある並びに慣れている方は、「Lenovo Vantage」のアプリで「Fn」キーと「Ctrl」キーを入れ替えるといいです。
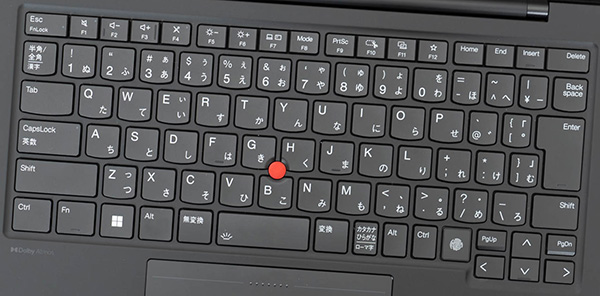

感圧式トラックパッドが登場
ThinkPadシリーズと言えば、赤いポッチのトラックポイントと、タッチパッドの上部にクリックボタンを備えたトラックパッドが一つの特徴となっています。
ThinkPad X1 Carbon Gen 12でも、これらを備えており、ホームポジションから手を大きく動かすことなく、マウス操作を行うことができ、便利です。

新モデルでは、感圧式のクリックパッドをオプションで選択することができるようになりました。今回、普段からX1 Carbonを使用している筆者が、この感圧式クリックパッドを何日か使ってみました。
いつもと若干感覚が違うので最初は違和感がややありましたが、慣れれば特に問題なく操作することができるようになりました。
ただ、右手のみで、真ん中のクリックパッドを押しながらトラックポイントを操作して画面をスクロールさせるときに、手のひらが触れやすく、そうするとスクロール操作に失敗するので、そこだけ気を付けながら使うといいと思います。
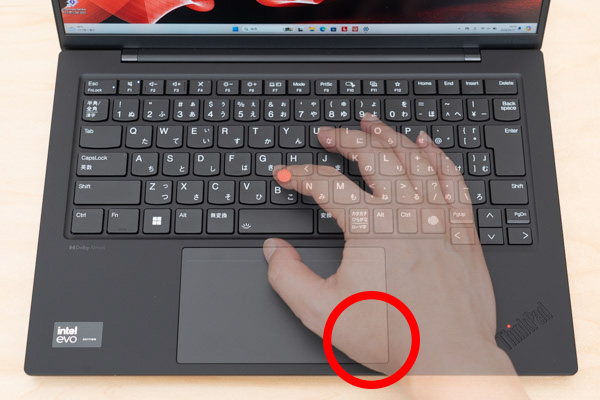
従来と同じ3ボタンクリックパッドも選ぶことができます。ThinkPad X1 Carbonを継続して使っているユーザーなど、使い心地が変わることに抵抗を感じる方はこちらを選ぶといいでしょう。

感圧式クリックパッドは追加料金を払う必要がありますが、そこまで便利になるわけではないので、基本的には3ボタンクリックパッドでいいと思います。
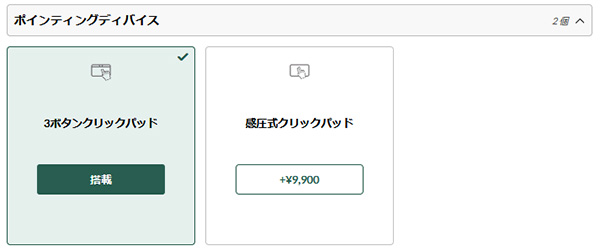
4G LTE / 5Gモジュールが選択できる
ThinkPad X1 Carbon Gen 12では、4G LTEや5Gモジュールを選択することができます。
4G LTE / 5Gモジュールを搭載していれば、格安SIMなどを活用することで、外出先でも手軽にインターネット接続を利用することができます。スマホのテザリングでつなぐよりも簡単です。外でメール、ウェブ検索、クラウドストレージなどを利用することが多い方は、4G LTE / 5Gモジュール搭載をおすすめします。
それほど通信速度にこだわらないのであれば、4G LTEでも十分だと思います。
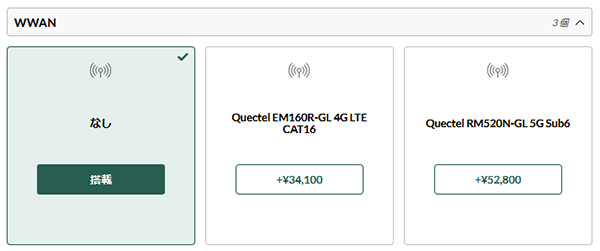
コミュニケーションバー搭載の新デザイン
ThinkPad X1 Carbon Gen 12では、ディスプレイ上部にコミュニケーションバーを搭載し、少し出っ張っています。
ThinkPad Zシリーズで先行して導入された新デザインですが、これからのThinkPadシリーズに共通するスタイルとなるようです。
ThinkPadシリーズはデザインがあまり変化しないのですが、見た目で最新機種と分かるのはちょっと嬉しいです。


LANポートやSDカードリーダーは非搭載
ThinkPad X1 Carbon Gen 12は、下図のようなポート類を備えています。
USB-Cポートは、Thunderbolt 4、Power Delivery、DisplayPortに対応しているので、宅内ではThunderboltドックなどを使って、外部モニターや、外付けのキーボード・マウスとケーブル1本でつなぐこともできます。
ただし、有線LANポートや、SDカードリーダーはありません。これらを必要とする方は、別途アダプターやドングルなどを用意する必要があります。


各用途の快適度
各用途の快適度は次のように考えます。もちろん、細かい用途や、ソフトによっても快適具合は変わってきますので、参考程度にご覧下さい。
| 用途 | 快適度 | コメント |
| Web閲覧 Office作業 |
◎ | 「Core Ultra」シリーズを搭載し、十分なスペックです。画面比16:10の14型ディスプレイは質が良く、快適に作業を行うことができます。 |
|---|---|---|
| 動画鑑賞 | ◎ | どのディスプレイでも色鮮やかな表示で映像を楽しむことができます。スピーカーは、最大音量、音質ともに従来モデルより向上しており、快適に動画鑑賞を行うことができます。 |
| RAW現像 画像編集 |
○ | 色域が広めのディスプレイを搭載しています。処理性能が特別高いわけではありませんが、外出先での画像編集は問題なくこなせます。 |
| 動画編集 | △~○ | CPU内蔵グラフィックスとしてはやや高めの性能を備えています。FHD動画の簡単な編集であればある程度快適に行えます。ただし、本格的に動画編集を行いたい方は、GeForce RTXシリーズなどの外部GPUを搭載した機種の方がおすすめです。 |
| ゲーム | △ | 軽めのゲームであれば、画質を落とすことで遊ぶことができるタイトルもあるでしょう。ただし、本格的にゲームをしたいのであれば、ゲーミングノートPCの方がおすすめです。 |
ディスプレイのチェック
ThinkPad X1 Carbon Gen 12では、以下のような5種類のディスプレイがあり、用途に合ったディスプレイを選ぶことができます。
ThinkPad X1 Carbon Gen 12のディスプレイ
(1) WUXGA (1920x1200), IPS, 光沢なし, 100%sRGB, 400nit, 60Hz
(2) WUXGA (1920x1200), IPS, 光沢なし, マルチタッチ, 100%sRGB, 400nit, 60Hz
(3) WUXGA (1920x1200), IPS, 光沢なし, 100%sRGB, 500nit, 60Hz, Privacy Guard
(4) 2.8K (2880x1800), 有機EL, 光沢なし, 100%DCI-P3, 400nit, 120Hz
(5) 2.8K (2880x1800), 有機EL, 光沢なし, マルチタッチ, 100%DCI-P3, 400nit, 120Hz
(1)は最も標準的なディスプレイです。(2)は、マルチタッチに対応なので、画面に指でタッチしてスクロールなどの操作をすることができます。(3)は、プライバシーガード付きです。公共の場所で使うことが多く、覗き見されたくない方に適しています。ただし、プライバシーガード付きの液晶は正面から見た場合でも四隅がやや暗く感じる傾向があるので、画面の見やすさは(1)や(2)のディスプレイの方が上だと思います。(4)は2.8Kと解像度が高く、広色域の有機ELディスプレイです。画面を広く使って効率よく作業をしたい方や、画像や動画を精細で、より色鮮やかな画面で見たい方に向いています。(5)は、マルチタッチに対応した、2.8Kの有機ELディスプレイです。
個人的には(1)か(4)のディスプレイがおすすめです。
今回は、(1)のWUXGA液晶搭載モデルをチェックしています。
非光沢で、フリッカーの発生もなく、長時間の作業にも適した、見やすい液晶でした。色域も広めなので、ウェブページの写真やネット動画などもオリジナルに近い鮮やかな色で見ることができます。高解像度のディスプレイを必要としないのであれば、多くのユーザーに選ばれる液晶だと思います。詳細については、以下のタブをクリックしてご覧ください。
- 色域・輝度
- RGB
発色特性 - 視野角
- 映り込み・
ギラつき - フリッカー
当サイトでの計測では、sRGBカバー率99.6%でした。仕様通り、広めの色域です。最大輝度は、当サイトの計測では397cd/m2と高めです。
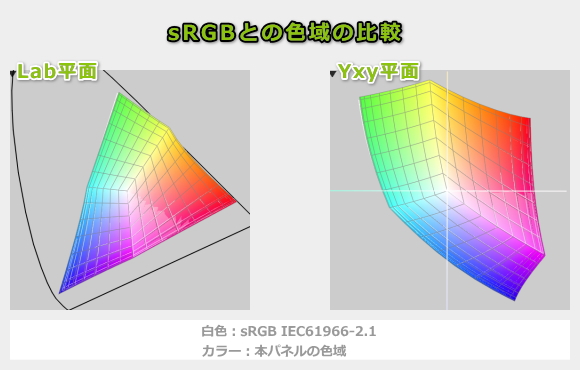
ガンマ補正曲線を確認すると、どの色も1:1に近い直線になっており、自然な発色であることが分かります。
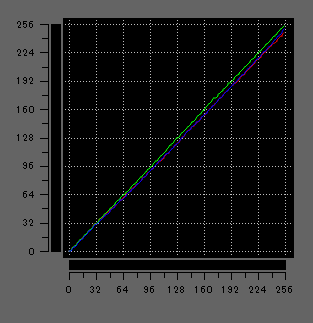
視野角は広いです。

非光沢ディスプレイなので、周囲の物や光の映り込みは抑えられています。ギラつきはほとんど感じませんでした。

どの輝度でも、フリッカー(ちらつき)は検出されませんでした。
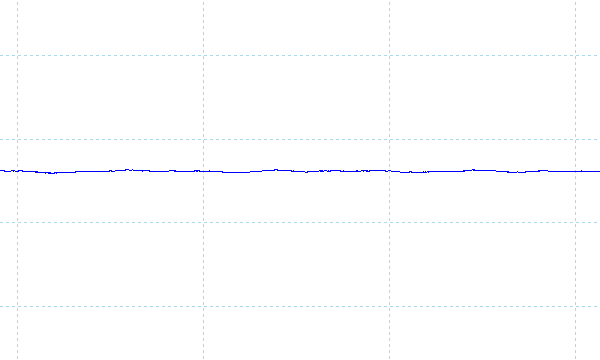
※フォトディテクターにオシロスコープを繋げて計測
キーボードおよびタッチパッドのチェック
ThinkPad X1 Carbon Gen 12のキーボードのチェックです。
実測値で、キーピッチは横:約19mm強、縦:約19mm、キーストロークは約1.5mmでした。
キートップが大きく湾曲しており、指なじみが良く、ノートPCのキーボードとしては打ちやすいです。「半角/全角」キー、「Backspace」キー、「Enter」キーも押しやすいサイズです。なお、「Enter」キーの横に位置する幾つかのキーのサイズが少し小さいので、手が大きめの方はこの辺りがやや狭く感じるかもしれません。ただ、手の大きさが小さめ~普通の方にとっては、それほど気にならないと思います。
ThinkPadシリーズのキーボードでは、「Fn」キーと「Ctrl」キーが、一般的なキーボードとは逆になっており、賛否が分かれる部分でしたが、本機器では一般的な配列に戻りました。「Fn」キーが端にある並びに慣れている方は、「Lenovo Vantage」の設定で入れ替えるといいでしょう。
また、以前は「Alt」と「PrtSc」が並んでいましたが、新しいキーボードでは離れてしまいました。並んでいた配列の方が「Alt」+「PrtSc」でスクリーンショットが撮りやすかったので、少し残念です。
タッチパッドの使いやすさは普通です。トラックポイントでのカーソル移動はしやすいです。

※画像をクリックすると拡大できます


前述したようにクリックパッドは、感圧式クリックパッドと3ボタンクリックパッドがあります。基本的には3ボタンクリックパッドを選ぶのがいいと思います。


トラックポイントをワンクリック、またはダブルタップすることで、下図のようなクイックメニューを表示することができます。
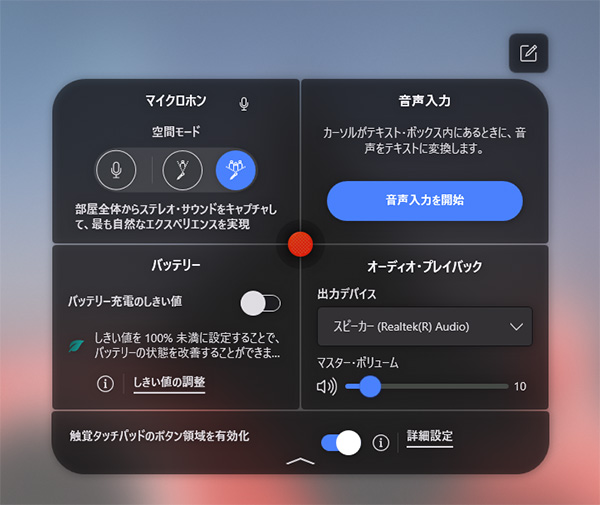
キーボードバックライトを搭載しています。

パフォーマンスのチェック
ThinkPad X1 Carbon Gen 12のパフォーマンスをチェックします。
本機器では、インテリジェント・クーリング機能がWindowsの電源管理機能と統合されています。ここでは、デフォルトの「バランス」と、最も高いパフォーマンスが出る「最適なパフォーマンス」で計測したベンチマークスコアを紹介します。
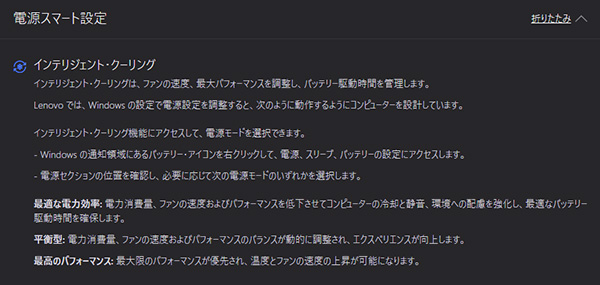
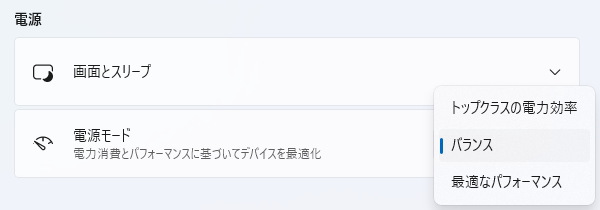
CPU
ThinkPad X1 Carbon Gen 12は、最新のインテル「Core Ultra」プロセッサーを搭載しています。仕様を確認すると、下図のように、PBP:28WのCore Ultra Hシリーズと、PBP:15WのCore Ultra Uシリーズの計6種類のプロセッサーから選択することができます。
ただし、現時点における国内販売モデルでは、PBP:15WのCore Ultra Uシリーズプロセッサーのみ選択することができました。
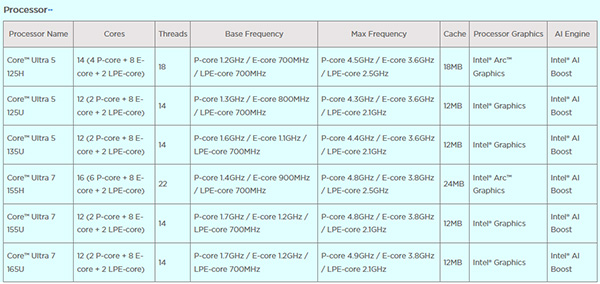
※画像をクリックすると拡大できます
今回は、Core Ultra 5 125U搭載モデルをチェックしており、ベンチマークの結果は以下の通りです。
マルチコアでは、第13世代Core i5-1335Uの代表的なスコアを少し超える数値でした。特別高い処理性能ではありませんが、持ち運びやすさと、安定した動作を重視したモバイルノートPCとしては、十分な性能だと思います。
シングルコアでは、こちらも最近のインテルCPUとしては、そこまで高いスコアではないものの、問題のないレベルだと思います。
なお、動作モードによって、実際のパフォーマンスは大きく変化します。ウェブ閲覧などのライトな用途であれば「バランス」モードでもいいですが、重めの処理行ったり、複数のアプリを同時に起動して作業を行ったりする場合は、「最適なパフォーマンス」モードで使用するといいでしょう。
~ CPU性能の評価 ~
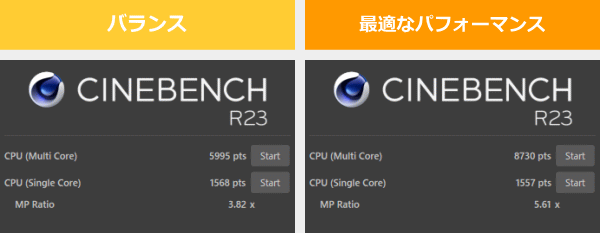
:レビュー機で計測したスコア(他のスコアは別のPCで計測した代表値)
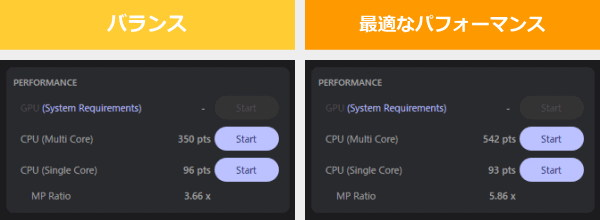
メモリ
メモリはLPDDR5x-7500です。今回は、アプリが落ちるため、帯域の計測はしておりませんが、メモリの仕様からすると帯域幅は広いと思います。なお、オンボードメモリなので増設・換装はできません。
グラフィックス
グラフィックス性能のチェックです。
Core Ultra 5 125Uの内蔵グラフィックス「Intel Graphics」のベンチマークの結果は以下の通りです。
今回メモリの帯域が広いこともあり、第13世代Core i7-1360Pで計測した代表的なスコアと同程度の数値でした。一般的なノートPCとしては、やや高めのグラフィックス性能です。
ただし、「Core Ultra H」シリーズのIntel Arc GPUには及びません。より高いグラフィックス性能を求めるのであれば、「Core Ultra H」シリーズ搭載モデルがいいでしょう。
~ グラフィックス性能の評価 ~
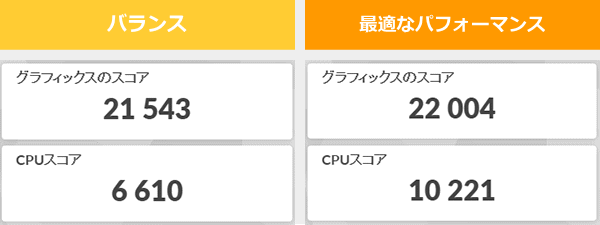
:レビュー機で計測したスコア(他のスコアは別のPCで計測した代表値)
ストレージ
ストレージには、PCIe Gen4 SSDを搭載しており、高速です。
~ ストレージ性能の評価 ~
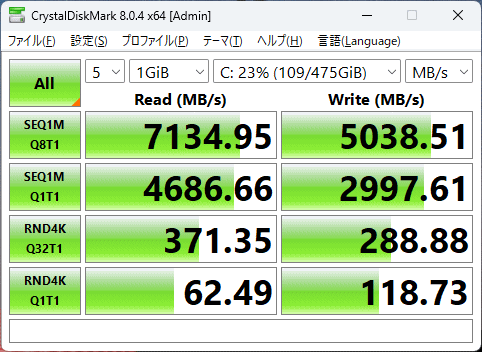
:レビュー機で計測したスコア(他のスコアは別のPCで計測した代表値)
SDカードスロット
SDカードスロットはありません。
クリエイターソフトの処理時間
各クリエイターソフトの処理時間を下に掲載します。ここでは、「最適なパフォーマンス」モードで計測を行っています。
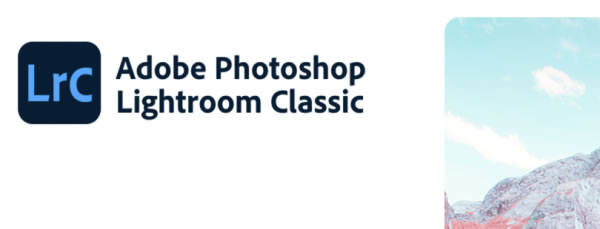
RAW現像の速度はそれほど速くはないものの、PBP:15Wのプロセッサーとしては十分な速度だと思います。外出先で一度に数十枚のRAW現像を行うのには十分です。
※プロファイル補正、露光量+1、シャドウ+10、自然な彩度+10、ノイズ軽減+10を適用した100枚のRAWファイル(1枚あたり約45MB)を同じ書き出し設定でjpegに書き出し、所要時間を計測
:レビュー機で計測したスコア(他のスコアは別のPCで計測した代表値)
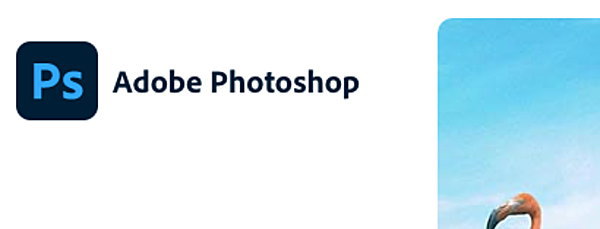
処理に時間のかかるニューラルフィルターを実行しましたが、Core i7-1360Pよりも長い時間がかかることがありました。アプリ側がNPUに対応すると、AIを使った処理は速くなると思います。なお、このような重い処理でなければ、一般的な編集作業は普通に行えます。
| 本製品 | 参考 Core i7-1360P |
|
| ニューラルフィルター(肌をスムーズに) | 約3秒 | 約3秒 |
| ニューラルフィルター(スーパーズーム(x2)) | 約5分54秒 | 約4分16秒 |
| ニューラルフィルター(JPEGのノイズを削除) | 約4分41秒 | 約2分41秒 |

FHD動画の書き出し速度は比較的速かったです。FHD動画のカットやテロップ入れなど、ライトな編集であれば、比較的快適に行えると思います。
※ グラフィックスは全てノートPC用
:レビュー機で計測したスコア(他のスコアは別のPCで計測した代表値)
USB Type-C / HDMIの動作テスト
USB Type-Cの動作チェック
ThinkPad X1 Carbon Gen 12は、Thunderbolt 4ポートを2つ備えています。Power Deliveryと、DisplayPortにも対応しており、今回試した機器は全て使用することができました。
PD充電器での充電では、出力が45Wのものでも充電することができました。なお、付属のACアダプターの出力は65Wでした。出力が低いと、充電に長めの時間がかかるので、PD充電器を使用する場合は、付属のACアダプターと同じ65Wぐらいの出力があるものを選ぶといいと思います。
| 充電 | モニター 出力 |
有線LAN | ||
| ドック | ThinkPad USB Type-C ドック | ○ | ○ | ○ |
| ThinkPad Thunderbolt 3 ドック | ○ | ○ | ○ | |
| PD充電器 ※1 |
140W アドテック PD3.1充電器 | ○ | ― | ― |
| 100W Anker PowerPort III | ○ | ― | ― | |
| 65W Lenovo GaN充電器 | ○ | ― | ― | |
| 45W Lenovoウルトラポータブル | ○ | ― | ― | |
| モニター ※2 |
EIZO ColorEdge CS2740 | ○ | ○ | ― |
※2 Type-Cケーブルで接続し、PCへの給電も出来るモニター
HDMIの動作チェック
4KモニターへHDMIで接続したときの詳細は下図の通りです。HDMI2.1に対応しており、4K、60Hz、8ビット、RGBで表示することができました。
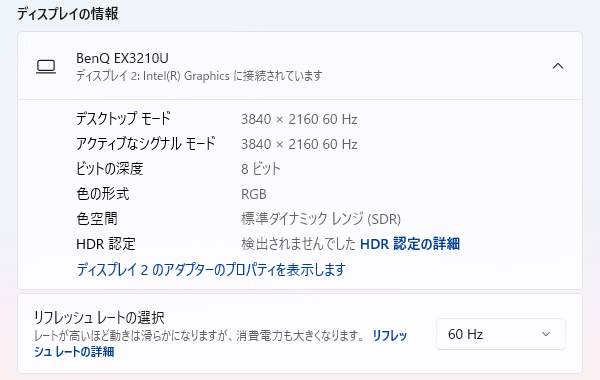
質量のチェック
ThinkPad X1 Carbon Gen 12の質量は、仕様値で「約1.08kg~」となっています。実測値は以下の通りです。最近の14型モバイルノートPCとしては、普通の質量で、持ち運びがしやすいです。
ACアダプターは、標準のものだとやや重いです。カスタマイズモデルであれば、「65W スリム ACアダプター」を選ぶと、もう少し軽くて持ち運びもしやすいと思います。
| 質量 | |
| PC本体 | 1.148kg |
| ACアダプター+電源ケーブル | 401g |
バッテリー駆動時間のチェック
バッテリー駆動時間のチェックです。
バッテリー容量は57Whでした。やや大きめの容量です。

当サイトにて計測したバッテリー駆動時間は下表の通りです。LP Eコアを搭載し、低負荷時の省電力性能がアップしていることもあり、低負荷時は(2)のようにバッテリー駆動時間が長いです。実際の使用に近い、少し負荷がかかる作業を連続して行うような場合でも、(3)のようにバッテリー駆動時間は長めでした。
| バッテリー駆動時間 | |
| (1) JEITA3.0(アイドル時) | 約35.4時間 |
| (2) JEITA3.0(動画再生時) | 約12.8時間 |
| (3) 動画編集時のプレビュー再生時 | 7時間37分 |
(3) Premiere Proで480x320の動画をプレビュー再生(リピート)させたとき。画面輝度は約120cd/m2
Webカメラ・スピーカーのチェック
Webカメラ
Webカメラには、「IRカメラ、1080p FHDカメラ」と、「IR&2160p UHDカメラ、人感検知機能」の2つの種類があり、選択するディスプレイによって、カメラの種類が自動的に決まるようです。
今回は、「IRカメラ、1080p FHDカメラ」を搭載しています。やや青みが強い画像のような気もしますが、オンラインミーティングなどにも普通に使用することができます。
Webカメラには、プライバシーシャッターが付いています。シャッターを閉じておくと、オンラインミーティングなどでも操作を誤って自分の映像が流れてしまうことがなく、安心です。また、IRカメラも付いているので、Windows Helloの顔認証を使用することができます。



※クリックすると拡大できます。
※Webカメラの前にマネキンを置いて、約40cm離し、Windows標準のカメラアプリで撮影
スピーカー
スピーカーは、キーボード面の赤丸で囲っている部分に2.0W x2のステレオスピーカーが配置されています。従来モデルの4スピーカーから数が減り、2スピーカーになりましたが、最大音量が大きくなっていますし、音質も向上していました。ノートPC基準で音質を採点すると、10点満点で7点といったところです(5点が普通です。音質についての評価はあくまで主観です。ご了承下さい)。ただし、キーボードの上に手を置くと、スピーカーが塞がれるので、音が少しこもった感じになってしまいます。
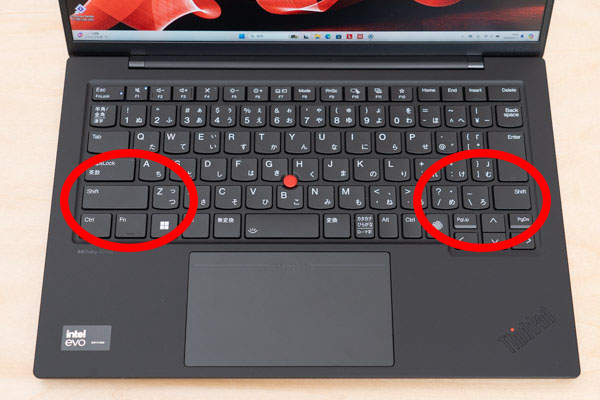

パーツの温度のチェック
Prime95実行時のCPU温度
Prime95で全CPUコアの使用率が100%になる高い負荷をかけたときのCPU温度およびCPU電力の推移を確認します。
「バランス」モードの場合、CPU電力は約15Wで動作しています。Core Ultra UシリーズはPBP(プロセッサーベース電力:15Wのプロセッサーなので、ほぼPBP通りのCPU電力で動作しており、CPU温度は約65℃ぐらいと低めの温度を保っています。
「最適なパフォーマンス」モードにすると、CPU電力はアップします。ターボブーストの間は約38Wぐらいで動作しており、CPU温度は100℃に達しています。ターボブースト終了後は、CPU電力は22~32Wぐらいを変動しながら推移していますが、徐々にCPU電力が下がり気味です。CPU温度は、100℃に近づくと80℃台まで下がるという挙動を繰り返しています。放熱性はあまり良くありません。
なお、動作モードによってパフォーマンスが大きく変わるので、負荷が高めの処理を行うときは「最適なパフォーマンス」モードにするといいと思いますが、それ以外のときは「バランス」モードで常用するといいと思います。
- バランス時
- 最適なパフォーマンス時
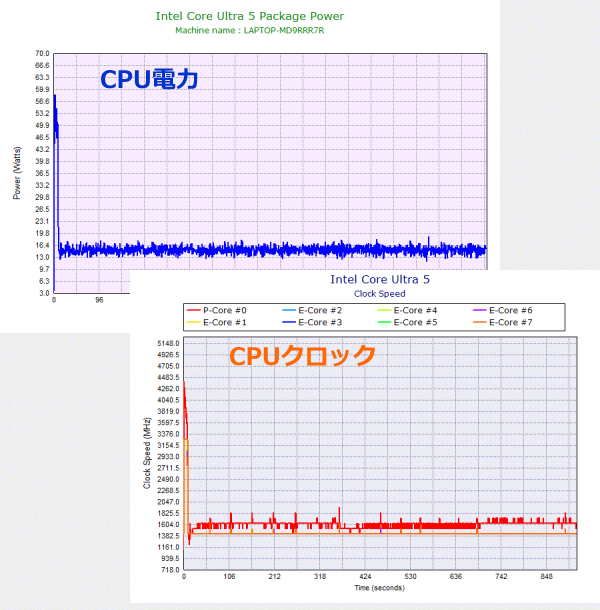
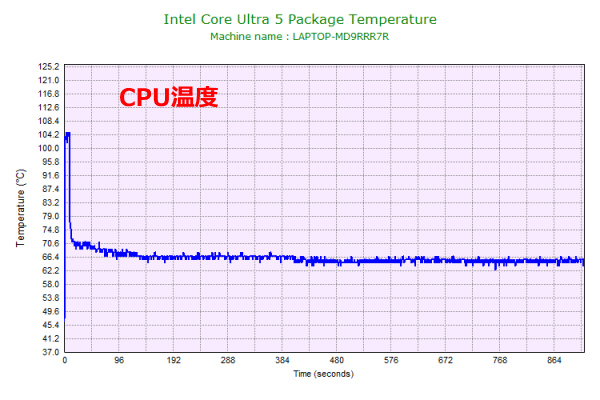
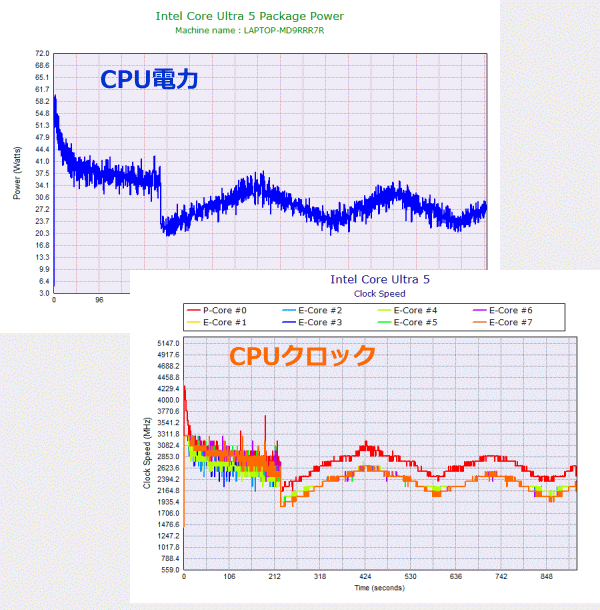
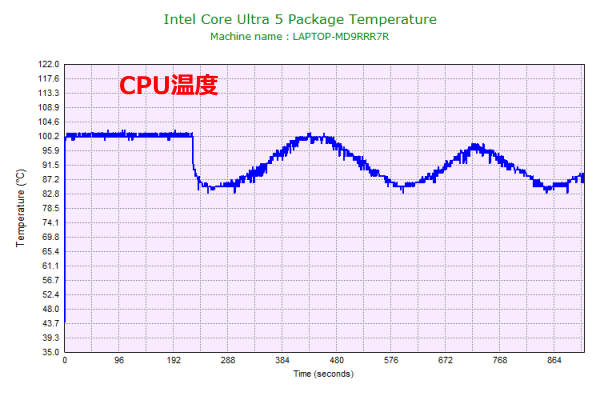
静音性のチェック
ThinkPad X1 Carbon Gen 12の動作音(静音性)のチェック結果です。こちらは、「最適なパフォーマンス」での計測となります。
アイドル時はほぼ無音です。負荷がかかると騒音値は上がりますが、全体的にやや低めです。エンコードのような高負荷時でも、他のノートPCと比べて低めの動作音なので、図書館のような静けさを求められる環境でも使いやすいです。

部屋を極力無音にしたときの騒音値:20.0dB
※無響室で測定したわけではないので、数値は不正確です
※CPU使用率およびGPU使用率は平均値です
※約10分経過後に計測しています
左から1番目:アイドル時(何も操作していない状態)
左から2番目:Premiere Proでプレビュー再生(320pの低画質動画)
左から3番目:TMPGEnc Video Mastering Works でエンコードした時(x265)
参考までに、当サイトで使用している騒音計が表示する騒音値の目安を掲載します。
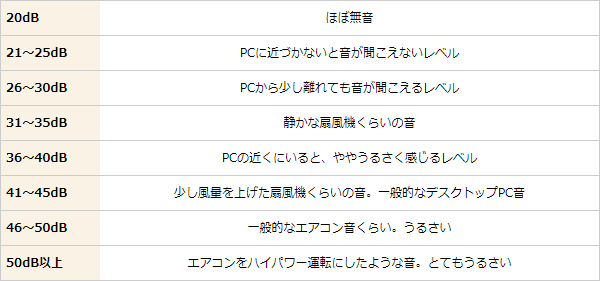
表面温度のチェック
本体の表面温度のチェック結果です。もし、表面温度が高すぎると、作業中に手のひらが熱くなり、不快になります。特に、手のひらを置くパームレストの温度変化は重要です。
負荷がかかると、キーボード部の温度が少し上がります。それでも、パームレスト部の温度は低く保たれており、不快感なくタイピングすることができます。
底面の温度は、負荷がほとんどかかっていなければそれほど熱くありませんが、低温火傷には気を付けましょう。

※PCの状態は「静音性のチェック」のときと同じです
※約10分経過後に計測しています
消費電力のチェック
消費電力のチェック結果です。数値は変動しますが、約10分経過後から確認できた最も高い数値を掲載しています。
消費電力は低めです。

※PCの状態は「静音性のチェック」のときと同じです
※約10分経過後から確認できた中で最も高い消費電力を掲載しています
外観のチェック
ThinkPad X1 Carbon Gen 12の外観をチェックします。
ThinkPadシリーズのフラグシップ機にふさわしいスタイリッシュな外観です。細かい部分ですが、従来モデルから変化している部分があります。例えば、パームレスト部の「ThinkPad」のロゴは、文字が直接彫り込まれたような感じになり、「X1」の文字は省かれています。
ボディは、天板にカーボンファイバー素材、底面にはアルミニウム素材を使用しており、剛性が高く、質感もいいです。ビジネスシーンにも使いやすいでしょう。


天板です。「ThinkPad X1」の文字が入っており、かっこいいです。


Webカメラの部分は、「コミュニケーションバー」となっており、少し出っ張ったデザインです。ディスプレイ面を開くときに指がかかるので、開けやすいです。
また、コミュニケーションバーの上部に、デュアルマイクロフォンが配置されています。



本体の高さは、約14.96mmと薄いです。


側面のインターフェースはご覧の通りです。USB3.2 Gen1 Type-A x2、USB4(Thunderbolt 4対応)x2、HDMI2.1を備えています。なお、USB-Cタイプの2つのポートは、USB PD 3.0と、DisplayPort 2.1に対応しています。
ポート類は揃っている方ですが、LANポートやSDカードリーダーはありません。


指紋センサーが、キーボード部に配置されており、Windows Helloの指紋認証を使用することができます。

ディスプレイは約180度開き、ほぼフラットになります。

底面です。小さな吸気孔が設けられています。

内部はこのようになっています。小型のファンが2つと、1本のヒートパイプでCPUの熱を冷却しています。なお、右側にある空スロットは、WWANモジュール用です。

ストレージには、Type 2280 M.2 SSDを搭載していました。SSDの交換はできると思います。
メモリはオンボードなので、メモリの交換や増設はできません。

標準のACアダプターは65Wです。デフォルトでは、左側の「65W ACアダプター」となっています。カスタマイズで、右側の「65W スリム ACアダプター」を選ぶことができます。こちらの方がコンパクトで、持ち出しがしやすいです。なお、外に持ち出す場合はPD充電器を使ってもいいと思います。

まとめ
以上が、ThinkPad X1 Carbon Gen 12のレビューです。
ThinkPadシリーズのフラグシップ機である「ThinkPad X1 Caron」の最新機種です。14型で約1.08kg~と、持ち出しやすいだけでなく作業がしやすく、モバイルノートPCとしてのバランスがいいためビジネスパーソンを含む多くのユーザーからの人気が高いです。
CPUには、最新の「Core Ultra」シリーズを搭載しています。スリムなボディで、安定した動作を優先した機種なので、処理性能が特別高いわけではありませんが、モバイルノートPCとして移動先で行うような作業を十分快適にこなすことができます。
ディスプレイは、計5つの選択肢があります。どのディスプレイも、広めの色域で、質が良さそうなので、用途に合ったディスプレイを選ぶことができます。ビジネスソフトでの作業がメインであれば、WUXGAの非タッチ液晶、写真や動画を表示することが多い方には、2.8K有機ELの非タッチディスプレイがおすすめです。
その他、キーボードが打ちやすく、バッテリー駆動時間も長めです。4G LTE / 5Gモジュールを選択することもできます。
感圧式クリックパッドは、慣れれば従来と同じように使うことができるとは思いますが、特別便利になるわけでもないので、通常の3ボタンクリックパッドで十分だと思います。
使いやすいモバイルノートPCを探している方であれば、検討する機種の一つとして非常におすすめです。

1975年生まれ。電子・情報系の大学院を修了。
2000年にシステムインテグレーターの企業へ就職し、主にサーバーの設計・構築を担当。2006年に「the比較」のサイトを立ち上げて運営を開始し、2010年に独立。
毎年、50台前後のパソコンを購入して検証。メーカーさんからお借りしているパソコンを合わせると、毎年合計約150台のパソコンの実機をテストしレビュー記事を執筆。
関連ページ









