※当サイトはアフィリエイトプログラムによる収益を得ています。
レノボ ThinkPad X1 Carbon Gen 11の実機レビュー

| CPU | Core i5-1335U Core i5-1345U vPro Core i7-1355U Core i7-1365U vPro Core i7-1370P |
|---|---|
| メモリ | 16GB / 32GB LPDDR5 |
| ストレージ | 最大2TB PCIe Gen4 SSD |
| 液晶サイズ | 14型 16:10 |
| 液晶種類 | 1920x1200 IPS 2240x1400 IPS 2880x1800 OLED など |
| 質量 | 約1.12kg~ |
| バッテリー | 最大 約28.5時間 (57Wh) |
| 価格[税込] | 21万円台~ |
ThinkPad X1 Carbon Gen 11 は、ビジネスパーソンからの人気が高いモバイルノートPCです。
複数の選択肢から選べるディスプレイ、比較的打ちやすいキーボード、使いやすいトラックポイントを備えています。
「約1.12kg~」と持ち運びやすく、LTE/5Gも選択することができます。
パフォーマンスはそれほど高くありませんが、それ以外のモバイルノートPCとしての完成度が高く、おすすめの製品です。
レビュー機は、1台は当サイトの購入品、もう2台はメーカーからの貸出機です。今回は以下の構成でレビューをしています。
レビュー機の構成
・Core i5-1335U、16GBメモリ、512GB SSD、2.2K液晶
・Core i5-1335U、16GBメモリ、512GB SSD、WUXGA Privacy Guard液晶、LTE
・Core i7-1365U、32GBメモリ、1TB SSD、2.8K OLED液晶 NEW!
セール情報
以下のページで、レノボのパソコンのセールを実施中です。
目次
お忙しい方は、「ThinkPad X1 Carbon Gen 11 の特徴」のみお読みください。
ThinkPad X1 Carbon Gen 11の特徴
画面比16:10の14型液晶で作業がしやすい
ThinkPad X1 Carbon Gen 11は、14型液晶を搭載しています。モバイルノートPCとしては大きめの画面で、持ち出した先でも快適に作業ができます。画面比が16:10なので、縦に少し長く、ウェブ閲覧や、Wordソフトでの作業などがしやすいです。

また、ThinkPad X1 Carbon Gen 11では、下の画像のように選択できるディスプレイの種類が多いので、用途に合ったものを選ぶことができます。どのディスプレイでも、色域が広めで、色鮮やかな表示ができるのもポイントです。
標準的なのはWUXGA液晶です。タッチ対応や、Privacy Guard付きなども選択することができますが、そういったものがないディスプレイが、個人的にはおすすめです。
2.2K液晶は、解像度が少し高いので、画面を広く使うことができます。この液晶を今回チェックしましたが、100%スケールの表示にしても、少し文字が小さくなるものの、そこまで見づらくはありませんでした。複数のウィンドウを並べて作業する方におすすめです。
2.8Kの有機ELディスプレイは、広色域で、メリハリのある表示が可能です。画像や映像を鮮やかに表示したい方に適しています。
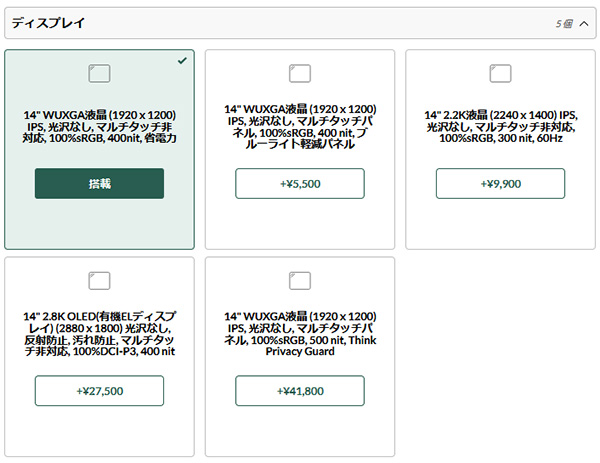
CPUは15Wのみ
ThinkPad X1 Carbon Gen 11は、第13世代Core (U)プロセッサーを搭載しています。これは、ベース・パワーが15WのCPUです。
旧モデルのThinkPad X1 Carbon Gen 10では、15Wの第12世代Core (U)に加えて、28WのCore (P)プロセッサーも選択できました。一方、ThinkPad X1 Carbon Gen 11では、15WクラスのCPUしか選択できません。
ただし、ThinkPad X1 Carbonの放熱性がそこまで高くないこともあり、28WクラスのCore i7-1270Pを搭載した旧モデルは、ベンチマークスコアがそこまで高くありませんでした。今回チェックしたCore i5-1335U搭載モデルの方が高い数値が出ていました。旧モデルより処理性能が下がったということはないようです。
モバイルノートPCで行うような一般的な作業には十分な処理性能で、快適に使用できるでしょう。
比較的打ちやすいキーボード
ThinkPadシリーズは、キーボードの打ちやすさに定評があります。
ThinkPad X1 Carbon Gen 11も、以前(数年前)ほどキーストロークが深くはありませんが、比較的打ちやすいキーボードです。キートップが適度にカーブしており、指にフィットします。また、「Delete」キー、「Backspace」キー、「Enter」キーなど多用するキーのサイズが大きめなので、押しやすいです。
「Enter」キーの横の幾つかのキーのサイズがやや小さいので、手が大きめの方は少し窮屈に感じるかもしれませんが、逆に手が小さめの方にとっては、「Enter」キーが近くなるので押しやすく感じるかもしれません。
総合的にみて、平均以上の打ちやすさのキーボードだと思います。資料作成などでタイピングすることが多い方にも使いやすいと思います。
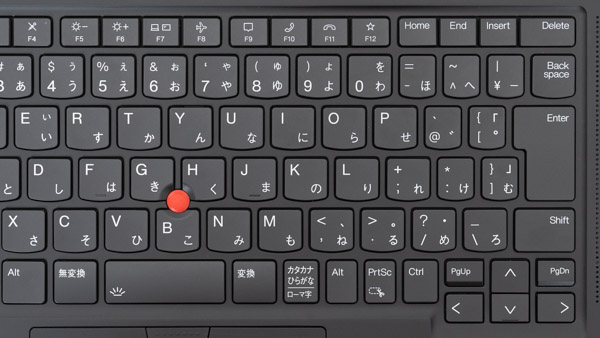
トラックポイントでカーソル操作がしやすい
ThinkPadシリーズ全般に共通する特徴ですが、ThinkPad X1 Carbon Gen 11は、トラックポイントと、キーボード手前のクリックボタンを備えています。
タイピングの途中でも、手をホームポジションに置いたままで、カーソル操作、クリック操作を行うことができます。マウスが使えないときでも、割と快適に操作することができます。

LTE・5Gが選択できる
ThinkPad X1 Carbon Gen 11は、購入時のカスタマイズでLTEや5G対応を選択することができます。
下の画像のような価格となっていますが、モデル毎に定められた割引が適用されるので、場合によっては、1~2万円台のプラスでLTEや5G対応を選択することができます。
外でウェブ閲覧やメールチェックをしたり、クラウドストレージを使ったりすることが多い方は、LTE、または5Gを選択しておくと便利です。
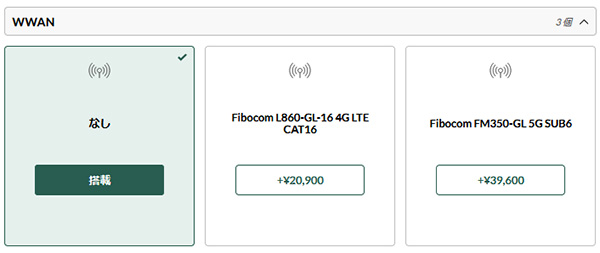
LTEモデルを軽く使ってみましたが、速度、無線LANエリアとの自動切り替え、スリープ復帰から接続など、特に問題なく使えていました。

場合によっては別途アダプターが必要
ThinkPad X1 Carbon Gen 11は、下図のようなインターフェイスを備えています。USB 4もあり、多くの場合、不足を感じることはないでしょう。
ただし、SDカードリーダーや、LANポートはないので、場合によってはアダプターなどを別途用意しておく必要があります。例えば、色域広めのディスプレイなので、持ち出した先でのライトな画像編集なども行えますが、SDカード経由で画像・動画を取り込む場合は、SDカードリーダーが必要です。また、社内などで有線LANしか使えない環境の場合、アダプターが必要となります。


各用途の快適度
各用途の快適度は次のように考えます。もちろん、細かい用途や、ソフトによっても快適具合は変わってきますので、参考程度にご覧下さい。
| 用途 | 快適度 | コメント |
| Web閲覧 Office作業 |
◎ | 第13世代Core (U)と、画面比16:10のディスプレイを搭載しており、外でも快適に作業ができるでしょう。 |
|---|---|---|
| オンライン会議 | ◎ | 1080pのWebカメラに、4マイク、4スピーカーを搭載しており、オンライン会議に快適に参加できます。 |
| 動画鑑賞 | ◎ | 十分なスペックと、色域が広めのディスプレイを搭載し、サウンドもいいです。快適に動画視聴を行えます。特に、有機ELモデルは美しい映像を楽しむことができるでしょう。 |
| RAW現像 画像編集 |
○ | Adobe RGB 100%ほどではありませんが、どのディスプレイを選択しても色域は広めです。それほど処理性能が高いわけではありませんが、外出先での画像編集には十分対応できると思います。 |
| 動画編集 | △~○ | FHD動画のカット編集など、簡易的な編集ならできるとは思います。ただし、頻繁に動画編集を行うのであれば外部グラフィックスを搭載したノートPCの方がおすすめです。 |
| ゲーム | △ | 負荷の低いゲームであれば出来なくもありませんが、ゲームをするなら、GeForce RTX ~といった外部グラフィックスを搭載したゲーミングノートPCの方がおすすめです。 |
ディスプレイのチェック
ThinkPad X1 Carbon Gen 11では、以下のようなディスプレイが選択できます。ここでは、(1)、(3)、(4)のディスプレイの特性を掲載します。
ThinkPad X1 Carbon Gen 11で選択できるディスプレイ
(1) WUXGA (1920x1200), IPS, 非光沢, 400nit, 100% sRGB, 省電力
(2) WUXGA (1920x1200), IPS, 非光沢, 400nit, 100% sRGB, タッチ
(3) WUXGA (1920x1200), IPS, 非光沢, 500nit, 100% sRGB, タッチ, Privacy Guard
(4) 2.2K (2240x1400), IPS, 非光沢, 300nit, 100% sRGB
(5) 2.8K (2880x1800), OLED, 400nit, 100% DCI-P3
(1) WUXGA (1920x1200)
(1)のディスプレイですが、こちらは、旧モデルのディスプレイの項目をご覧ください。色域が広めで、フリッカーもなく、普通に使えるディスプレイです。迷ったらこれでいいと思います。
(3) WUXGA (1920x1200), Privacy Gurad
続いて、(3)のディスプレイの特性について記載します。
このディスプレイは、Privacy Guradという機能が付いています。斜めから見ると、画面が見づらくなり、隣の人からののぞき見を、ある程度防止することができます。ただし、正面から見ても画面の端がやや暗く、やや見にくいです。また、完全にのぞき見を防止できるわけではありません。個人的には、他のディスプレイのほうがいいと思います。
- 色域
- RGB
発色特性 - 視野角
- 映り込み・
ギラつき - フリッカー
当サイトで計測したsRGBカバー率は、95.4%でした。やや広めの色域です。
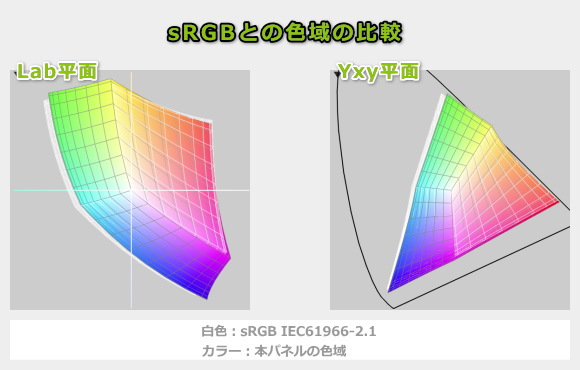
ガンマ補正曲線を確認すると、青がやや強めなのが分かりますが、それほど気にはなりません。
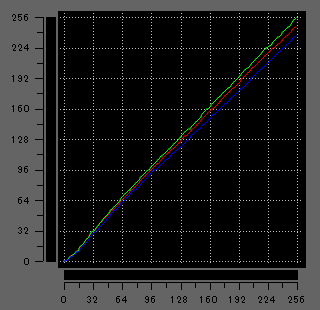
Privacy Guard機能が付いているため、斜めから画面を見ると、やや見にくいです。
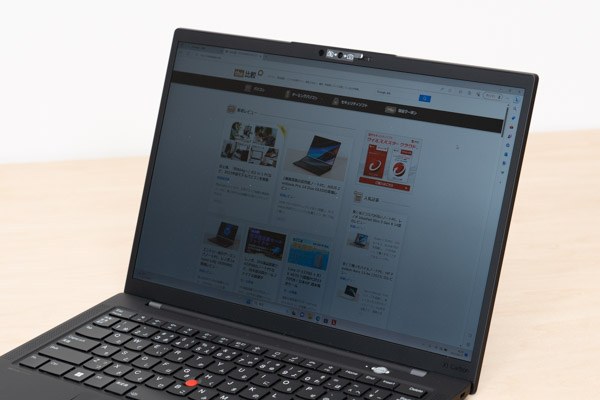
ただ、Privacy Guard機能をOFFにして正面から見ても、画面の端がやや暗く感じて見にくいです。
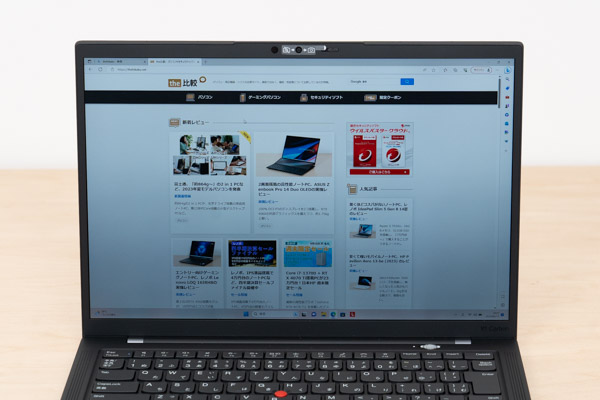
非光沢液晶なので、反射は抑えられています。

PWM調光によるフリッカー(ちらつき)はありませんでした。
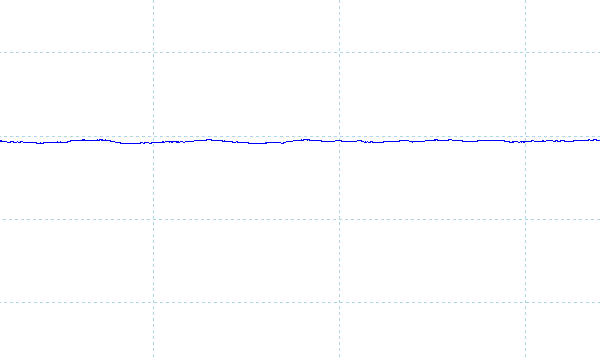
※フォトディテクターにオシロスコープを繋げて計測
(4) 2.2K (2240x1400)
続いて、(4)のディスプレイについてについて記載します。
搭載していたパネルは「B140QAN05.0」でした。一般的なFHDより少し解像度が高い2.2Kなので、1画面に表示される情報量が多くなり、作業がしやすいです。また、広めの色域なので、写真や動画を色鮮やかな表示で見ることができます。個人的にはおすすめのディスプレイです。
その他の特性については以下のタブをクリックしてご覧ください。
- 色域
- RGB
発色特性 - 視野角
- 映り込み・
ギラつき - フリッカー
当サイトで計測したsRGBカバー率は、98.5%でした。広めの色域です。
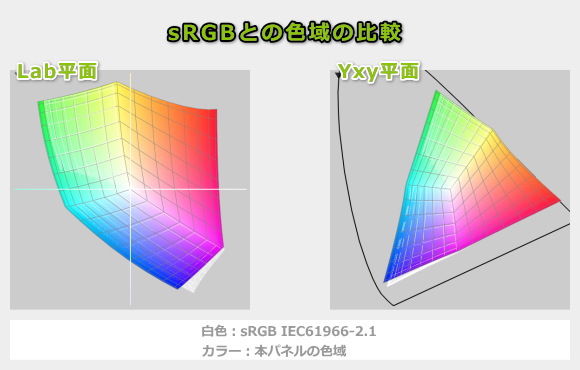
ガンマ補正曲線を確認すると、わずかに赤が強めではありますが、概ね自然な発色であることが分かります。
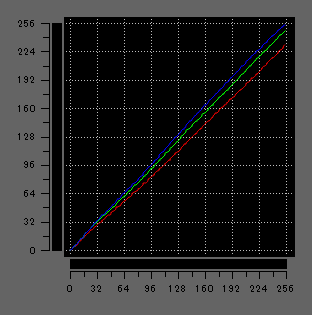
視野角は広いです。
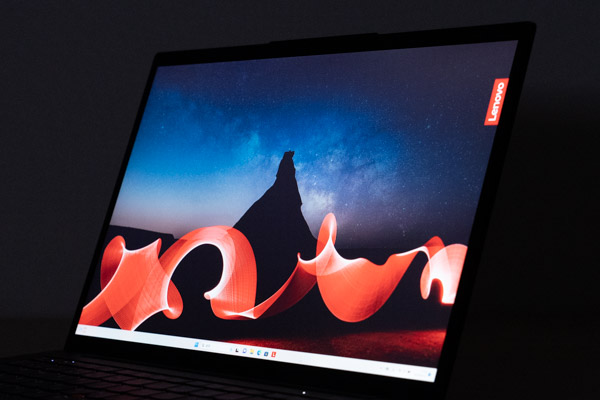
非光沢液晶なので、周りの物の映り込みが低減されています。ギラツキがややあります。それほど気にならない方が多いと思いますが、敏感な方は少し気になるかもしれません。

PWM調光によるフリッカー(ちらつき)の有無の確認です。輝度をいくつにしても、フリッカーは検出されませんでした。
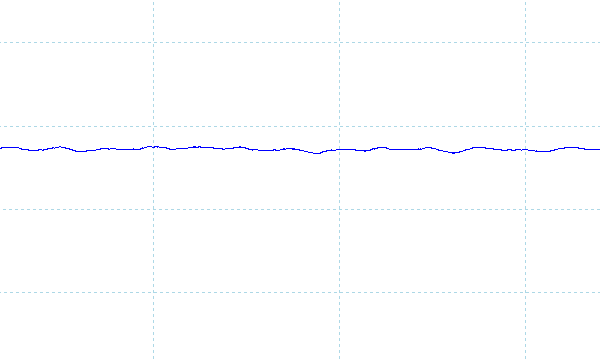
※フォトディテクターにオシロスコープを繋げて計測
(5) 2.8K (2880x1800), OLED
最後に、(5)のディスプレイについてについて記載します。
搭載していたパネルは「ATNA40YK15」でした。非常に高い色域なので、画像や映像が色鮮やかです。DTP用途などに適しています。だたアプリが対応していないと、鮮やか過ぎる画像で表示されることがあります。また、フリッカーもありますし、有機ELなので焼付きのケアも必要です。解像度が2.8Kと高いのは魅力ですが、一般的なユーザーは(1)か(2)のディスプレイで十分だとは思います。
その他の特性については以下のタブをクリックしてご覧ください。
- 色域
- RGB
発色特性 - 視野角
- 映り込み・
ギラつき - フリッカー
当サイトで計測した色域は次の通りで、非常に広いです。
| カバー率 | |
| sRGBカバー率 | 100% |
|---|---|
| DCI-P3カバー率 | 100% |
| Adobe RGBカバー率 | 96.9% |
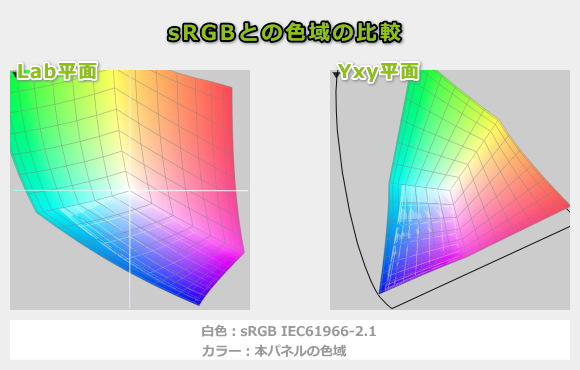
ガンマ補正曲線を確認すると、自然な発色であることが分かります。
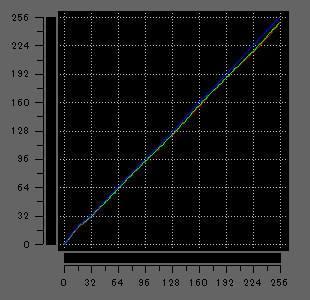
視野角は広いです。

OLEDディスプレイは光沢であることが多いですが、本製品は反射がかなり低減されています。ハーフグレアに近いです。

PWM調光によるフリッカー(ちらつき)はあります。長時間作業をする方は、眼が疲れるかもしれません。
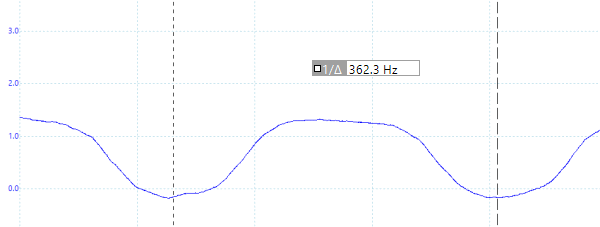
※フォトディテクターにオシロスコープを繋げて計測
キーボードおよびタッチパッドのチェック
ThinkPad X1 Carbon Gen 11のキーボードのチェックです。
実測値で、キーピッチは横:約19mm、縦:約19mm、キーストロークは約1.5mmでした。キートップが適度にカーブしており、指当たりがよく、比較的打ちやすいキーボードだと思います。「半角/全角」キー、「Backspace」キーなど多用するキーも押しやすいサイズです。ただ、「Enter」キーの周辺の幾つかのキーはややスリムなサイズになっています。手が大きい方だと、この辺りが少し窮屈に感じるかもしれません。
なお、ThinkPadシリーズは、「Fn」と「Ctrl」キーの配置が、普通のキーボードとは逆になっています。気になる場合は、BIOS設定や、プリインストールされている「Lenovo Vantage」で、「Fn」と「Ctrl」キーを入れ替えることができます。
タッチパッドの使いやすさは普通です。また、ThinkPadシリーズ特有のトラックポイントと、タッチパッド上部のクリックボタンも健在です。タイピングの途中でも、手を大きく移動することなくカーソル操作ができ、便利です。

※画像をクリックすると拡大できます


キーボードバックライトも搭載しています。薄暗い場所でも、タイピングがしやすいです。

パフォーマンスのチェック
ThinkPad X1 Carbon Gen 11のパフォーマンスをチェックします。
本製品は、電源スマート設定の説明にある通り、インテリジェント・クーリング機能がWindowsの電源管理機能と統合されています。ここでは、デフォルトの「バランス」と、最も高いパフォーマンスが出る「最適なパフォーマンス」で計測したベンチマークスコアを紹介します。
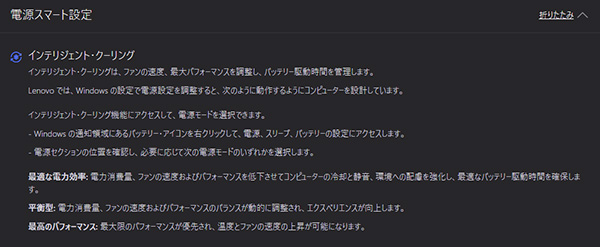
CPU
ThinkPad X1 Carbon Gen 11では、インテルの第13世代Core (U)プロセッサーを搭載しています。これは、PBP(プロセッサー・ベース・パワー):15Wの薄型・軽量のモバイルノートPC向けのCPUです。Core i5-1335U、Core i7-1355Uと、vPro対応のCore i5-1345U、Core i7-1365Uの4種類から搭載するCPUを選択することができます。
Core i5-1335UとCore i7-1365Uのベンチマークスコアは以下の通りでした。
Core i5-1335Uは、シングルコア、マルチコアの両方で、1世代前のCore i5-1235Uの代表的なスコアを超える数値が出ています。最近のノートPCとしては特に高いスコアではありませんが、一般的にモバイルノートPCで行うような作業が快適に使用できる処理性能を備えています。なお、「バランス」モードだと低いスコアに見えるかもしれませんが、CPU電力を確認すると、15W前後で動作していました。Core i5-1335UをPBPと同じ電力で動作させると、このぐらいのスコアになるのだと思います。
Core i7-1365Uは、今回のテストにおいては、Core i5-1335Uよりも低いスコアでした。個体差もあると思いますが、それほど放熱性の高いPCではないので、性能の高いCPUを搭載しても、そのパフォーマンスも引き出すことができません。ThinkPad X1 Carbonについては、Core i5-1335Uで十分だと思います。
また、Core i7-1370Pを選択することもできるようになりました。ただ、こちらはCore i7-1365Uよりもさらに発熱が高いことから、本来の性能は出ないでしょう。
~ CPU性能の評価 ~
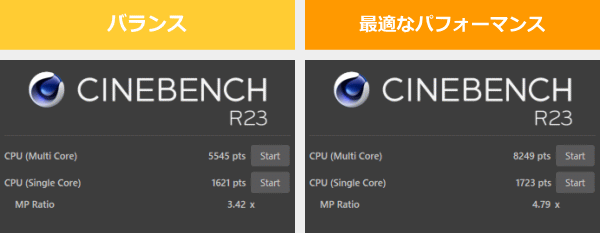
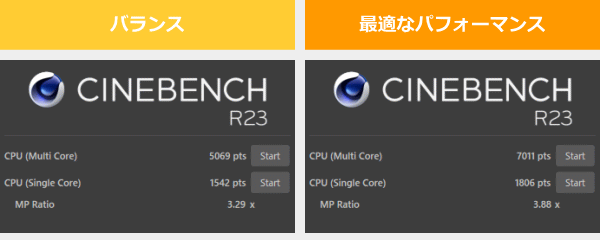
:レビュー機で計測したスコア(他のスコアは別のPCで計測した代表値)
メモリ
メモリはLDDR5-6400を搭載しています。なお、オンボードなので自分で増設・交換をすることは出来ません。
~メモリ性能の評価 ~
今回、エラーが出て計測できませんでした。
※実際のノートPCで計測した実測値で、理論的な最大値ではありません
グラフィックス
本製品のグラフィックスは、CPU内蔵グラフィックスです。ベンチマークの結果は、以下のとおりです。
15WクラスのCPUとしては、普通のスコアだと思います。Web閲覧や、動画視聴など、一般的な用途には不足のない性能です。FHD動画の簡易的な編集を時々行うといった用途にも対応できるレベルです。
~ グラフィックス性能の評価 ~
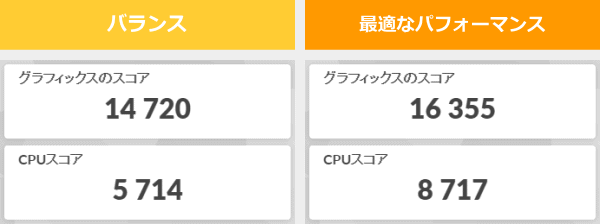
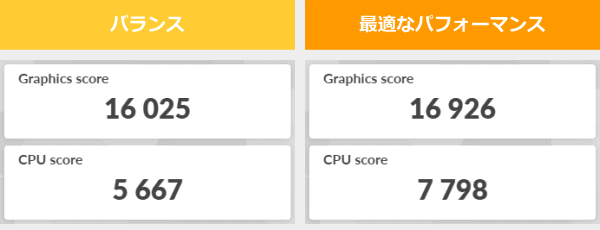
:レビュー機で計測したスコア(他のスコアは別のPCで計測した代表値)
ストレージ
ストレージには、PCIe Gen4 SSDを搭載しており、非常に高速です。
~ ストレージ性能の評価 ~
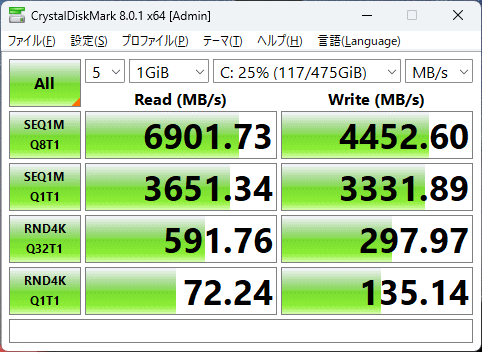
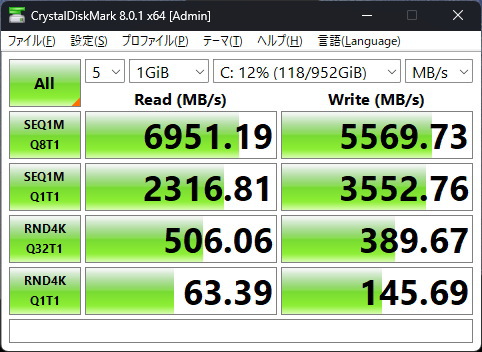
:レビュー機で計測したスコア(他のスコアは別のPCで計測した代表値)
クリエイターソフトの処理時間
ThinkPad X1 Carbon Gen 11で計測した各クリエイターソフトの処理時間を掲載します。ここでは、「最適なパフォーマンス」モードで計測しました。
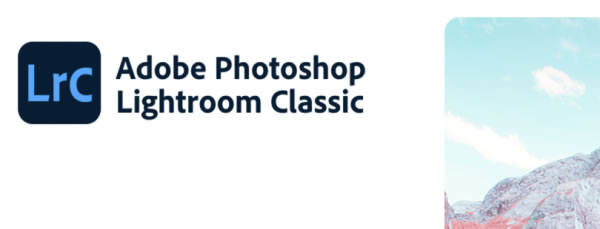
15WクラスのCPUなので、RAW現像の速度は速くありません。それでも、数枚ずつRAW現像して書き出すような使い方であれば、遅さはそれほど感じません。
※プロファイル補正、露光量+1、シャドウ+10、自然な彩度+10、ノイズ軽減+10を適用した100枚のRAWファイル(1枚あたり約45MB)を同じ書き出し設定でjpegに書き出し、所要時間を計測
:レビュー機で計測したスコア(他のスコアは別のPCで計測した代表値)
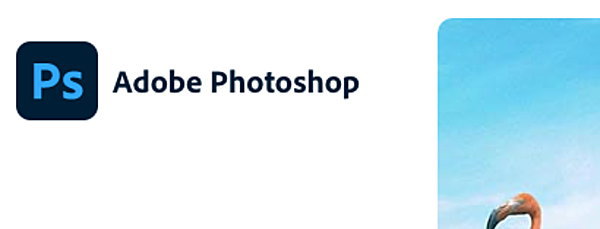
処理に時間のかかるニューラルフィルターを実行しました。Core i5-1335UもCore i7-1365Uも、どちらもほぼ同程度の処理時間でした。ニューラルフィルターのような重い処理はあまり速くありません。ただ、重いフィルターをかけたり、複雑な処理をしなければ、そこまで重くは感じません。
| Core i5-1335U | Core i7-1365U | |
| ニューラルフィルター(肌をスムーズに) | 約3秒 | 約3秒 |
| ニューラルフィルター(スーパーズーム(x2)) | 約5分6秒 | 約5分7秒 |
| ニューラルフィルター(JPEGのノイズを削除) | 約3分7秒 | 約3分11秒 |

FHD動画であれば、書き出し速度は比較的速いです。外出先でのカット編集のような簡単な作業であれば、それほどストレスなく使用できると思います。ただし、長尺の動画や、4K動画の編集や、複雑な編集をする場合などは、スペック不足です。
※ グラフィックスは全てノートPC用
:レビュー機で計測したスコア(他のスコアは別のPCで計測した代表値)
USB Type-C / HDMIの動作テスト
USB Type-Cの動作チェック
USB Type-C接続の周辺機器を試した結果です。
Thunderbolt 4、Power Delivery、DisplayPort出力機能に対応した、USB 4ポートを2つ備えており、今回試した機器は全て使用できました。
PD充電器での給電では、18W / 30Wと出力が低いものでも、充電はできましたが、警告が表示されます。PD充電器を使う場合は、45W以上の出力があるPD充電器がおすすめです。
| 充電 | モニター 出力 |
有線LAN | ||
| ドック | ThinkPad USB Type-C ドック | ○ | ○ | ○ |
| ThinkPad Thunderbolt 3 ドック | ○ | ○ | ○ | |
| PD充電器 ※1 |
61W RAVPower GaN充電器 | ○ | ― | ― |
| 45W Lenovoウルトラポータブル | ○ | ― | ― | |
| 30W RAVPower GaN充電器 | △ ※3 | ― | ― | |
| 18W cheero充電器 | △ ※3 | ― | ― | |
| モニター ※2 |
EIZO ColorEdge CS2740 | ○ | ○ | ― |
※2 Type-Cケーブルで接続し、PCへの給電も出来るモニター
※3 低速ケーブルであるとの警告が表示されるものの充電は可能
HDMIの動作チェック
4KテレビへHDMIで接続したときの詳細は下図の通りです。4K、60Hz、8ビット、RGBでの表示ができていました。
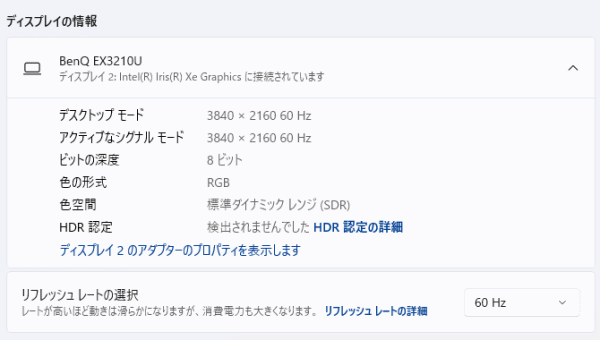
質量のチェック
ThinkPad X1 Carbon Gen 11の質量は、仕様値で「約1.12kg~」となっています。
今回は、2.2Kディスプレイを搭載したモデルですが、当サイトの計測でもほぼ同じ結果でした。最近の14型モバイルノートPCとしては普通の質量だと思います。
| 2.2Kディスプレイ | 2.8K OLED | |
| PC本体 | 1.160kg | 1.119kg |
ACアダプターは、下の(1)~(3)を選択することが出来ます。65WのACアダプターのほうが充電が速いです。頻繁に携帯するなら、サイズが小さい(3)がおすすめです。
| 質量 | |
| (1) 45W | 243g |
| (2) 65W | 290g |
| (3) 65W スリム | 260g |

バッテリー駆動時間のチェック
バッテリー駆動時間のチェックです。
バッテリー容量は57Whでした。大きめの容量です。

当サイトにて計測したバッテリー駆動時間は下表の通りです。今回は、Core i5-1335U、2.2Kディスプレイモデルで計測した結果を掲載します。
動画再生のような負荷の軽い作業であれば、(2)ぐらいのバッテリー駆動時間になります。Officeソフトを連続して使用するなど、ある程度負荷のかかる作業を行うと、(3)に近いバッテリー駆動時間になると思います。
なお、ディスプレイによって、多少バッテリー駆動時間は変わってきます。
| バッテリー駆動時間 | |
| (1) JEITA2.0 | 最大 約28.5時間 |
| (2) 動画再生時 | 11時間28分 |
| (3) CPU20%、GPU12%の負荷 | 5時間25分 |
(1) メーカー公表値
(2) ローカルディスクに保存した動画(解像度:720x480)を連続再生
(3) Premiere Proで480x320の動画をプレビュー再生(リピート)させたとき
今回、45WのACアダプターの充電速度を計測してみましたが、比較的速いです。
Webカメラ・スピーカーのチェック
Webカメラ
Webカメラには、プライバシーシャッターが付いています。Webカメラを使わないときはシャッターを閉じておくと、オンラインミーティングなどで意図せず自分の映像が流れてしまうことを避けることができます。
今回は「FHD 1080p RGB+IR Hybrid Webカメラ」と「FHD 1080p RGB+IR Webカメラ MIPI 人感検知機能付き」を試しましたが、前者はやや露出オーバー気味の画像で、後者のほうが綺麗な画像でした。また、暗所での撮影も試しましたが、前者よりも後者のほうがノイズが少ないように感じました。



※クリックすると拡大できます。
※Webカメラの前にマネキンを置いて、約40cm離し、Windows標準のカメラアプリで撮影
※2つのカメラを比べるため、初稿時の画像を差し替えています



※クリックすると拡大できます。
※Webカメラの前にマネキンを置いて、約40cm離し、Windows標準のカメラアプリで撮影
スピーカー
スピーカーは、キーボード面と、底面の両端に合計4つのスピーカーが配置されています。音質はよく、ノートPC基準で10点満点で6~7点といったところです(5点が普通です。音質についての評価はあくまで主観です。ご了承下さい)。


パーツの温度のチェック
Prime95実行時のCPU温度
Prime95で全CPUコアの使用率が100%になる高い負荷をかけたときのCPU温度およびCPU電力の推移を確認します。
Core i5-1335U搭載モデル
「バランス」モードでは、CPU電力は15W前後で動作しています。PBPが15WのUシリーズのプロセッサーなので、ほぼ同じCPU電力で動作させている感じです。CPU温度は70℃前後と、心配ない温度です。
「最適なパフォーマンス」モードでは、CPU電力が約30Wまでアップしますが、CPU温度が95℃ぐらいになると13W前後までガクンと下がり、CPU温度が低くなると30W前後まで上がる、という動作を繰り返しています。そこまで放熱性の高い機種ではないので、基本的には「バランス」モードで動かす方がいいと思います。
- バランス時
- 最適なパフォーマンス時
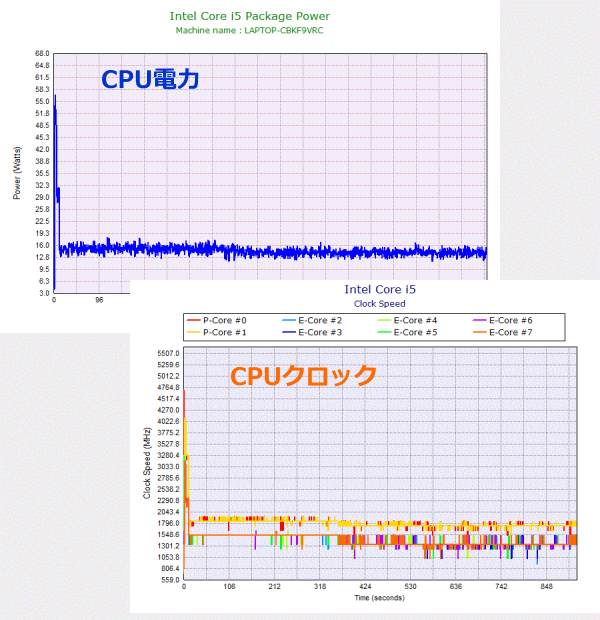
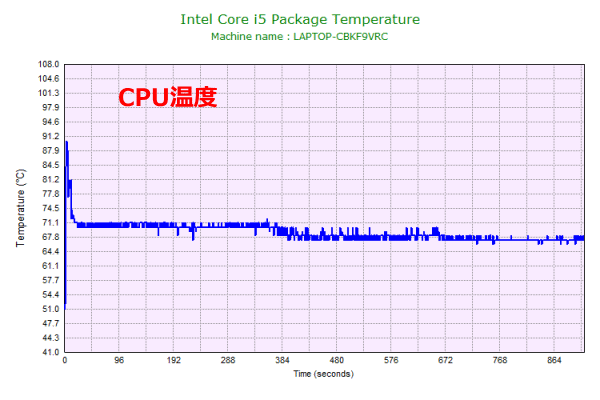
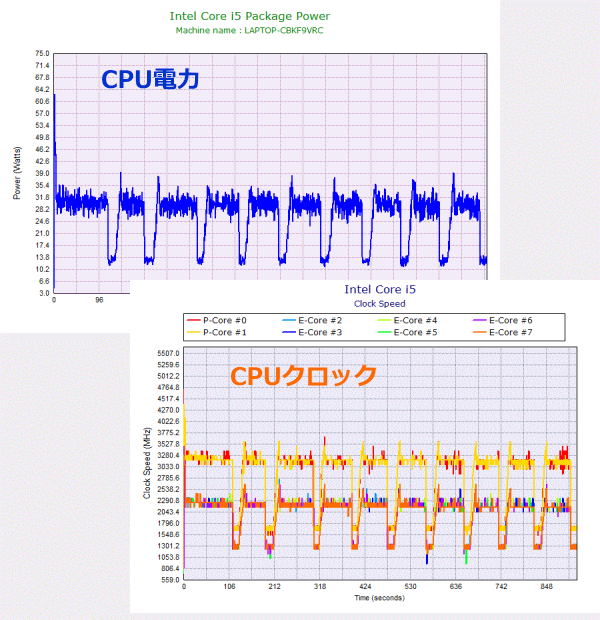
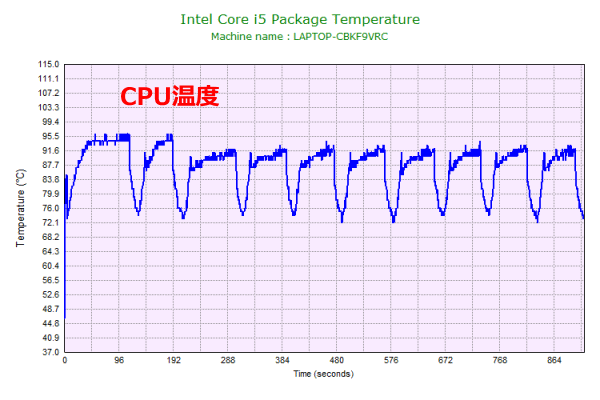
Core i7-1365U搭載モデル
Core i7-1365U搭載モデルも、ほぼ同じような動作です。「バランス」モードのときのCPU温度は問題ありませんが、「最適なパフォーマンス」モードにすると、CPU温度が高くなりすぎてクロックダウンしています。
- バランス時
- 最適なパフォーマンス時
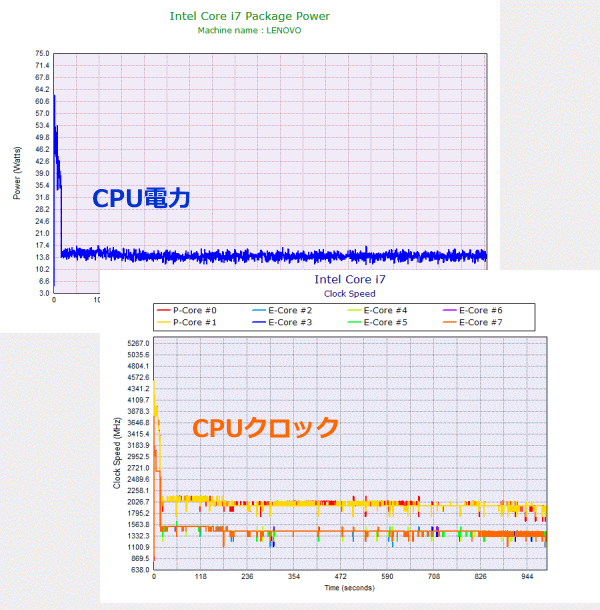
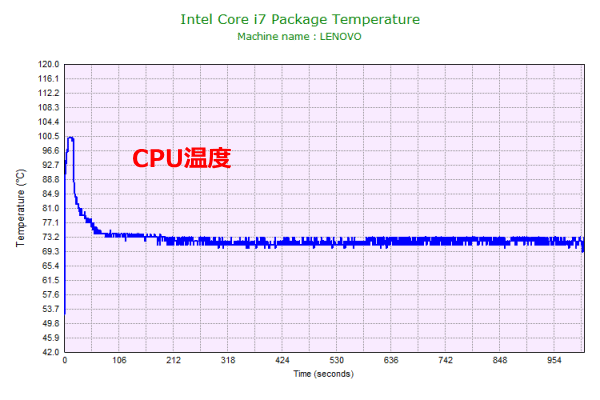
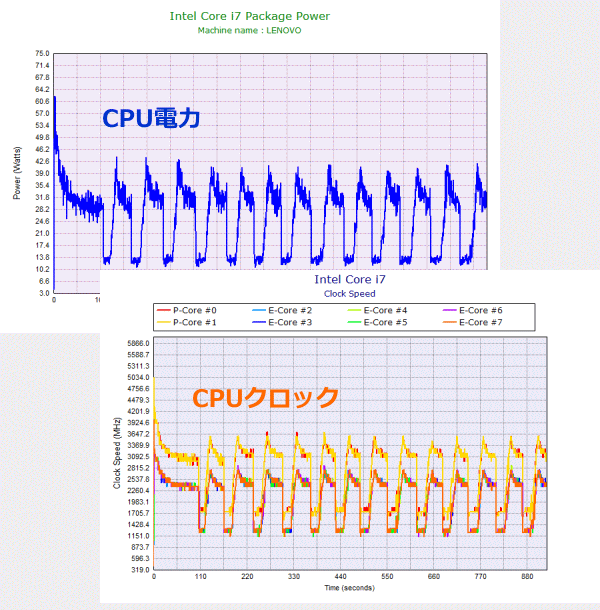
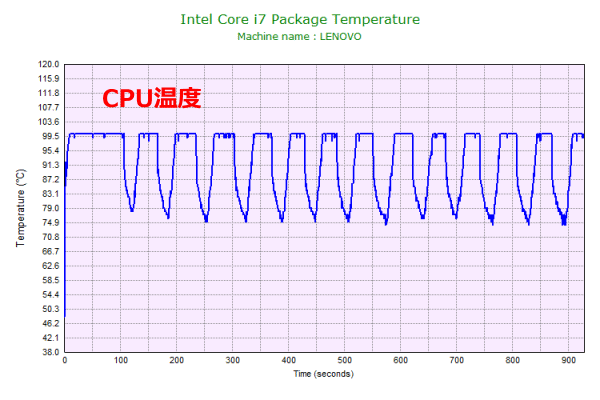
静音性のチェック
ThinkPad X1 Carbon Gen 11の動作音(静音性)のチェック結果です。Core i5-1335U搭載モデルの「バランス」モードでチェックしています。
アイドル時はほぼ無音です。負荷をかけると動作音が高くなりますが、それでも、似たような構成の他機種と比べても低めの騒音値です。

部屋を極力無音にしたときの騒音値:20.0dB
※無響室で測定したわけではないので、数値は不正確です
※CPU使用率およびGPU使用率は平均値です
※約10分経過後に計測しています
左から1番目:アイドル時(何も操作していない状態)
左から2番目:Filmora 9 の動画編集ソフトでプレビュー再生
左から3番目:TMPGEnc Video Mastering Works でエンコードした時(x265)
参考までに、当サイトで使用している騒音計が表示する騒音値の目安を掲載します。
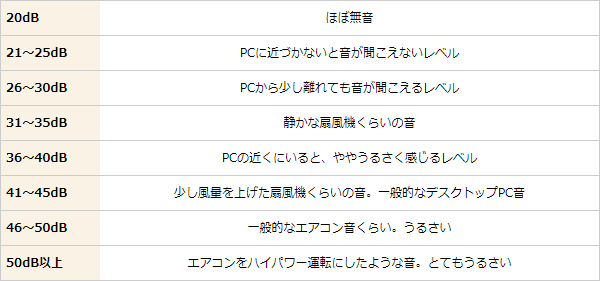
表面温度のチェック
本体の表面温度のチェック結果です。もし、表面温度が高すぎると、作業中に手のひらが熱くなり、不快になります。特に、手の平を置くパームレストの温度変化は重要です。
高めの負荷をかけると、キーボード面の温度が上がり、パームレスト部の左側の温度も少し高くなります。左手に温かさを感じますが、不快に感じるほどではありません。
底面の温度も確認しました。少し負荷のかかる作業をすると底面が熱くなります。ひざ置きで作業をする場合は、低温火傷にご注意ください。
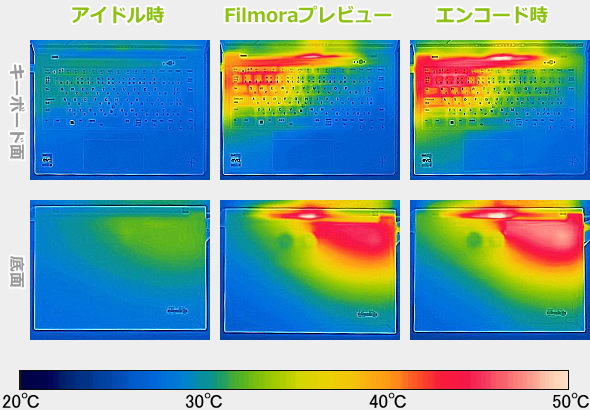
※PCの状態は「静音性のチェック」のときと同じです
※約10分経過後に計測しています
消費電力のチェック
消費電力のチェック結果です。数値は変動しますが、約10分経過後から確認できた最も高い数値を掲載しています。
15Wクラスのプロセッサーを搭載しているので、消費電力は低めです。

※PCの状態は「静音性のチェック」のときと同じです
※約10分経過後から確認できた中で最も高い消費電力を掲載しています
外観のチェック
ThinkPad X1 Carbon Gen 11の外観をチェックします。
ブラックのボディに、赤のトラックポイントや、クリックボタンのラインがアクセントになった、ThinkPad X1 Carbonらしいデザインです。
名前のとおり、カーボン素材を使用したボディは、堅牢性が高く、質感もいいです。

天板にはおなじみのロゴが入っています。ThinkPadの他のシリーズにはない、「X1」文字が入っておりかっこいいです。
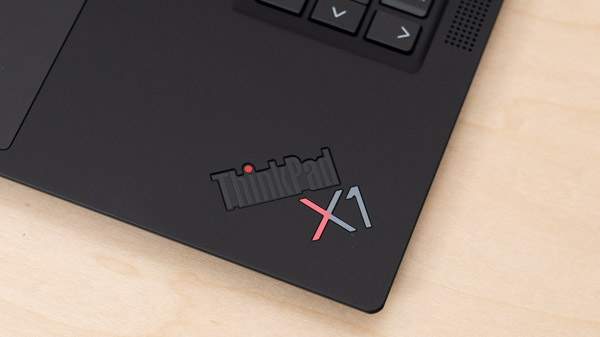
天板はカーボン柄です。搭載する液晶によって、マットな感じのブラックペイントの場合もあります。
天板の隅にも「ThinkPad X1」のロゴが入っています。

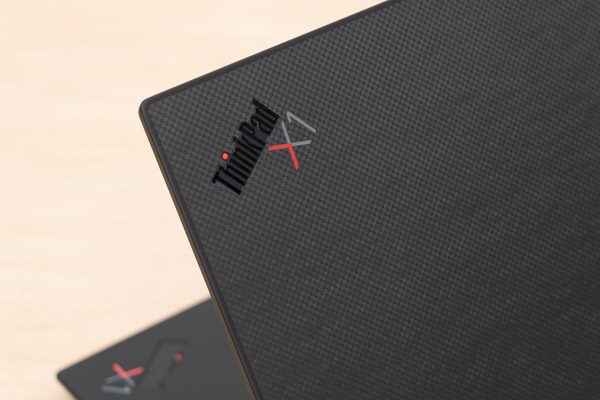
閉じた状態です。厚みは約15.36mmと、スリムです。


電源ボタンには、Windows Hello対応の指紋センサーが内蔵されています。

側面のインターフェースはご覧の通りです。USB3.2 Gen1 Type-A x2、USB 4(Thunderbolt 4、Power Delivery、DisplayPort対応)x2、HDMI、ヘッドホン/マイク端子を備えています。


液晶面は約180度開き、フラットになります。対面する相手に画面を見せるような使い方もできます。

底面です。

底面を外すと、内部はこのようになっています。小型の冷却ファンが2つと、1本のヒートパイプで冷却しています。

ストレージには、Type 2280のM.2 SSDが搭載されていました。放熱板もついています。メモリはオンボードなので、増設や換装はできません。左側にM.2スロットのようなものが見えますが、これはLTE/5Gモジュール用のスロットです。

標準のACアダプターは45Wです。購入時に他のACアダプターを選ぶこともできます。充電速度重視であれば65Wのものを選ぶといいです。


まとめ
以上が、ThinkPad X1 Carbon Gen 11のレビューです。
ThinkPadシリーズの中でも、特にビジネスパーソンからの人気が高い高級機種です。
作業がしやすい画面比16:10のディスプレイ、比較的打ちやすいキーボード、カーソル操作がしやすいトラックポイントを搭載し、堅牢性も高く、LTEや5Gモジュールを選択できるので、モバイルノートPCとしての完成度は高いです。
ディスプレイの選択肢が多く、用途に合ったものを選択しやすいのもポイントです。WUXGA液晶だけでも、タッチ対応やPrivacy Guard付きなど3種類ありますし、2.2K液晶や、2.8Kの有機ELディスプレイも選択することができます。個人的には、WUXGA液晶または2.2K液晶がおすすめです。
CPUには、15Wクラスの第13世代Core (U)を搭載しています。他のノートPCと比べて、パフォーマンスが高いということはないですが、旧モデルのThinkPad X1 Carbon Gen 10よりは処理性能がアップしているようでした。負荷が重めの作業をガンガン行いたい方というよりは、モバイルノートPCとして一般的な作業を安定して行いたい方に適していると思います。
SDカードリーダーやLANポートが無い点はご注意ください。

1975年生まれ。電子・情報系の大学院を修了。
2000年にシステムインテグレーターの企業へ就職し、主にサーバーの設計・構築を担当。2006年に「the比較」のサイトを立ち上げて運営を開始し、2010年に独立。
毎年、50台前後のパソコンを購入して検証。メーカーさんからお借りしているパソコンを合わせると、毎年合計約150台のパソコンの実機をテストしレビュー記事を執筆。
関連ページ











