※当サイトはアフィリエイトプログラムによる収益を得ています。
レノボ ThinkPad E15 Gen 2 (第11世代インテル) の実機レビュー

| CPU | Core i3-1115G4 Core i5-1135G7 Core i7-1165G7 |
|---|---|
| GPU | CPU内蔵 / MX450 |
| メモリ | 最大32GB |
| ストレージ | PCIe SSD (+PCIe SSD) |
| 液晶サイズ | 15.6インチ |
| 液晶種類 | FHD TN FHD IPS FHD IPS 100% sRGB FHD IPS タッチ |
| 質量 | 約1.7kg~ |
| バッテリー | 最大 約12.1時間 |
| 価格[税込] | 6万円台~ |
ThinkPad E15 Gen 2 (第11世代インテル)は、打ちやすいキーボードに、見やすい液晶を選択でき、同価格帯のノートPCよりも、ワンランク上の使いやすさが特徴です。
ディスプレイについてはsRGBカバー 100%クラスの液晶を選択することができ、グラフィックスにはGeForce MX450を搭載することもできます。
メモリがシングルチャネル動作なので、作業内容によっては、ややパフォーマンスが落ちてしまうのが、残念な部分ですが、それ以外はトータルバランスに優れており、多くの方におすすめの機種です。
レビュー機は、当サイトの購入品です。今回は以下の構成でレビューをしています。
レビュー機の構成
Core i5-1135G7、GeForce MX450、16GBメモリ(16GBx1)、256GB PCIe SSD
目次
お忙しい方は、「ThinkPad E15 Gen 2 (第11世代インテル) の特徴」のみお読みください。
ThinkPad E15 Gen 2 (第11世代インテル)の特徴
6万円台から購入できる
ThinkPad E15 Gen 2 (第11世代インテル)は、6万円台から購入できるリーズナブルなノートPCです。
安いだけでなく、打ちやすさに定評があるキーボードを搭載し、さらに見やすい広めの色域液晶も選択できます。価格だけで見れば、第11世代Coreを搭載してもっと安い機種もありますが、本製品はトータルバランスがとてもよく、おすすめの機種です。

キー入力とカーソル操作がしやすい
ThinkPadシリーズに共通の特徴ではありますが、ThinkPad E15 Gen 2 (第11世代インテル)も例に漏れず、キートップが大きく湾曲して指馴染みがよく、適度な打鍵感もあり、とても打ちやすいキーボードを搭載しています。6万円台からのノートPCで、このような打ちやすいキーボードを搭載しているのは、他の機種にはない大きなメリットです。キーボード入力を行う機会が多い、会社員、大学生、ブロガーさんなど多くの方におすすめです。
また、テンキーも付いており、数字の入力が多い経理等を行う事務の方にも使いやすいです。ただし、テンキーの分、下の画像のようにサイズがやや小さくなっているキーがあります。なお、14型のThinkPad E14 Gen 2であれば、テンキーはありませんが、小さくなるキーはありません。テンキーが不要で、キーボードの打ちやすい機種を探しているのであれば、ThinkPad E14もチェックしてみるといいでしょう。
バックライトの有無をカスタマイズできますが、バックライト付きの方がキーボードの質感がよく、おすすめです。
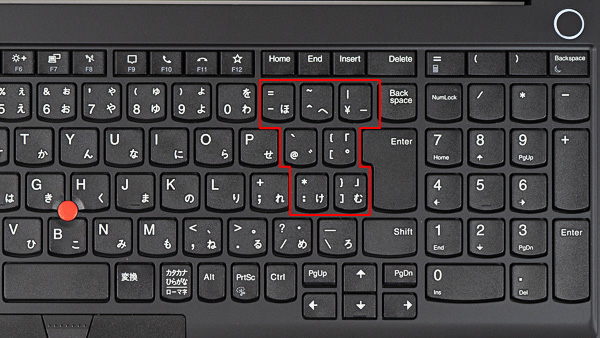
100% sRGB液晶がおすすめ
ThinkPad E15 Gen 2 (第11世代インテル)では、現時点で下に示す3つの液晶を選択できます。
このうち、FHD IPS 300nit 100% sRGB液晶が最もおすすめです。視野角が広く、ウェブコンテンツ、写真、動画などを正確に、かつ色彩豊かに表示することができます。しかも、少しの金額のプラスで、この液晶を選択することができます。
一番下の液晶は、タッチパネルに対応しているものの、色域が狭いです。
一番上のFHD 220nit液晶は、IPSと表示されておらず、視野角の狭いTNパネルの可能性が高いです。
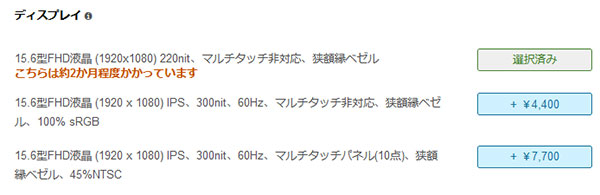
M.2 SSDの増設も可能
ThinkPad E15 Gen 2 (第11世代インテル)は、下の画像のように、M.2スロットを2つ備えており、購入時にカスタマイズで2nd SSDを選択することも可能です。
ただ、2nd SSDは決して安くはありません。そのため、購入後に自分でSSDを増設するというのも一つの手だと思います。実際に増設してみましたが、SATA SSDは認識しませんでしたが、PCIe SSDは認識しました。
レノボの公式ユーザー・ガイドでは、SSDの増設の仕方が説明されていますので、ストレージの増設を行う場合は、こちらも参考にして、自己責任で行ってください。

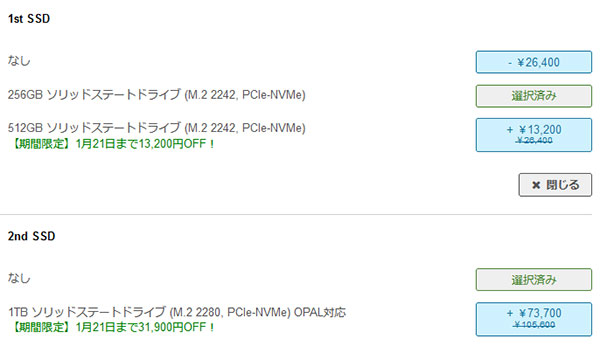
メモリはシングルチャンネル
ThinkPad E15 Gen 2 (第11世代インテル)は、メモリスロット1つだけの構成となっています。最大で32GBのメモリを搭載できるので、容量は十分ですが、メモリの動作はシングルチャンネルとなります。
シングルチャンネル動作で特に影響があるのが、CPU内蔵グラフィックスの性能です。Core i7や、Core i5搭載モデルであれば、グラフィックス性能が向上したIntel Iris Xeグラフィックスを内蔵していますが、その性能を十分に発揮できない可能性があります。第11世代Coreの高めのグラフィックス性能を期待している方は、ご注意ください。
Bluetoothイヤホン収納モデルも後日販売予定
ThinkPad E15 Gen 2 (第11世代インテル)では、Bluetoothイヤホンを本体に収納できるモデルが後日販売予定となっているようです。
Bluetoothイヤホン収納モデルのみ、図に示すように、右側面に専用のBluetoothイヤホンを収納する場所があります。トレイを開くだけで、BluetoothイヤホンがPCに自動的に接続され、使用可能となります。
なお、このBluetoothイヤホンはノイズキャンセリング機能にも対応しています。テレワークなどに使用し、自宅でオンライン会議に参加する場合などに便利だと思います。

GeForce MX450を搭載可能
ThinkPad E15 Gen 2 (第11世代インテル)では、外部グラフィックスのGeForce MX450を搭載することが可能です(Core i5、Core i7搭載モデルのみ)。
ただし、GeForce MX450を搭載すると、グラフィックスを使用する処理がすべて速くなるというわけでもなさそうです。パフォーマンスの部分でも紹介しているように、ゲーム性能は上がりましたが、Adobe Premiere Pro CCによる動画の書き出し速度は逆に遅くなってしまいました。
ライトにゲームをしたい場合はGeForce MX450を搭載するメリットがあるかもしれません。ただ、使用するアプリや処理内容によって、思ったような効果がでないこともあるので、ご注意ください。

顔認証・指紋認証も使用可能
ThinkPad E15 Gen2 (第11世代インテル)では、IR & 720p HDカメラや、電源ボタンに統合された指紋センサーを搭載することで、Windowsへのログインに顔認証や指紋認証を使用できるようになります。職場などで使用する場合は、指紋センサーの方が使用頻度が高いかもしれませんが、宅内などのマスクをしない環境で使用することが多いのであれば、顔認証が便利だと思います。
現時点では、IR & 720p HDカメラが搭載されるのは、FHD IPS 100% sRGB液晶を選択した時のみとなっています。指紋センサーは、カスタマイズ画面で選択できます。必要な方は、購入時にカスタマイズ画面で確認するようにしてください。


ワイヤレスLANにはWi-Fi 6をおすすめ
ThinkPad E15 Gen 2 (第11世代インテル)では、ワイヤレスLANもカスタマイズで変更できます。
Wi-Fi 6であれば、より高速で、安定した無線接続が可能となります。これから一般的になっていくと思われる規格でもあるので、Wi-Fi 6を選択することをおすすめします。

ライバル機種との比較
ThinkPad E15 Gen 2 (第11世代インテル)を検討するときに比較対象となりそうなライバル機種として、同じレノボのThinkシリーズである、ThinkBook 15 Gen 2 (第11世代インテル)と比較してみました。
ThinkBook 15 Gen 2 (第11世代インテル)では、似たようなスペック構成を選択することができますが、メモリはデュアルチャンネル動作が可能です。ただし、チェックした限りでは、CPU内蔵グラフィックスの性能はやや低めに出ていました。
ThinkPad E15 Gen 2 (第11世代インテル)は、キー入力やマウス操作のしやすさ、GeForce MX450搭載可能、顔認証にも対応可能という点などで、ThinkBook 15 Gen 2 (第11世代インテル)を上回っている部分があります。しかも、快適に使える鉄板構成で価格を比較してみましたが、意外なことに、ThinkPad E15 Gen 2 (第11世代インテル)の方が安かったです。
このように比較してみると、使いやすいのに価格が安いというThinkPad E15 Gen 2 (第11世代インテル)の特徴が際立って見えます。パソコンの使用時間が長い方、仕事に使用する方などに、非常におすすめの機種だといえるでしょう。
| [本機種] ThinkPad E15 Gen 2 (第11世代インテル) |
[ライバル機種] ThinkBook 15 Gen 2 (第11世代インテル) |
|
| 画像 |  |
 |
| CPU | Core i3-1115G4 Core i5-1135G7 Core i7-1165G7 |
|
| GPU | CPU内蔵 / MX450 | CPU内蔵 |
| メモリ | 最大 32GB (シングルチャンネル) |
最大 24GB |
| ストレージ | SSD (最大2基のM.2 SSD) | SSD (SSD + HDDも可) |
| Windows Hello | 顔認証・指紋認証 | 指紋認証 |
| 質量 | 約1.7kg~ | 約1.7kg |
| バッテリー | 45Wh | 45Wh |
| [本機種] ThinkPad E15 Gen 2 (第11世代インテル) |
[ライバル機種] ThinkBook 15 Gen 2 (第11世代インテル) |
|
| CPU | Core i5-1135G7 | |
| メモリ | 16GB (シングルチャンネル) |
16GB (デュアルチャンネル) |
| ストレージ | 256GB SSD | |
| 液晶種類 | FHD IPS 100% sRGB | |
| キーボード | バックライト付き | |
| Windows Hello | 顔認証・指紋認証 | 指紋認証 |
| ワイヤレスLAN | Wi-Fi 6 | |
| 価格[税込] | 97,361円 | 100,815円 |
各用途の快適度
各用途の快適度は次のように考えます。もちろん、細かい用途や、ソフトによっても快適具合は変わってきますので、参考程度にご覧下さい。
| 用途 | 快適度 | コメント |
| Web閲覧 Office作業 |
◎ | FHD IPS液晶であれば、Web閲覧などには十分な品質です。FHD TN液晶はおすすめしません。処理性能も十分高いです。キーボードも打ちやすいため、文書作成などもしやすいです。 |
|---|---|---|
| 動画鑑賞 | ◎ | スペックは十分です。選択する液晶によっては色域も広く、スピーカー音も悪くありません。 |
| RAW現像 画像編集 |
△~○ | 100% sRGB液晶を選択すれば、Webコンテンツ用のRAW現像や画像編集にも利用できます。ただし、メモリがシングルチャネルであるため、書き出しがやや遅いです。1枚ずつ書き出す方は気にならないかもしれませんが、何百枚も一度に書き出す方は遅く感じると思います。 |
| 動画編集 | △ | こちらもメモリがシングルチャネルであるため、グラフィック性能が思ったほど出ません。FHD動画の簡単な編集であれば出来なくもないと思います。 使用するアプリによっては、GeForce MX450を搭載することで、そこそこ快適に作業できる可能性はあります。 |
| ゲーム | △ | GeForce MX450を搭載すれば、軽めのゲームであればそこそこプレイできます。ただし、グラフィック品質設定は、低めにする必要があるでしょう。 |
ディスプレイのチェック
ThinkPad E15 Gen 2 (第11世代インテル)のディスプレイのチェックです。
上述したように、いくつかディスプレイを選択できますが、今回は「FHD IPS 100% sRGB液晶」についての特性を掲載します。
FHD IPS 100% sRGB液晶
今回は、「FHD IPS 100% sRGB液晶」を搭載しています。パネルは、「M156NWF7 R3」でした。
色域、視野角ともに広いです。写真や動画の編集といったクリエイティブな作業にも使うことができる、高品質の見やすい液晶だと思います。最大輝度は、当サイトの計測では296cd/m2とやや高めです。その他の特性については以下のタブをクリックしてご覧ください。
- 色域
- RGB
発色特性 - 視野角
- 画素・
ギラつき - 映り込み
- フリッカー
色域は広いです。当サイトの計測ではsRGBカバー率は98.1%でした。
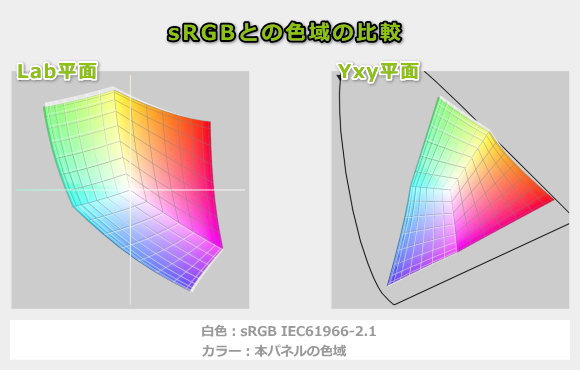
ガンマ補正曲線を確認すると、どの色もほぼ揃っており、自然な発色であることが分かります。
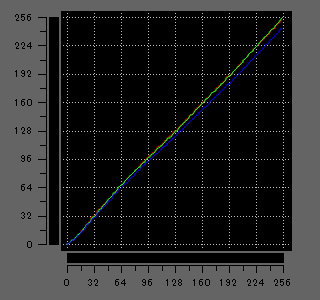
視野角は広いです。

画素形状です。ややギラつきがあるものの、ほとんど気にはなりません。
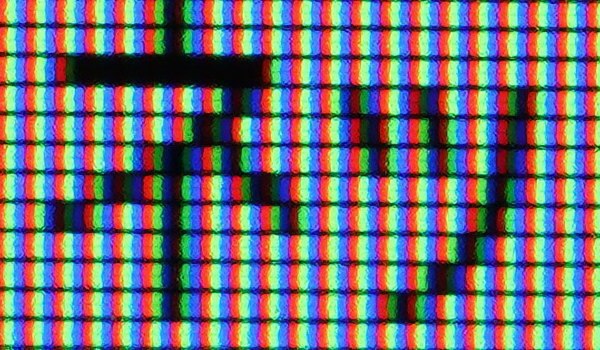
非光沢液晶であるため、画面への映り込みは低減されています。

PWM調光によるフリッカー(ちらつき)も発生していませんでした。
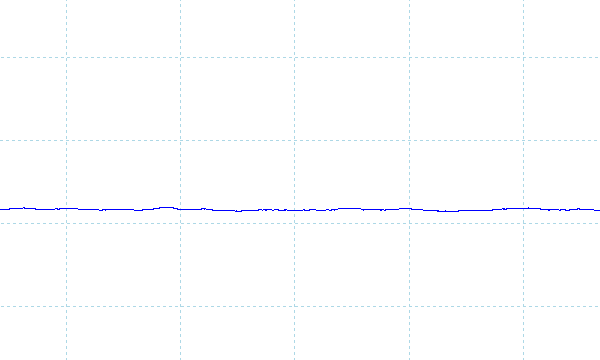
※フォトディテクターにオシロスコープを繋げて計測
キーボードおよびタッチパッドのチェック
ThinkPad E15 Gen 2 (第11世代インテル)のキーボードのチェックです。
実測値で、キーピッチが19x19mm、キーストロークが約1.7mmのフルサイズキーボードです。キーストロークが、一般的なノートPCよりもやや深めなので、しっかりとした打鍵感があります。また、キートップが大きく湾曲しているため、指馴染みがよく、とても打ちやすいです。ただし、エンターキーとBack spaceキーの左側に配置されている幾つかのキーはサイズが小さくなっています。
ThinkPadシリーズ特有のトラックポイントも搭載しており、キーボードから手を離さずに、マウス操作を行うことができ、非常に使いやすいです。タッチパッドの使い心地は、普通です。


今回は、バックライトなしのキーボードを搭載していますが、カスタマイズで、バックライト付きキーボードも選択できます。なお、上の画像を見ても分かるように、バックライト無しキーボードは、材質が少し安っぽいです。バックライトキーボードの方が、キーの質感が良くおすすめです。
パフォーマンスのチェック
ThinkPad E15 Gen 2 (第11世代インテル)のパフォーマンスのチェックです。
ThinkPadでは、インテリジェント・クーリングという温度やファン速度を制御する機能が、Windowsの電源モードに統合されています。
デフォルトは「高パフォーマンス(バランス・モード)」ですが、ここでは「最も高いパフォーマンス(パフォーマンス・モード)」にしたときのベンチマークスコアも記載します。
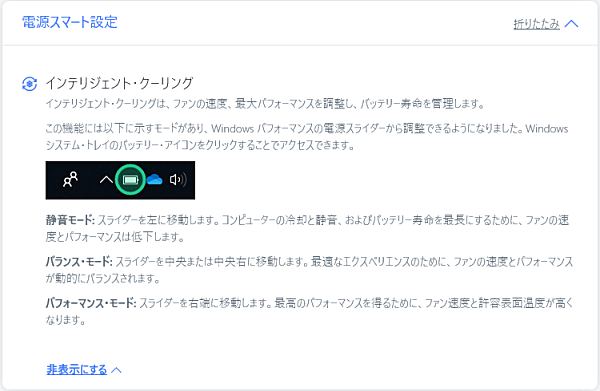
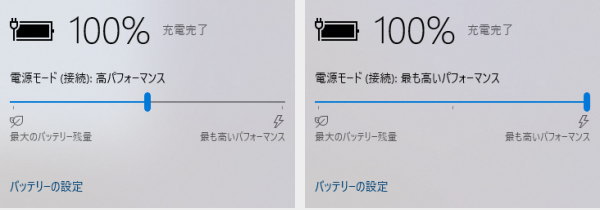
CPU
CINEBENCH R23のスコアは下図の通りです。
今回搭載しているのは、Core i5-1135G7ですが、「最も高いパフォーマンス」にすると、他のノートPCと比較してかなり高めのスコアとなりました。電源モードを変更することで、重めの処理にも対応することができそうです。コスパも高く、Core i5-1135G7はおすすめ度の高いCPUです。
~ CPU性能の評価 ~
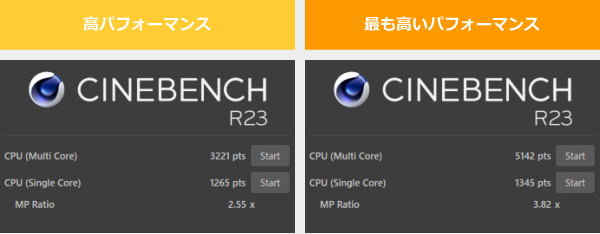
:レビュー機で計測したスコア(他のスコアは別のPCで計測した代表値)
次に、Prime95で全CPUコアの使用率が100%になる高い負荷をかけたときのCPUの電力およびクロックの推移を確認します。
CPU電力、CPUクロック、CPU温度の全てにおいて、「高パフォーマンス」と、「最も高いパフォーマンス」との差が大きいです。
「高パフォーマンス」モードでは、CPU電力は12W前後で推移し、CPU温度も65℃とかなり低めです。
一方、「最も高いパフォーマンス」にすると、CPU電力は26W前後で安定し、高いパフォーマンスを発揮します。ただし、CPU温度は95℃を超える程に上昇しています。サーマルスロットリングが発生しないように、よくコントロールされており、ぎりぎりいっぱいの処理性能を引き出しているようですが、高負荷作業を長時間連続で行うのは、やや心配です。
通常は、「高パフォーマンス」モードで使用し、高負荷作業を行うときのみ、スポット的に「最も高いパフォーマンス」モードで使用するといいと思います。
欲を言えば、「高パフォーマンス」モードにおいて、パフォーマンスがもう少し高かったらよかったです。
- CPU電力
- CPUクロック
- CPU温度
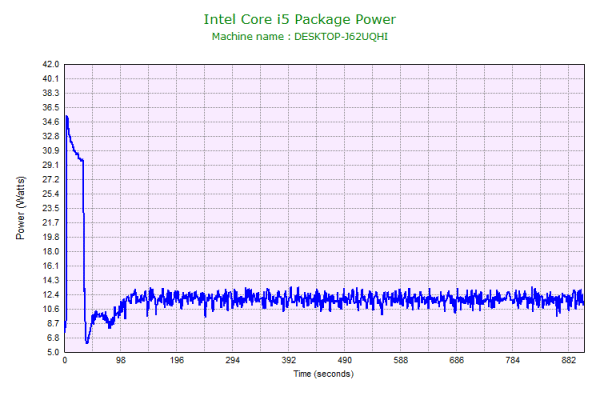
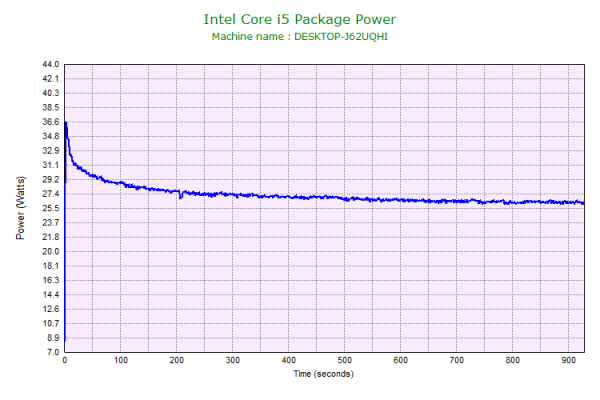
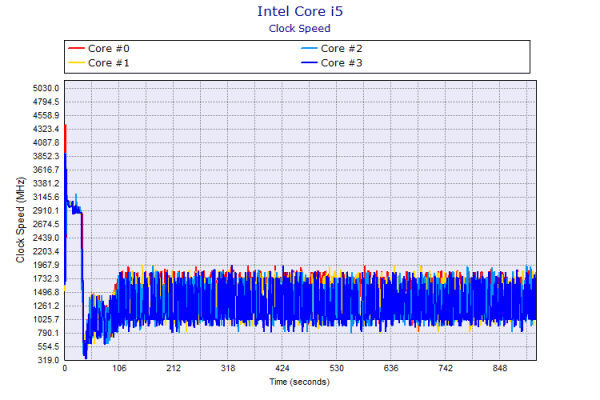
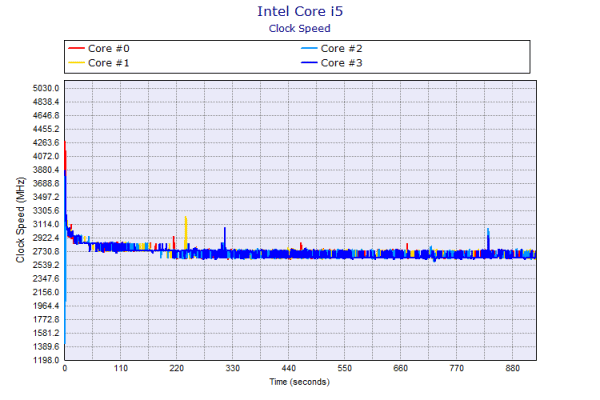
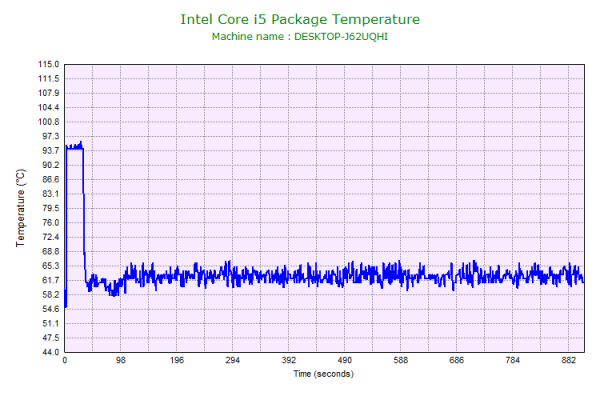
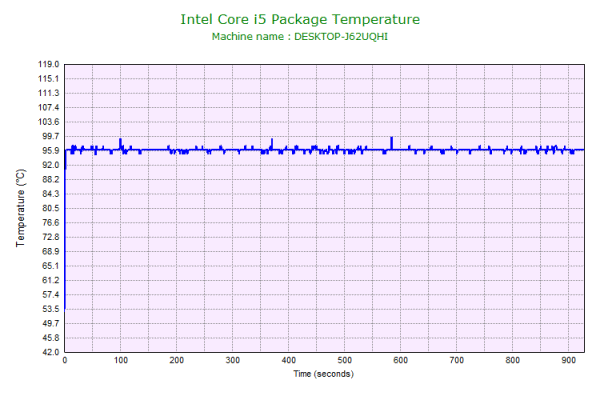
メモリ
メモリの速度はご覧の通りです。シングルチャンネルでの動作としては、十分な速度だと思います。
~ メモリ性能の評価 ~
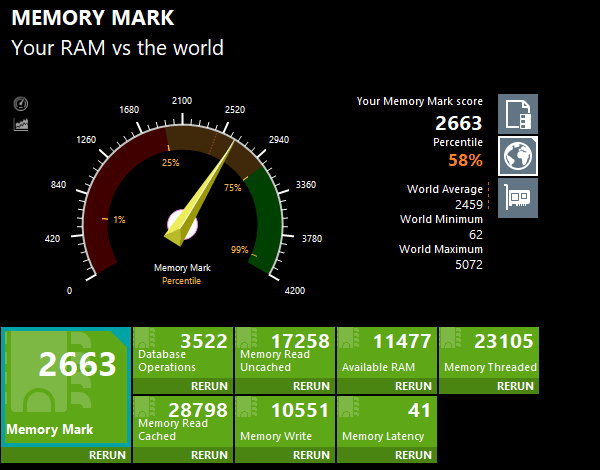
グラフィックス
今回は、外部グラフィックスとしてGeForce MX450を搭載しています。そのため、グラフィックスの性能を評価する3DMark Night Raidのスコアは、CPU内蔵のIntel Iris Xeグラフィックスのものよりも高いスコアでした。
~ グラフィックス性能の評価 ~
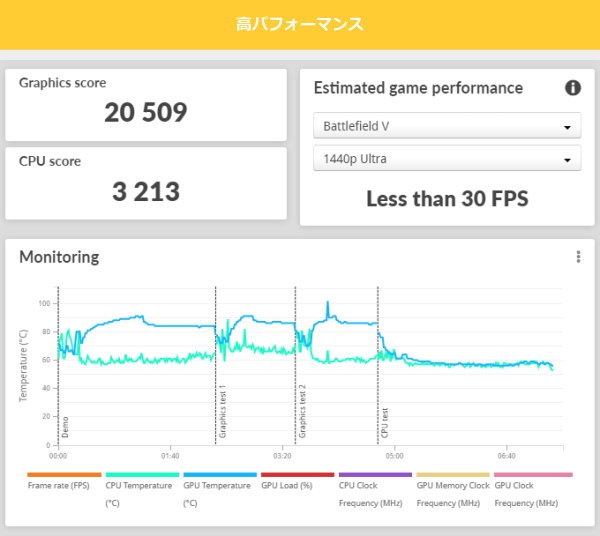
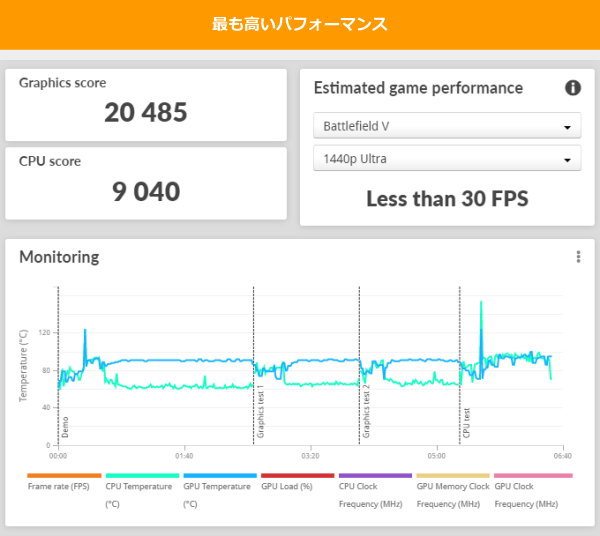
:レビュー機で計測したスコア(他のスコアは別のPCで計測した代表値)
GPU-Zで確認したGeForce MX450の情報は次の通りです。
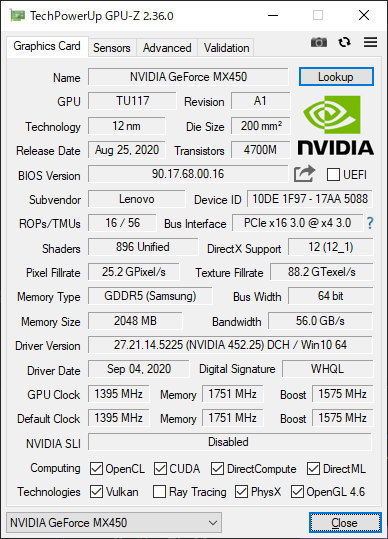
ストレージ
ストレージには、PCIe-NVMe SSDを搭載しています。PCIe-NVMe SSDにしては、そこまで速くはありませんが、実際の使用においては十分な速度だと思います。
~ ストレージ性能の評価 ~
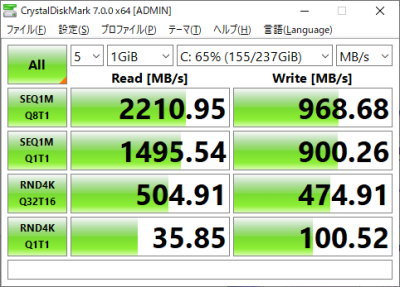
:レビュー機で計測したスコア(他のスコアは別のPCで計測した代表値)
その他のベンチマーク
Core i7-1165G7およびCore i5-1135G7についてのベンチマークは、他の機種で計測した数値ではありますが下のリンク先を参考にしてください。ただし、メモリがシングルチャネルであるため、グラフィックスの性能は、下のリンク先に書かれているスコアよりも、やや落ちると思います。
ゲームベンチマーク&フレームレート
画質を落とせば、多くのゲームで60 fpsを超えており、そこそこプレイ出来そうです。CPU内蔵グラフィックスを搭載した機種よりも少し高めのフレームレートでプレイできるので、暇つぶしや気晴らしで軽くゲームをプレイしたいという方にはちょうどいいかもしれません。
:レビュー機で計測したスコア(他のスコアは別のPCで計測した代表値)
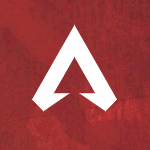 Apex Legends
|
||
|---|---|---|
| 1920x1080 | 低設定 | 57 fps |
ApexにおけるGeForce MX450のスコアは、CPU内蔵グラフィックスよりも高いものの、グラフィックスを低設定にしても、平均フレームレートが60 fpsを超えることはありませんでした。Apexをやるなら、GeForce GTX 1650などのゲーミング向けの外部グラフィックスを搭載したPCのほうが快適だと思います。
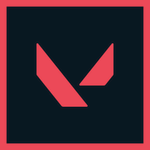 VALORANT
|
||
|---|---|---|
| 1920x1080 | 低設定 | 160 fps |
| 高設定 | 85 fps | |
高設定でも60fpsを軽く超えるフレームレートが出ており、快適にゲームができそうです。
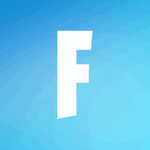 フォートナイト
|
||
|---|---|---|
| 1920x1080 | 低設定 | 99 fps |
| 中設定 | 83 fps | |
| 高設定 | 39 fps | |
中設定であれば、60fpsを超えるフレームレートが出ています。画質を落とせば、快適にゲームができるでしょう。
 PLAYERUNKNOWN'S BATTLEGROUNDS
|
||
|---|---|---|
| 1920x1080 | 非常に低い | 62 fps |
| 中 | 42 fps | |
グラフィック設定を「非常に低い」に設定すると、なんとか60 fpsを超えます。画質を気にしなければ、PUBGもプレイできると思います。
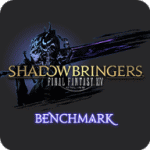 ファイナルファンタジー 14 漆黒のヴィランズ
|
||
|---|---|---|
| 1920x1080 | 標準(ノート) | 61 fps |
FF14について、GeForce MX450であれば、標準画質で、ぎりぎり60 fpsを超えており、そこそこプレイできそうです。
 ドラゴンクエストX
|
||
|---|---|---|
| 1920x1080 | 最高品質 | 12140 |
ドラクエXは高いスコアが出ており、「すごく快適」の評価でした。快適にゲームができるでしょう。
クリエイターソフトの処理時間
以下、実際のソフトウェアで計測した各種処理時間です。いずれも「最も高いパフォーマンス」で実行しています。
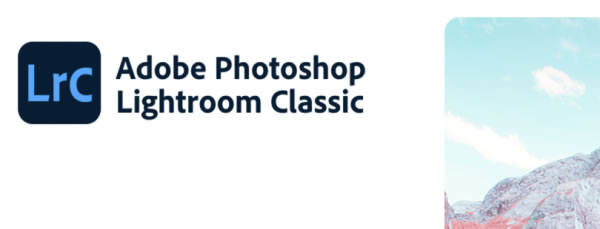
今回、シングルチャネルということもあり、そこまで速くはありませんでした。
:レビュー機で計測したスコア(他のスコアは別のPCで計測した代表値)
「Lightroomにおすすめノートパソコン」の記事も興味があればご覧ください
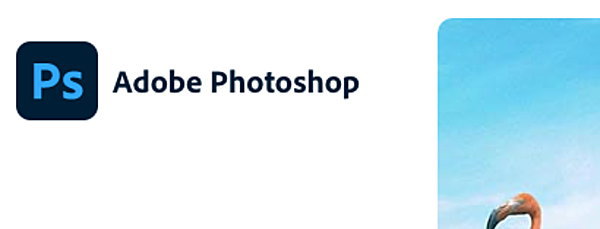
6000x4000のデジタルデータの編集であれば、それほど待たされることなく作業できると思います。
| 処理時間 | |
| ニューラルフィルター | 約5秒 |
| コンテンツに応じた塗りつぶし | 約5秒 |
| 被写体を選択 | 約3.5秒 |
| スマートシャープ | 約1.7秒 |

FHD/30fps動画の編集であれば、凝ったことをしなければ、それほどストレスは感じません。ただし、下表の通り、GeForce MX450だと書き出し時間が遅いです。Core i7-1165G7のみを搭載したノートPCは約半分の時間で終わっていました。
※ グラフィックスは全てノートPC用
:レビュー機で計測したスコア(他のスコアは別のPCで計測した代表値)
USB Type-C / HDMIの動作テスト
USB Type-Cの動作チェック
USB Type-Cポートの動作チェック結果は、下表の通りです。
今回テストした機器は全て使用することができました。ただし、充電用としては、45W以上の出力のものを使用した方がよさそうです。
なお、これらはちょっと試しただけなので、細かいチェックはしていません。長期間使ったりすると不具合があるかもしれません。また、純正品以外の充電器で充電し、故障しても当サイトでは責任をとれません。ご了承下さい。
| 充電 | モニター 出力 |
有線LAN | ||
| ドック | ThinkPad USB Type-C ドック | ○ | ○ | ○ |
| ThinkPad Thunderbolt 3 ドック | ○ | ○ | ○ | |
| PD充電器 ※1 |
61W RAVPower GaN充電器 | ○ | ― | ― |
| 45W Lenovoウルトラポータブル | ○ | ― | ― | |
| 30W RAVPower GaN充電器 | △ ※3 | ― | ― | |
| 18W cheero充電器 | △ ※3 | ― | ― | |
| モニター ※2 |
EIZO ColorEdge CS2740 | ○ | ○ | ― |
| Philips 258B6QUEB/11 | ○ | ○ | ○ | |
※2 Type-Cケーブルで接続し、PCへの給電も出来るモニター
※3 低速ケーブルであるとの警告が表示されるものの充電は可能
HDMIの動作チェック
4KテレビへHDMIで接続したときの詳細です。4K、60Hzではありますが、YCbCr420での表示となってしまっています。

質量のチェック
質量のチェックです。
メーカーサイトには「約1.7kg~」と書かれています。当サイトによる計測値は次の通りです。
| 質量 | |
| PC本体 | 1.752kg |
付属するのは一番上の65WのACアダプターです。また、オプションで他のACアダプターを追加することが可能です。
| 質量 | |
| 65W ACアダプター | 290g |
| 45W ACアダプター (周辺機器オプション) |
243g |
| 65W USB Type-C スリム ACアダプター (周辺機器オプション) |
260g |
| 45W USB Type-Cウルトラポータブル ACアダプター (周辺機器オプション) |
131g |

バッテリー駆動時間のチェック
バッテリー駆動時間のチェックです。
標準的な、45Whの容量のバッテリーを搭載しています。
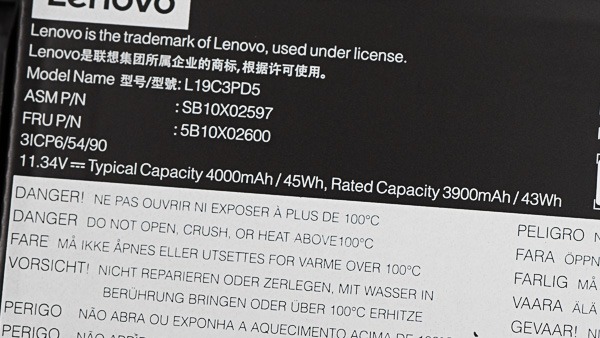
バッテリー駆動時間は、第11世代Core i5を搭載した宅内で使用するPCとしては、十分な長さだと思います。
| バッテリー駆動時間 | |
| (1) JEITA2.0 | 最大約12.1時間 |
| (2) PCMark 10 Modern Office | 7時間24分 |
| (3) 動画再生時 | ― |
| (4) PCMark 8 Work | ― |
(1) メーカー公表値
(2) 文書作成、ブラウジング、ビデオ会議といった事務作業。アイドル時も多く軽めの処理
(3) ローカルディスクに保存した動画(解像度:720x480)を連続再生
(4) ブラウザでのショッピング/画像閲覧、文書作成、表計算、ビデオチャット等。やや重めの作業
パーツの温度のチェック
ここでは、CPU使用率がほぼ100%になるエンコード時の温度のみを掲載します。もし、あまりにも温度が高いと、パーツの寿命や動作の安定性に影響します。
「高パフォーマンス」モードでは、短時間で温度が下がり、60℃前後で安定しています。一方、「最も高いパフォーマンス」モードでは、96℃前後でずっと推移しており、かなり高めの温度です。高負荷を長時間かけ続けるのは、心配です。
通常は、「高パフォーマンス」モードでの使用がおすすめです。
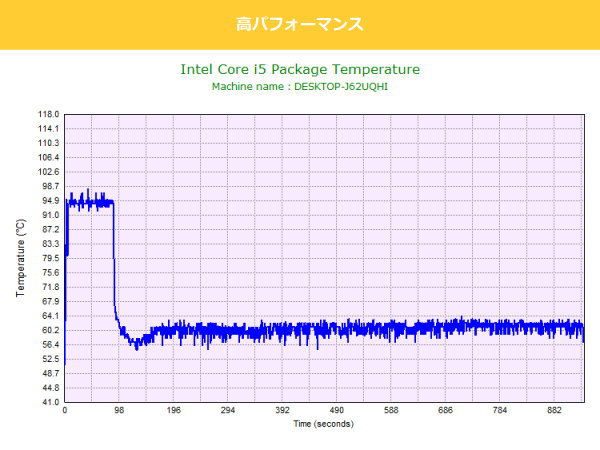
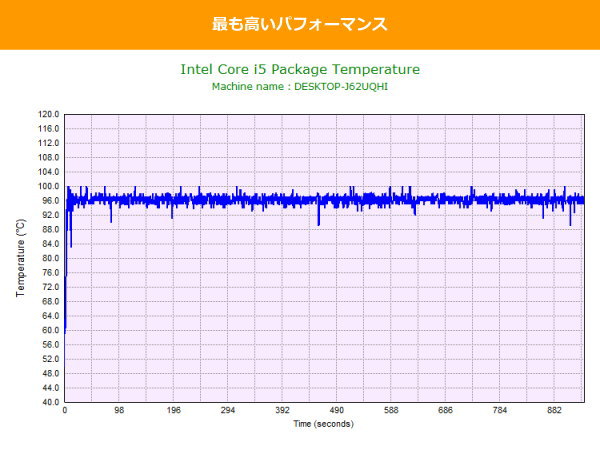
静音性のチェック
ThinkPad E15 Gen 2 (第11世代インテル)の動作音(静音性)のチェック結果です。
「高パフォーマンス」モードであれば、エンコード時でもそれほどうるさくはありません。「最も高いパフォーマンス」モードにすると騒音値は上がりますが、それでも他のノートPCと同じ位の騒音値です。

部屋を極力無音にしたときの騒音値:20.0dB
※無響室で測定したわけではないので、数値は不正確です
※CPU使用率およびGPU使用率は平均値です
※約10分経過後に計測しています
左から1番目:アイドル時(何も操作していない状態)
左から2番目:TMPGEnc Video Mastering Works でエンコードした時(x265)
左から3番目:同上
左から4番目:FF14 紅蓮ベンチマーク ループ実行 60fpsに制限
参考までに、当サイトで使用している騒音計が表示する騒音値の目安を掲載します。
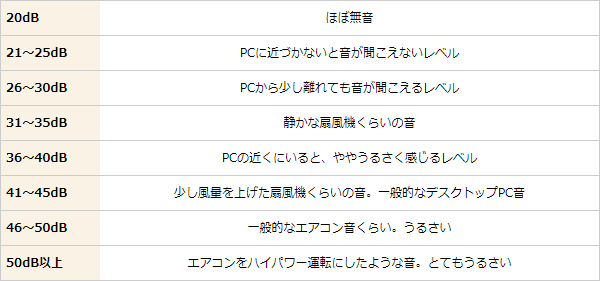
表面温度のチェック
本体の表面温度のチェック結果です。もし、表面温度が高すぎると、作業中に手のひらが熱くなり、不快になります。特に、手の平を置くパームレストの温度変化は重要です。
「最も高いパフォーマンス」モードでも、パームレスト部分の温度には、ほとんど変化がなく、作業中でもそれほど不快に感じることはありません。ただし、処理内容によっては、キーボードの上部は温度が高くなります。
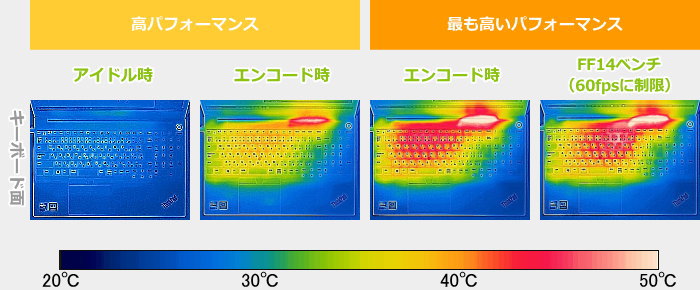
※PCの状態は「静音性のチェック」のときと同じです
※約10分経過後に計測しています
消費電力のチェック
消費電力のチェック結果です。数値は変動しますが、約10分経過後から確認できた最も高い数値を掲載しています。
モバイル用のCoreプロセッサーなので、「高パフォーマンス」モードであれば、エンコードなどの高負荷作業を行う場合でも、消費電力は低めです。ただ、「最も高いパフォーマンス」モードにすると、高負荷時は高めの消費電力となります。

※PCの状態は「静音性のチェック」のときと同じです
※約10分経過後から確認できた中で最も高い消費電力を掲載しています
外観のチェック
ThinkPad E15 Gen 2 (第11世代インテル) の外観のチェックです。
ブラックのボディで、ThinkPadらしいデザインです。

天板の画像です。

スピーカーは前側面の斜めになっている部分に配置されています。音質は普通です。ノートPC基準で、10点満点で採点すると5点くらいです(普通が5点。あくまで筆者独自の判断です)。

Webカメラは720pのHDカメラです。ThinkShutterを備えており、カメラを物理的に覆うことができます。また、今回はIRカメラも付いています。なお、選択する液晶によって、IRカメラの有無は異なります。


液晶を閉じたときの画像です。

側面には、USB3.1、USB-C、HDMI、LANなどがあります。なお、USB-Cは、Thunderbolt 4対応です。


ヒンジが開く最大の角度です。

底面の画像です。

底面カバーを外すには、オープナーなどを使って、ボトムカバーのすき間を一周させると爪が外れて取りやすくなります。

銀色のケースの下には、スロット接続のメモリ(DDR4-3200)があります。


1st SSDのM.2 SSDです。長さが42mmのM.2 2242 SSDです。

もう一つのM.2スロットを備えており、80mmの長さのM.2 2280 SSDを追加できます。
試しに増設してみたところ、WD BLUE WDS500G2B0BのSATA SSDは認識しませんでしたが、SAMSUNG 970 EVO MZ-V7E500B/ECのPCIe SSDは認識しました。

ACアダプターは、下図の一番上の65Wのものが付いてきます。またオプションで他のACアダプターも購入できます。

まとめ
以上が、ThinkPad E15 Gen 2 (第11世代インテル)のレビューです。
大きな特徴は、6万円台(税込)からの価格で、打ちやすさに定評があるテンキー付きキーボードを搭載していることです。資料の作成が多い会社員、事務員さん、ライターさんやブロガーさん、学生さんのレポート作成用など、タイピングする機会が多い方に最適な機種です。
15.6型としては質量も重くなく、取り扱いしやすいので、テレワーク用としてもおすすめです。
その他、ThinkPad特有の堅牢性や、メモリや、M.2 SSDの増設・換装ができる、メンテナンス性のしやすさも嬉しいポイントとなっています。
ただし、メモリがシングルチャネルである点が残念です。処理によっては大きく性能が落ちます。
GeForce MX450を選択できるのはメリットですが、作業によっては、内蔵グラフィックスより遅くなるケースもあります。
そこまで高い処理性能は求めていないけれど、液晶が見やすくてタイピングもしやすく仕事がしやすい製品を求めている方におすすめです。
作業しやすいノートPC
ThinkPad E15 Gen 2 (第11世代インテル)

特徴
- 打ちやすいテンキー付きキーボード
- 100% sRGBの見やすい液晶を搭載可能
- 用途に合わせてGeForce MX450を搭載可能
こんなあなたに
- 価格を抑えつつ、使いやすいPCが欲しい方
- 文字・数字入力を快適に行いたい方
- 価格6万円台(税込)~

1975年生まれ。電子・情報系の大学院を修了。
2000年にシステムインテグレーターの企業へ就職し、主にサーバーの設計・構築を担当。2006年に「the比較」のサイトを立ち上げて運営を開始し、2010年に独立。
毎年、50台前後のパソコンを購入して検証。メーカーさんからお借りしているパソコンを合わせると、毎年合計約150台のパソコンの実機をテストしレビュー記事を執筆。
関連ページ

人気の高いThinkPadシリーズの中でも、最も購入しやすい価格帯の14型ノートPC。s打ちやすいキーボードを搭載し、sRGB 100%クラスのディスプレイも選択可能。

「100% sRGB」のディスプレイを選択できるノートPC。SSD+HDDの構成も可能で、インターフェースも豊富。

レノボのパソコンの一覧ページです。売れ筋のThinkPadや、コストパフォーマンスの高いideapadなど掲載し、おすすめのPCも書き込んでいます。

約15年間にわたり、年間100機種以上、パソコンを細かくチェックしている筆者がおすすめするノートパソコン。

最近人気の14型ノートパソコンの比較。モバイルで使えるPCや、外部グラフィックスを搭載したPC、コスパの高いPCなどをジャンル毎に紹介。



