※当サイトはアフィリエイトプログラムによる収益を得ています。
パナソニック レッツノート RZ4 の実機レビュー(2)
液晶ディスプレイのチェック
液晶ディスプレイのチェックです。
レッツノート RZ4は、10.1型の小さな画面に1920x1200ドットと高解像度です。スケーリングの設定が100%のままだと文字が小さいため、デフォルトでは150%となっています。
ただし、150%だと今度は文字が大きすぎると筆者は感じます。筆者の場合は125%でも普通に作業できます(もちろん感じ方には個人差があります)。100%にしたときは、さすがに文字が小さすぎて、顔を画面に近づけないと見にくかったです。
なお、スケーリングの設定を100%以外にすると、デメリットもあります。詳細は「高DPI液晶搭載PCのメリット・デメリット」をご覧ください。
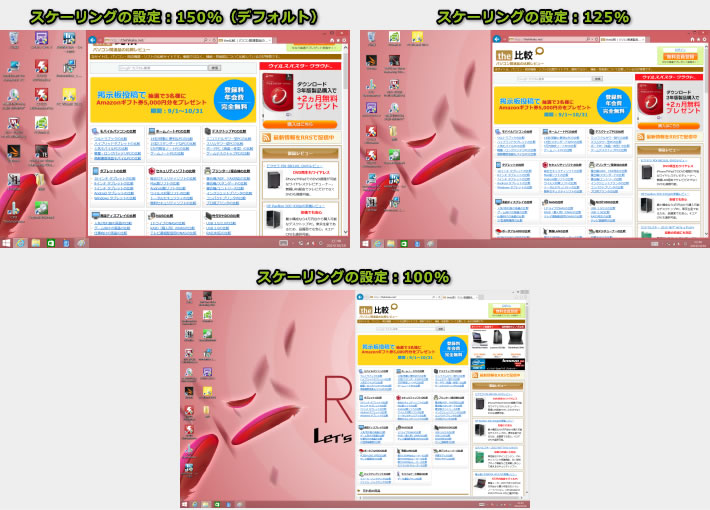
各スケーリングの設定の画面
IPSパネルを搭載しているため、視野角は非常に良いです。

視野角(斜めから見たときの見やすさ)
カラーマネージメントツールによるガンマ補正曲線を確認すると、明部にかけて青色がやや下げ調整となっていますが、調整幅は小さいです。比較的自然な発色です。
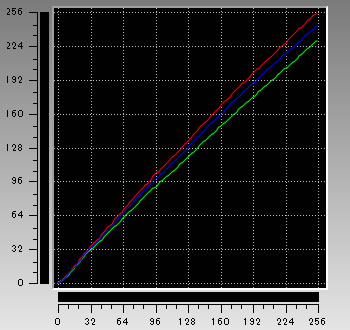
ガンマ補正曲線
※ i1 BASIC Proで計測。目標値は輝度:120、白色点:CIEイルミナントD65、ガンマ値:2.2
※見方の詳細については、miyahan.com様、DOS/V Power Report様のページをご確認ください
色域はやや狭いです。
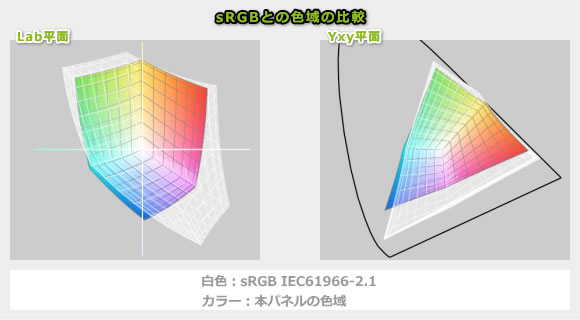
ガモット図
※ i1 Display PROでICCプロファイルを作成後、MacのColorSyncユーティリティでグラフを作成
画素の形状はシンプルです。ギラつきもほぼ感じません。
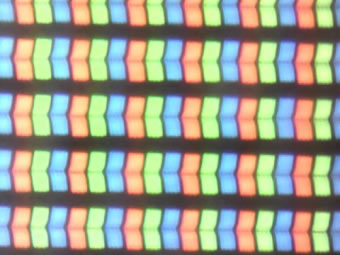
タッチパネルに対応しています。
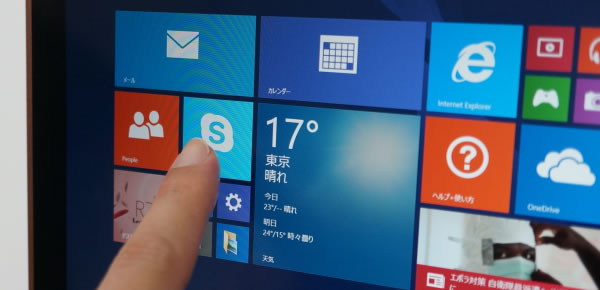
液晶の映り込み
本機は、光沢液晶の上に、ノングレア保護フィルムが貼られており、映り込みが低減されています。ただし、通常の非光沢液晶よりもやや映り込みはあり、ハーフグレアに近い見た目です。

液晶の映り込み
このノングレア保護フィルムを取ると、発色がやや鮮やかに感じますが、一度取ると、綺麗に元に戻らない可能性が高いです。

液晶のフィルムは取り外し可能
ただし、一度取ると、綺麗に元に戻せなくなる可能性が高いので注意
キーボードとタッチパッドのチェック
キーボードのチェックです。パソコン自体が小型であるため、キーも小さくやや打ちにくいです。
キーピッチはメーカー仕様表を確認すると、横:16.8mm、縦:14.2mmとなっており、横も縦もキーピッチがかなり狭いです。実際に打ってみても、筆者は手が大きいこともあり窮屈さを感じます。手の小さい方や女性の方であれば問題ないかもしれません。
キーストロークは、メーカー仕様表では1.5mmと書かれてあります。実測では1mm強です。浅いキーストロークですが、押しだしに適度な反発があるせいか、それほど浅くは感じませんでした。
キーがリーフ形状(葉っぱのような形)になっていますが、なぜ左の指で押すキーと、右の指で押すキーが、同じ形をしているのか疑問です。特に打ちやすくなっているとは感じません。
キー配置としては、「半角/全角」キーが端になく、左から2番目にあり、キー自体も小さいです。このキーをよく使う方は、ブラインドタッチしにくいと思います。

キーボード全体図

キーの拡大図1

キーの拡大図2

キーピッチが狭いため、手が大きいと窮屈
タッチパッドの指の動かしやすさは普通です。ただし、タッチパッドの縦幅が短いので、指2本で縦スクロールのジェスチャー操作をするときは、やややりづらいです。
クリックボタンは独立しており、軽い力で押すことができます。

タッチパッド&クリックボタン
また、レッツノート RZ4には、「タッチパッド誤操作防止」機能が搭載されています。これは下図の「灰色の領域」に指を触れてもマウスポインターが反応しないようにした機能です。タイピング中に誤って手のひらが触れても、マウスポインターが動きません。「青色の領域」に指を置いて動かしはじめると、マウスポインターが動き出します。一度動かすと「灰色の領域」に指が入っても、マウスポインターは動きます。2秒間タッチパッドに触れないと、「灰色の領域」がまた反応しなくなります。2秒間という時間は変更可能です。また「青色の領域」も変更可能です。
実際に使ってみましたが、非常に便利です。誤操作の確率がかなり減ります。
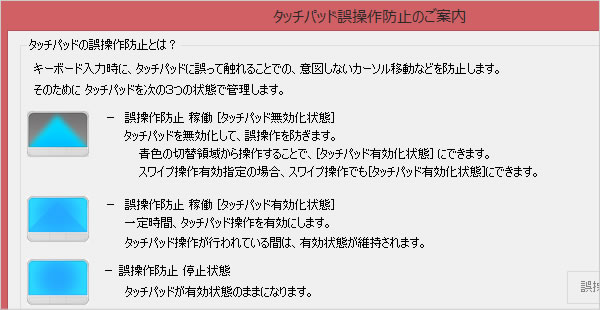
タッチパッド誤操作防止の説明
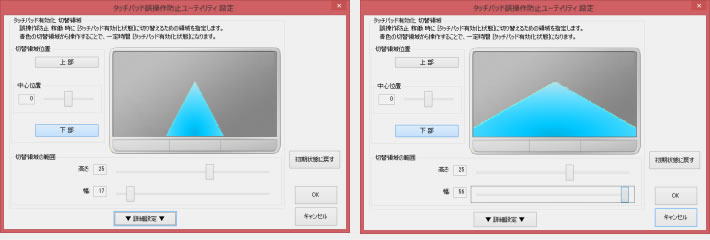
タッチパッドを有効化する領域(青色の部分)の大きさは変更可能
パフォーマンスのチェック
パフォーマンスのチェックです。
前のページでも描きましたが、Core Mのプロセッサーを搭載しており、Atom以上、YシリーズのCore iに近い処理性能を持っています。ストレージにはSSDを搭載しており、PCやアプリの起動が速いです。
Core M-5Y10、4GBメモリ、128GB SSDの構成での各ベンチマーク結果は次の通りです。
PassMark Performance Test 8.0
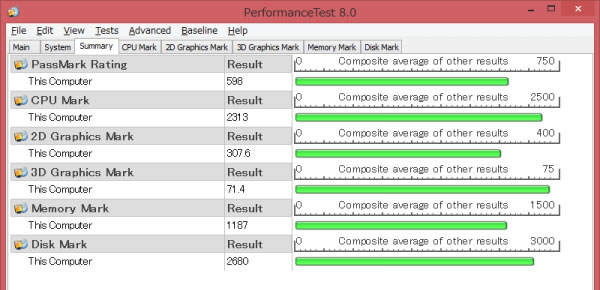
3DMark
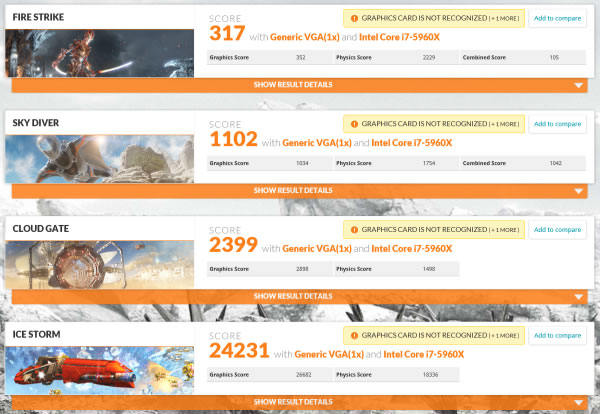
※ FIRE STRIKE:高性能GPU向け、SKY DIVER:ミドルレンジGPU向け、
CLOUD GATE:一般ノート向け、ICE STORM:タブレットやスマホ等のモバイル向け
画像内のCPU名は3DMarkの誤表示です
PCMark 8
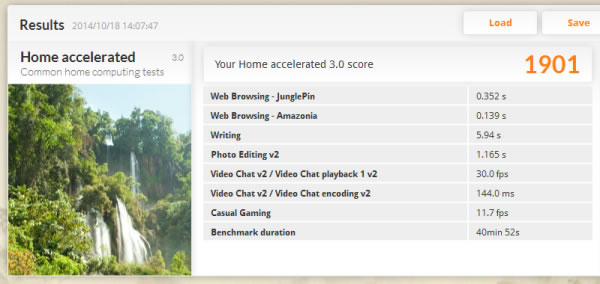
動画のエンコード時間
| Core M-5Y10 | |
|---|---|
| x264でエンコード | 59分27秒 |
| クイック・シンク・ビデオでエンコード | 24分23秒 |
iPhone 4で視聴可能なMPEG-4 AVC(解像度:1280x720)へ変換
ストレージのベンチマーク

128GB SSD
バッテリー駆動時間のチェック
バッテリー駆動時間のチェックです。
搭載しているバッテリー容量は36Whで、それほど大きな容量ではありませんが、消費電力の低いCore Mを搭載することで、十分なバッテリー駆動時間を実現しています。

バッテリー情報
バッテリー駆動時間の実測値を下の表に掲載します。モバイルノートパソコンとして、一般的な駆動時間だと思います。
| Core M-5Y10 | |
|---|---|
| 動画再生時 ※1 | 6時間50分 |
| PCMark 8 のバッテリーライフテスト ※2 | 4時間46分 |
※1 ローカルディスクに保存した動画(解像度:720x480)を連続再生
※2 ブラウザでのショッピング/大量の画像閲覧、文書作成、画像編集、ビデオチャット、軽いゲームなどを実行
薄さのチェック
薄さのチェックです。
メーカー仕様表では、19.5mmとなっており、Ultrabookの基準を満たす薄さです。
ゴム足を含めた高さの実測値は、約21.5mm弱でした。

高さを実測
手元にあったUltrabookのVAIO Pro 13と比較すると、やや厚いです。

VAIO Pro 13との薄さの比較
カードリーダー/ライターのチェック
内蔵カードリーダー/ライターのチェックです。
スロットは本体の右側面にあります。挿入後の出っ張りはありません。

SDカード挿入後の外観
下の図は、UHS-Ⅰ対応カードを挿入したときのCrystalDiskMarkのベンチマーク結果です。高速なリーダー/ライターであることが分かります。
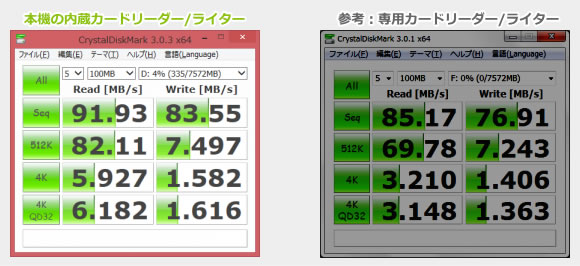

本機は、UHS-Ⅱのカードも対応しています。このカードを挿入したときのベンチマーク結果は次の通りです。シーケンシャルリード&ライトの速度が格段に上がっています。

使用SDカード:SanDisk Extreme Pro SDHC UHS-Ⅱ(読取り最大280MB/秒、書込み最大250MB/秒)
カードリーダーのベンチマークテスト結果2
購入はこちら:Panasonic Store(レッツノート RZ4)

