※当サイトはアフィリエイトプログラムによる収益を得ています。
高DPI液晶搭載PCのメリット・デメリット
最近、WQHD(2560x1440)や3K(2880×1620)、QHD+(3200x1800)といった高DPI液晶(高精細液晶や高解像度液晶とも呼ばれる)を搭載したパソコンが非常に多くなってきました。
ただし、このような液晶はメリットもあれば、デメリットもあるため、まとめてみました。
※私の認識が間違っている可能性もありますので、その場合はご指摘いただけたらと思います。
メリット
まず高DPI液晶のメリットです。
メリット1:画像が綺麗
高DPI液晶のメリットは、画像を非常に綺麗に表示できるという点です。1つ1つのドットが小さく密度も高いため、非常に高精細な画像を表示することが可能です(下図参照)。

ドットの大きさの比較
メリット2:デスクトップ領域を広く使える
高DPI液晶には、デスクトップ領域を広く使えるというメリットもあります。一度に表示できる情報量が多いため、ウィンドウを複数並べたり、マルチペインのアプリを使用したりする際は便利です。
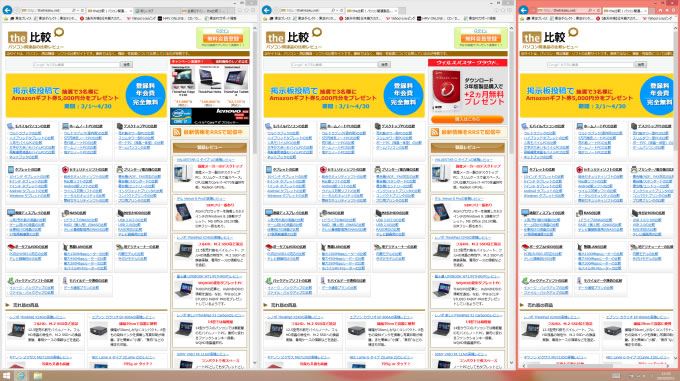
2560x1440ドットのデスクトップ領域
メリット3:文字が読みやすい
高DPI液晶は文字も読みやすいです。製品マニュアルのPDF/Wordファイル、スケジュール表などのExcelファイル、雑誌やマップのPDFファイルなど、従来の液晶では文字がつぶれてしまうようなケースでも、高DPI液晶なら文字をくっきりと表示可能です(下図参照)。
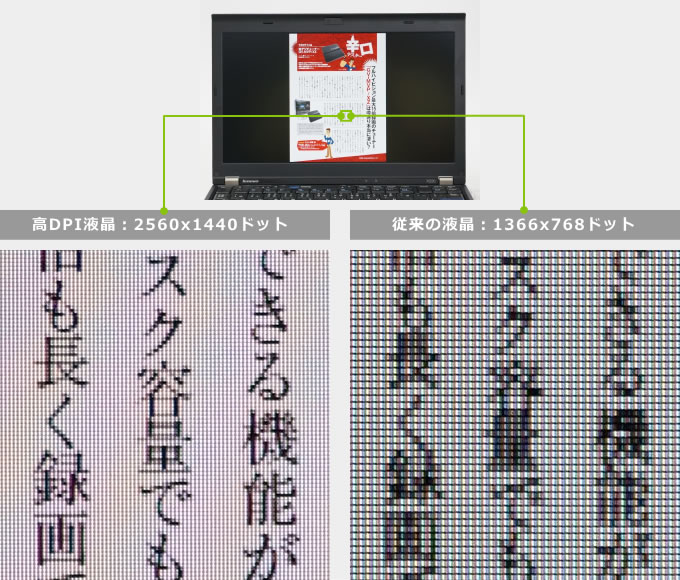
文字の見やすさ
デメリット
次は、高DPI液晶を搭載したパソコンのデメリットについて挙げていきます。
高DPI液晶は、文字がかなり小さくなります(下図参照)。
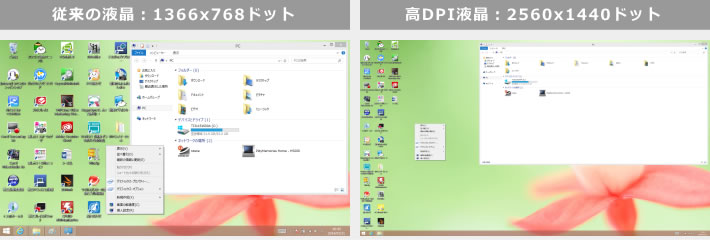
従来の液晶と、高DPI液晶の比較
そのため、通常は、下の設定画面から、スケーリング設定の拡大率を大きくします。多くの高DPI液晶を搭載したPCは、工場出荷状態から、スケーリング設定の拡大率が大きくなっています。拡大率の既定値は、PCによって異なります。
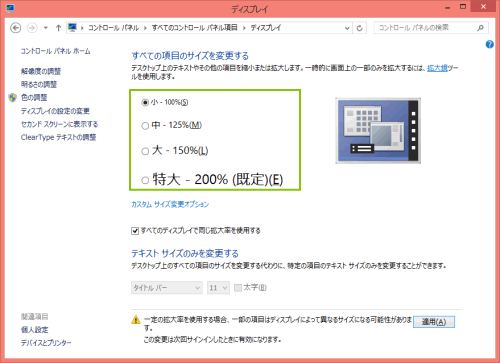
スケーリングの設定画面
なお、設定変更後、サインアウトする必要あり
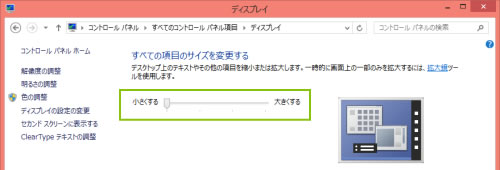
Windows 8.1では上図のスライダーでスケーリングを変更可能。
場合によってはサインアウトしなくても良いが、ほとんどの場合はサインアウトの必要あり。
ここで、高DPIに対応したアプリであれば、拡大率を上げてもそれほどレイアウトは崩れません。しかし、高DPIに対応していないアプリの場合、次のようなデメリットが発生する場合があります。しかも、現時点(2014年3月13日)では、高DPIに対応していないアプリのほうが多いと思われます。
デメリット1:文字がぼやける場合がある
スケーリング設定の拡大率を125%よりも大きくすると、文字がぼやける場合があります(下図参照)。
なお、後述しますが、拡大率が125%以下だと、文字がぼやけない場合が多いです。
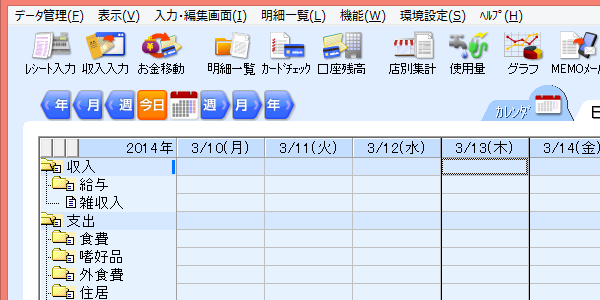
スケーリングの設定:100%
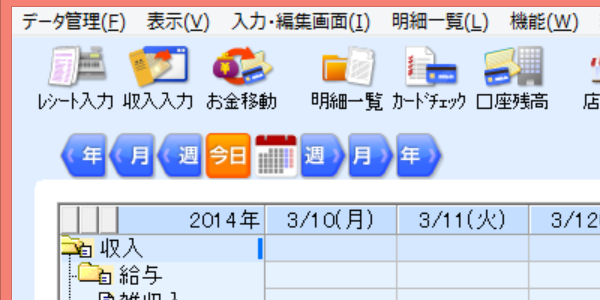
スケーリングの設定:150%
デメリット2:画像がぼやける場合がある
スケーリング設定で拡大率を大きくすると"画像"もぼやけることが多いです。
特にWebページは、ブラウザが高DPI対応していても、サイト制作者がWebページの画像を高DPIに対応させていないと、画像がぼやけます。しかし、Webページの画像を高DPI対応させているサイトは、かなり少なく、ほとんどのサイトの画像がぼやけて見えると思います。当サイトもまだ対応していません。

ブラウザで当サイトを表示。スケーリングの設定:100%

ブラウザで当サイトを表示。スケーリングの設定:150%
デメリット3:拡大されない場合がある
スケーリング設定を大きくしても、拡大されないアプリがあります。この場合、高DPI液晶では文字が小さくて読みづらいです。
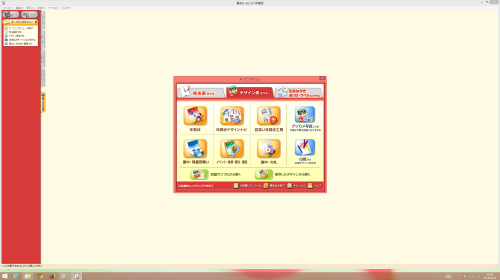
スケーリングの設定:100%
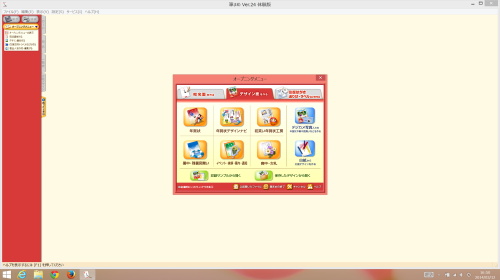
スケーリングの設定:150%
デメリット4:CPU負荷がかかる場合がある
ブラウザゲームをする場合、スケーリングの設定で倍率を上げると、CPU使用率が高くなる場合があります(下図参照)。
なお、OSのスケーリング設定を150%等にしていても、ブラウザのみ100%で表示させ、CPU負荷を抑えることは可能です。ただし、高DPI液晶の場合、ブラウザの設定を100%にするとゲーム画面が小さく見にくいです。
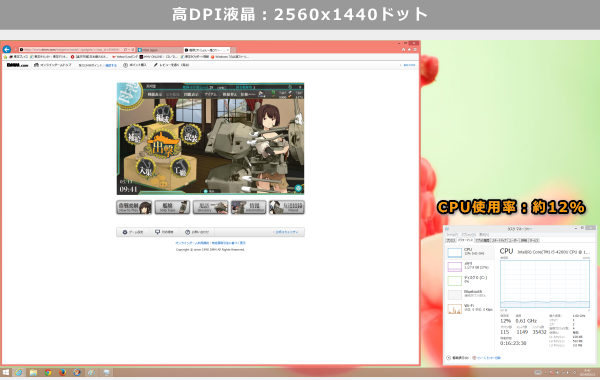
スケーリングの設定:100%
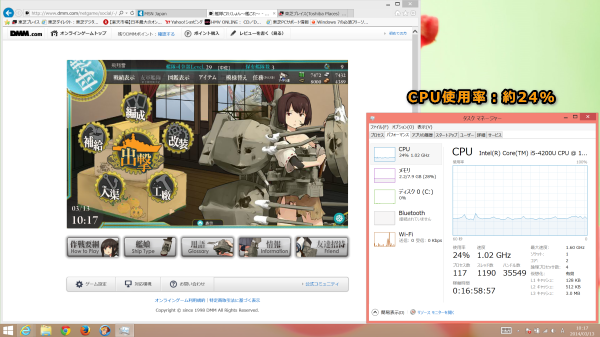
スケーリングの設定:150%
上の図は、高DPI液晶でブラウザゲームを実行したときの画像です。スケーリング設定を100%にしたときは、CPU負荷は小さいですが、ゲーム画面が小さいです。スケーリング設定を150%にすると、CPU負荷が約2倍になります。上の図は、Core i5-4200UのCPUで実行したため、まだCPU負荷に余裕はありますが、AtomなどのCPUを搭載している場合は、かなり高い負荷になってしまいます。
1366x768ドットの液晶を搭載したPCのCPU負荷は下図のようになります。大きな画面でも低いCPU負荷でプレイできます。ブラウザゲームをよくする場合は、あえて低い解像度の液晶でも良いと思います。
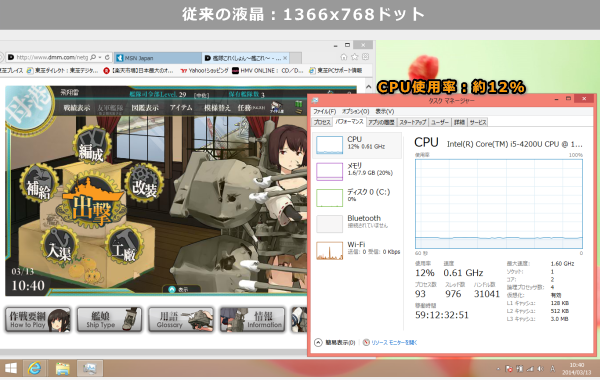
スケーリングの設定:100%
文字のぼやけを改善する方法
高DPIに対応していないアプリでも、スケーリングの設定が125%までは、「Windows XP形式のスケーリング」という方法が使用され、文字がぼやけることはあまりありません。しかし、スケーリングの設定がそれ以上になると、「Windows XP形式のスケーリング」から「DPI仮想化によるスケーリング」という方法が使用され、下図のようにビットマップを拡大したような、文字がぼやけた画像になります。
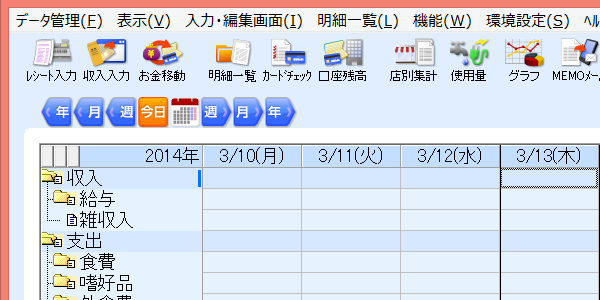
スケーリングの設定:125%
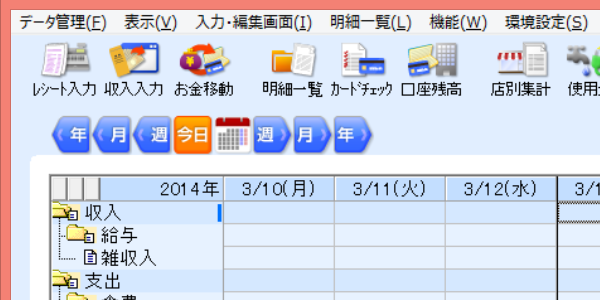
スケーリングの設定:126%
ここで、Windows 8までは、スケーリングの設定画面で"Windows XP形式のスケーリングを使用にする”という設定項目があり、このチェックボックスをオンにすることで、「DPI仮想化によるスケーリング」を無効にし、「Windows XP 形式のスケーリング」を使用することができます。この設定により文字のぼやけは解消されます。
しかし、Windows 8.1では、この設定項目がありません。
ただし、Windows 8.1でも、「DPI仮想化によるスケーリング」を無効に設定することが可能です。その方法は、アプリのアイコンを右クリックし、プロパティを選択すると、下図のような画面が表示されるので、「高DPI設定では画面のスケーリングを無効にする」にチェックを入れます(詳細 - Microsoftサポートページ)。アプリを個別に設定しなくてはいけませんが、スケーリング設定が125%よりも上でも、文字のぼやけが解消されます。
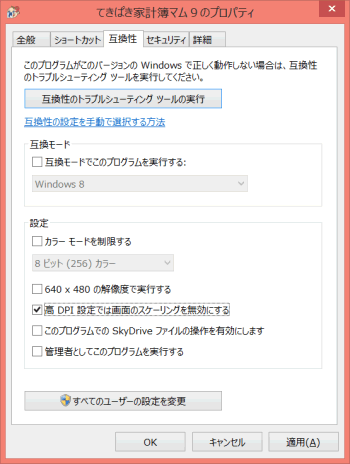
文字のぼやけを解消する設定
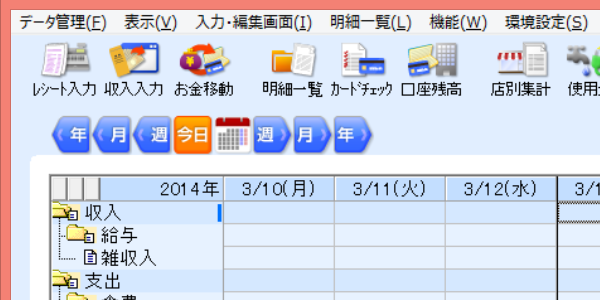
スケーリングの設定:126%
「高DPI設定では画面のスケーリングを無効にする」にチェック前の画面
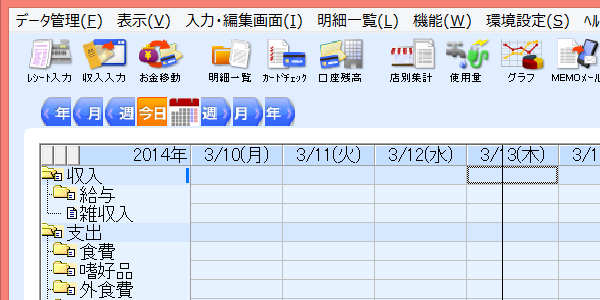
スケーリングの設定:126%
「高DPI設定では画面のスケーリングを無効にする」にチェック後の画面
以上のように、高DPIに対応していないアプリでも、文字のぼやけを解消することは可能です。しかし、高DPIに対応していないアプリを上記の方法でスケーリングするとレイアウトが崩れて見にくくなることもあります。「DPI仮想化によるスケーリング」および「Windows XP 形式のスケーリング」は、高DPIに対応していないアプリのための救済措置ですので、アプリが高DPIに対応することが最も望ましいです。
まとめ
高DPI(高精細)液晶を搭載したパソコンは、画像を綺麗に表示でき、デスクトップ領域も広く使えるというメリットがありますが、高DPIに対応していないアプリの場合、文字や画像がぼやけたり、拡大されずに文字が小さいままだったりします。
Microsoft製品は、さすがに高DPIに対応しているアプリが多いです。またWindowsストアでダウンロードできるアプリも高DPIに対応しているものが多いです。しかしデスクトップ上で使用するMicrosoft製以外のアプリは、現段階(2014年3月13日)では高DPIに対応していないものが多いです。
タブレット、Mac、Windowsパソコンなど高精細化が進んでいる以上、アプリの高DPI対応も着実に進んでいくとは思います。ただし、多くのデスクトップアプリがDPIに対応するには何年かかるか読めません。1年後かもしれませんし、5年後かもしれません。
個人的な意見ですが、12~14型クラスのモバイルノートの場合、高DPI液晶が嫌だなと感じた方でも、フルHD(1920x1080)の解像度なら使いやすいのではないかと思います。フルHDでスケーリング設定を125%にすれば文字も見やすい大きさですし、125%ならWindows 8.1でも「Windows XP形式のスケーリング」になるため、文字がぼやけたりすることも少ないです。また拡大されないアプリでも、フルHD程度の解像度なら、それほど文字は小さくなりません。人によってはスケーリング設定を100%にしても、文字の小ささが苦にならずに使えると思います。
参考サイト
今回の記事を書くにあたって、参考にさせていただいたサイト様です。
(1) DPIスケーリングの形式とWindowsフォームの自動スケーリング - Yuya Yamaki's blog
(2) 【特別編】Windows 8.1のグラフィックス、その期待と懸念 - PC Watch
(3) WPF での高 DPI 対応 | grabacr.nét

