※当サイトはアフィリエイトプログラムによる収益を得ています。
Chromebookのメリット・デメリット

安いと2~3万円で販売されているChromebook。ただ、本当にChromebookを購入して大丈夫なのか不安に思う方もいることでしょう。
ここでは、Chromebookとは何か?Chromebookのメリット・デメリット、Chromebookはどんな方に適しているのかについて紹介していきます。
Chromebookとは?
Chromebookとは、Chrome OSが搭載されたパソコンのことです。
データは、基本的に、パソコンのディスク上に保存するのではなく、クラウド上に保存して使うというコンセプトになっています。パソコンの運用方法が変わってくるので注意が必要です。
アプリについては、Windowsアプリは使用できません。GoogleドキュメントやGoogleドライブなどのGoogleのアプリや、Google PlayからインストールできるAndroidアプリを使用します。
ハードウェア面は、WindowsノートPCとそれほど変わりませんが、Windows OSに比べて動作が軽いため、比較的、低スペックのノートPCでも動きます。ただ、データはクラウド上に保存するというのが推奨されているため、ローカルディスクは64GBなど、少ないことが多いです。

Chromebookのメリット
(1) 低めのスペックでも動く ⇒ 価格が安い
Chromebookのメリットは、OSが軽い点です。低めのスペックのノートPCでも、割とサクサク動きます。Windowsのノートパソコンだと5万円くらいは出さないと快適に動きませんが、Chromebookであれば、3万円台の製品でも、割とストレスなく使えます。「ウェブページやYouTubeが見られればいいので、出来るだけ安い製品が欲しい」といったような方には、Chromebookはいい製品でしょう。
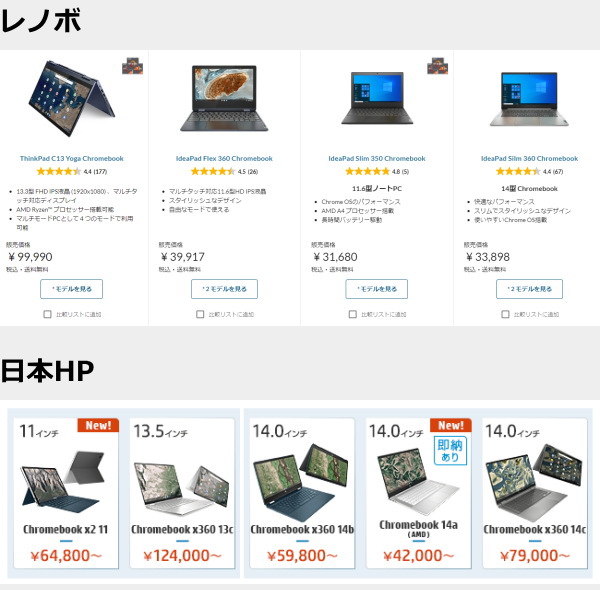
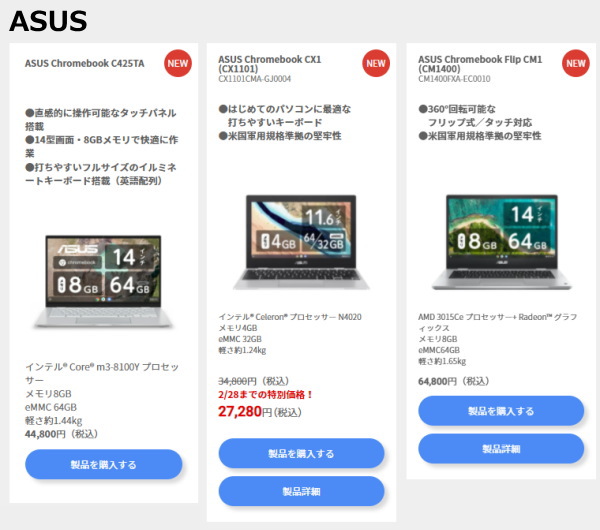
(2) 高いセキュリティ
Chromebookは、個々のアプリやウェブページが「サンドボックス」という隔離された領域で実行されるため、万が一ウイルスなどが実行されても、他のアプリに影響を与えることがないため、セキュリティは高いと言えます。また、Chromebookの運用上の性質上、データはクラウド上に保存されるので、ローカルディスク上のファイルがマルウェアなどによって漏洩する危険も少ないです。
ただ、巧みに誘導されて自らカード情報などを入力してしまうフィッシング詐欺や、公衆Wi-Fi経由での盗聴、不正なChrome拡張機能による詐欺などは防ぐことができませんので、最低限のセキュリティ知識は必要です。
なお、Windowsも、OS標準のセキュリティソフト「Windows Defender」の機能が向上したおかげで、OSやソフトの更新をきちんと行い、詐欺などに気を付けていれば、そうそ被害に遭うことはありません。Chrome OSだろうがWindows OSだろうが、基本的なセキュリティ知識を身に付けることが大事だと思います。
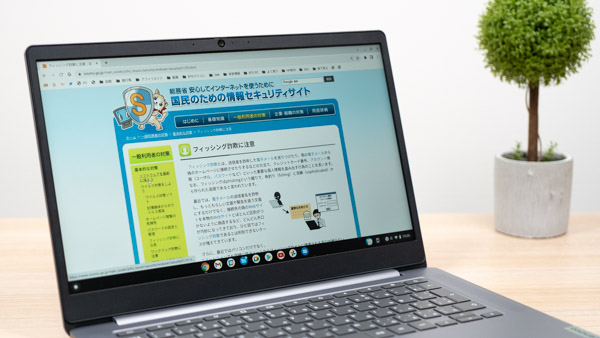
(3) Androidアプリが使える
ChromebookはAndroidアプリが使えます。Androidスマホを使っている方で、気に入っているアプリがある方は、データなどを同期して使うこともできるでしょう。
Android対応のゲームを遊ぶこともできますが、PCのスペックをある程度高いものにしないと動きません。MediaTek MT8183のプロセッサーを搭載したChromebookで、「原神」のゲームを試してみたところ、動きがカクカクしていました。もしゲームするなら、高めのスペックで、さらにタッチパネルに対応したChromebookのほうがいいでしょう。ただ、ある程度スペックの高い製品は、価格もそれなりに上がってしまい、Chromebookを購入するメリットが減ってしまいます。大画面でゲームがしたいなら、少し性能が高めのAndroidタブレットを購入したほうがいいと思います。

Chromebookのデメリット
(1) WindowsやMac OSとは操作方法がやや違う
今までWindows OSやMac OSのパソコンを使ってきて、操作方法に慣れている場合、Chromebookは、OSの基本的な操作方法が異なるので、ある程度使い方を調べる必要があります。他のOSを知っていれば、ある程度は勘で操作方法が分かりますが、それでも時間を取られてしまいます。
筆者が初めてChromebookに触ったときは、「タッチパッドのスクロール操作がWindowsと逆なので、設定を変えるには?」、「ブラウザを別のタブで開くには?」、「タスクマネージャーのようなアプリを表示するには?」、「スクリーンショットを撮るには?」、「NASへのアクセス方法は?」、「USBメモリの取り外し方」といったことが分からず、ネットで逐一、操作方法を調べました。
ガジェットが好きな方には苦ではないかもしれませんが、デジタル機器の操作が苦手な方は、苦労するかもしれません。
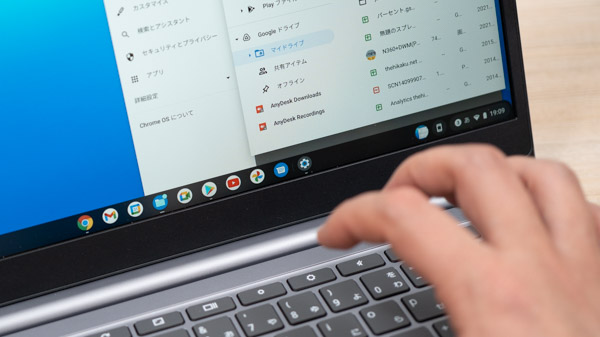
(2) MS Office Windows版など、Windowsソフトが使えない
企業や大学で、最も使用するソフトは、Microsoft Officeだと思いますが、Chromebookで、Microsoft Officeを使うには、ブラウザから操作する「ウェブ版」を利用することになります。Windows版OfficeをChromebookへインストールすることは出来ませんし、Android版Officeも、現在、Chromebookではサポートされていません(詳細)。
閲覧するだけなら「ウェブ版」のOfficeでもいいかもしれませんが、Chromebookで資料を作って、取引先や上司、教授などに渡す場合、Windows版で閲覧するとレイアウトが微妙にズレる可能性があります。Microsoft Officeを使うなら、Windowsノートパソコンを使ったほうが無難です。
また、Androidアプリが使用できる一方、無数にあるWindowsのソフトは使うことができません。PCゲームも動きませんし、Adobeソフトのようなクリエイティブソフトも動きません。
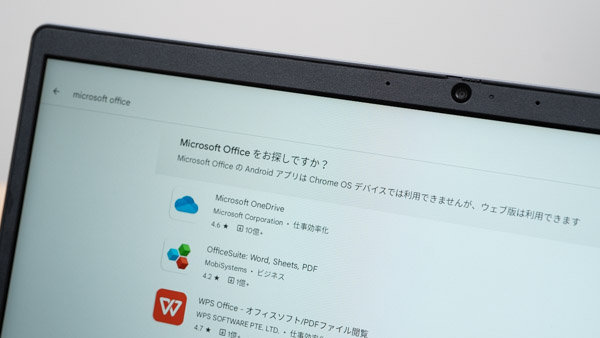
(3) オフラインでも使えるが、ネット接続推奨
Chromebookは、オフライン(インターネットに接続していない状態)でも、ダウンロードしたアプリは使えますし、ローカルディスクにファイルを保存することもできます。
ただし、Chromebookのコンセプトとして、基本的にデータはクラウド上に保存します。ローカルにもキャッシュすることで、オフラインでもある程度使えるアプリも多いですが、ネットに繋がっていないと閲覧できないファイルも多いでしょう。
もし、外出先で、自宅や学校、会社のWi-Fiに繋げないときは、テザリングを使用するなどして対応する必要があります。
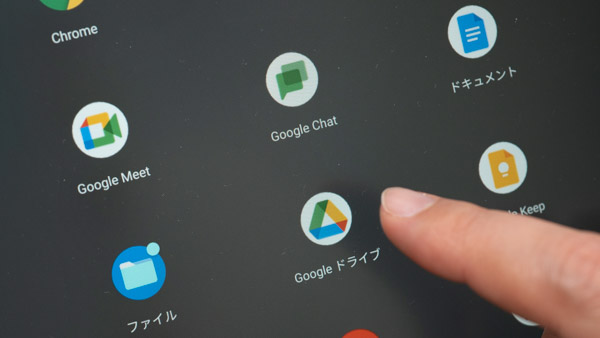
(4) 周辺機器が使えない場合も
Chromebookでも、基本的には多くの周辺機器が使用できます。筆者が所有しているUSBメモリ、USBハブ、EPSONプリンター、DVDドライブ、USBスピーカーなどは問題なく使用できました。
ただし、周辺機器に付属しているイコライザーソフト、スキャナーソフト、動画視聴ソフトなどは、Windowsのみ対応しているケースが多く、使えないことがあります。
プリンターに関しては、以前は、Google クラウド プリントを利用して印刷できましたが、2020年12月31日をもってこのサービスは終了となりました。各社プリンターメーカーが、Chromebookから印刷する方法と、対応機種を公開していますが、プリンターが対応していなければ、印刷できない可能性もあります。

Chromebookが向いている人
(1) 使用用途が限定されている方
ウェブページの閲覧、TwitterやインスタなどのSNS、YouTubeやNetFlixなどの動画の視聴、メールのチェック、オンライン会議、こういった用途に限定して使用する方なら、Chromebookでも十分だと思います。

(2) サブ機として使用する方
十分なスペックのメインPCを持っていて、持ち運び用のサブ機として安いChromebookを使うのもいいと思います。筆者は、記事作成、画像編集、動画編集はメインのデスクトップPCで行い、メールチェックなどはサブのモバイルノートPCで行っていますが、サブ機はChromebookでも代用できるかなと思いました。
ただ、メインパソコンがWindowsの場合、ファイルの受け渡しなどを考えると、サブ機もWindowsのPCのほうが、色々と便利かなとは思います。

(3) リモートデスクトップ用に使用する方
Chromebookに、リモートデスクトップソフトを入れてメイン機に接続して使うのもいいかと思います。これなら、Chromebookのスペックは低くても大丈夫ですし、ネットに接続できるなら、外出先からでもメインPCにアクセスできます。
試しに、Chrome リモートデスクトップを使って、Windowsパソコンにリモートアクセスしてみましたが、問題なくアクセスできていました。ちなみに、マルチモニター環境のPCへリモートアクセスする場合、Web版のChromeリモートデスクトップを使ったほうが、個別のモニターを表示できるので便利です。
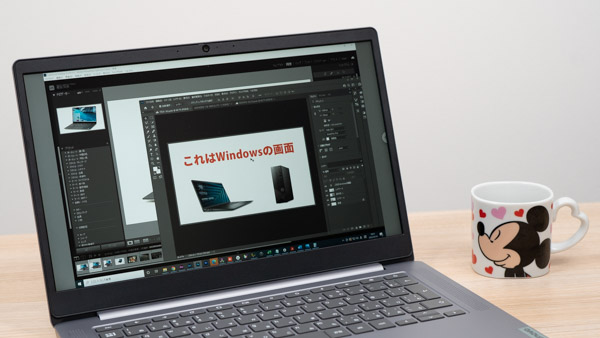
(4) Googleアプリを多用している方
Chromebookは、Gmail、Google Meet、Google Chat、Google ドライブ、Googleカレンダーなどのアプリが最初から入っているので、すぐに使い始めることができます。こういったGoogleアプリを中心に使用している方には、おすすめです。
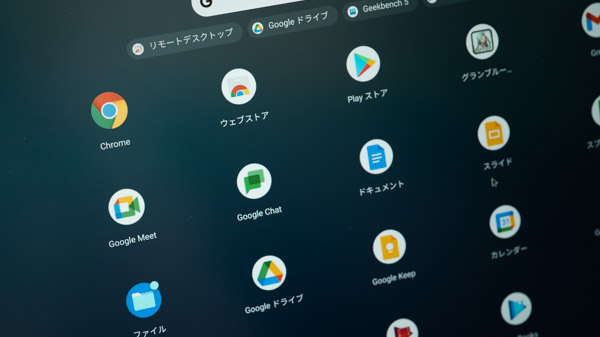
(5) 小学生の練習用
小学生など、まずは、タイピングの練習からしたいという方にもいいでしょう。子供の場合、パソコンが合わなくて、飽きて何も使わなくなる可能性もあるので、高価なPCは買わず、とりあえずタイピング練習用に2~3万円のChromebookを与えるのもいいかもしれません。
パソコンに興味を持つようになり、イラストを描きたいとか、プログラミングをしたいとか、3D CGソフトで色々制作したいとか言い出してから、その目的に合った高価なPCを買ってあげるのもいいでしょう。なお、Scratchを使ったプログラミング程度ならChromebookでも出来ます。
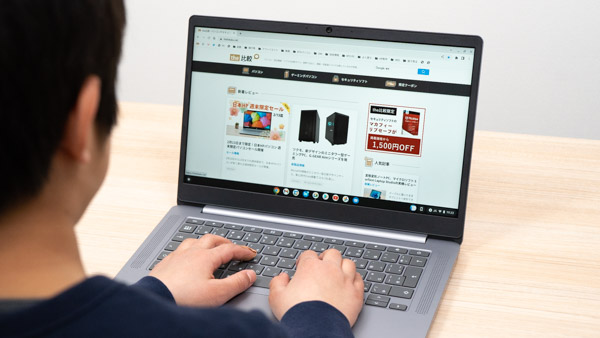
Chromebookが向かない人
ローカルディスク上に大量のデータを保存している方
続いて、Chromebookが向かない人ですが、現在、Windowsなどのパソコンを使っていて、ローカルディスク上に、動画ファイルなどの大量のデータを保存している方です。
Chromebookは、ローカルディスクが64GBなど少ないことが多いので、こういった方にはあまり適しません。
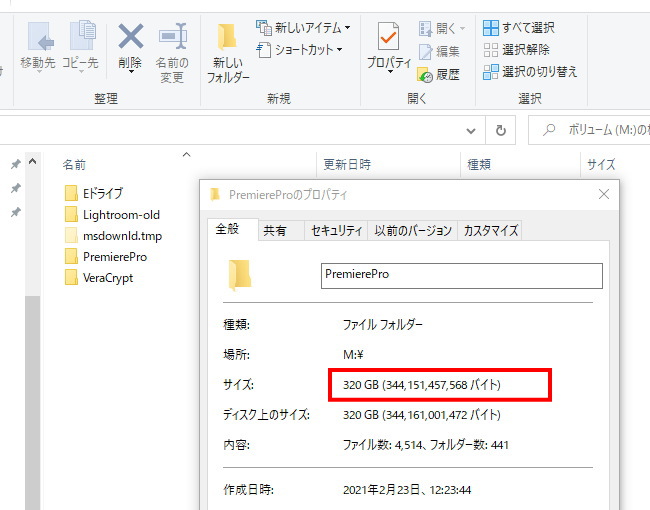
新しいデバイスの操作方法を覚えるのが苦手な方
ある程度、Windowsと操作方法が似ているChrome OSですが、それでも操作方法に戸惑うことは、最初はたくさんあります。そういったことを調べるのが面倒に感じない、むしろ好きという方は構いませんが、調べるのが苦手な方や面倒な方は、慣れ親しんだOSのノートパソコンを使っていたほうがいいかと思います。
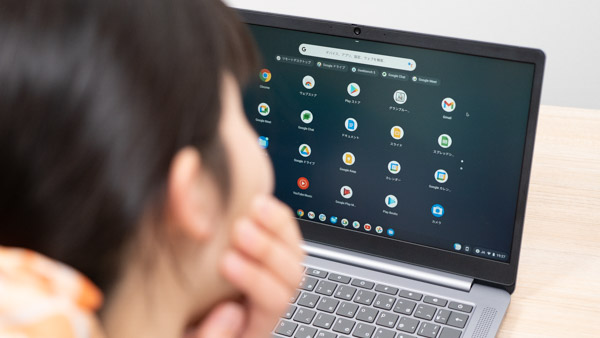
Microsoft Officeを多用する方
Chromebookでは、Web版のMicrosoft Officeしか使えません。Microsoft Officeで凝ったデザインでドキュメントを作成したりする方は、WindowsノートPCのほうがいいでしょう。
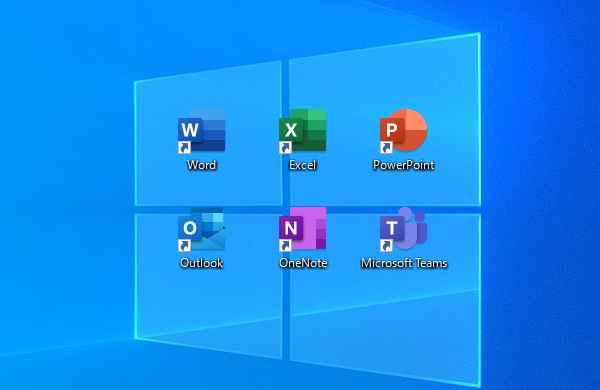
大学でWindowsノートパソコンを推奨している場合
大学では、Windowsのノートパソコンを推奨しているケースが多いです。その場合は、無難にWindowsのノートPCを購入したほうがいいと思います。

会社でWindowsパソコンを使用している場合
会社でWindowsパソコンを使用していて、リモートワークをしたり、仕事を家に持ち帰って作業の続きをしたりする場合も、Windowsのパソコンのほうがいいと思います。
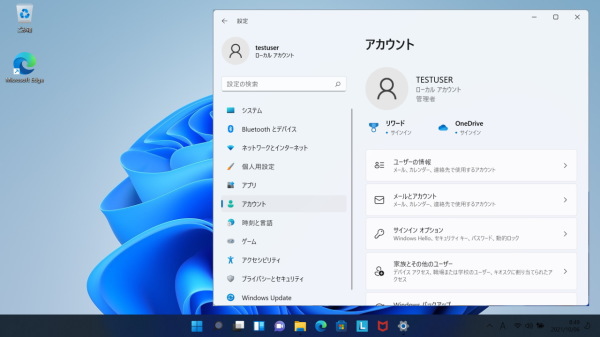
PCゲームをする人
PCゲームは、Windowsでしか動かないことが多いので、WindowsのノートPCがいいと思います。
ただ、Android対応のスマホゲームは、Chromebookでも動くケースが多いです(Chromebookだとたまに動かないこともアリ)。ただし、グラフィックが綺麗なゲームの場合、ある程度スペックが高めのChromebookでないと、動作がカクつきます。

本格的にクリエイティブ向けソフトを使いたい人
Androidアプリでも、簡単な画像編集はできるので、趣味程度の活用なら問題ありません。
ただ、本格的に画像編集をしたり、動画編集をしたり、3D CG制作を行ったりする場合は、Windowsのパソコン、もしくはMacのほうがいいでしょう。

Chromebookの選び方のポイント
最後に、Chromebookの選び方のポイントについて解説します。
ネット閲覧、SNS、動画視聴、オンライン会議、ドキュメント作成といった用途であれば、スペックはそれほど高くなくて大丈夫です。
ただ、液晶の品質は気にかけたほうがいいでしょう。TNパネルと書かれた液晶は、ちょっとした画面の角度で色合いが変わり眼が疲れやすく感じるので、個人的には「IPS」または「広視野角」と書かれた液晶を推奨します。
また、液晶の解像度についても確認しておきましょう。1920x1080あれば十分ですが、たまに1366x768の解像度の製品もあります。1366x768だと一度に表示できる情報量が減り、画像もかなり粗く感じられるので、あまりおすすめはしません。
あとは、キーボード配列に変な部分がないかもチェックしておくといいでしょう。Enterキーが小さかったり、キーの縦幅が短かったりするとタイピングしにくいので気をつけましょう。

まとめ
異なる意見もあるかと思いますが、筆者が感じるChromebookのメリット・デメリットや、向いている人・いない人などについて、紹介してきました。
用途によっては、価格の安いChromebookは魅力的だと思います。ウェブ閲覧、ストリーミング動画の鑑賞、オンライン会議などの用途なら、Chromebookでも十分です。
ただ、WindowsノートPCのように多くのことが出来るわけではありません。また、他のOSとは操作方法が異なる部分もあるので、使い方を調べたりする必要性もあるでしょう。現在、WindowsパソコンやMacをお使いの方で、新しいデバイスの操作方法を調べるのが苦手な方は、慣れたOSのほうがいいと思います。また、大学などでWindowsを推奨している場合や、会社でWindowsを使っている場合も、Windowsパソコンにしておいたほうが無難だと思います。
個人的には、外出時のサブ機として使えるかなと思います。メインPCにしかないデータを見たり、ソフトを使ったりしたいときは、リモートデスクトップで接続します。ただ、メインPCのディスプレイは1920x1200なので、リモートデスクトップで接続するときのことを考えて、もし買うなら、これ以上の解像度のChromebookにすると思います。

1975年生まれ。電子・情報系の大学院を修了。
2000年にシステムインテグレーターの企業へ就職し、主にサーバーの設計・構築を担当。2006年に「the比較」のサイトを立ち上げて運営を開始し、2010年に独立。
毎年、50台前後のパソコンを購入して検証。メーカーさんからお借りしているパソコンを合わせると、毎年合計約150台のパソコンの実機をテストしレビュー記事を執筆。
関連ページ




