※当サイトはアフィリエイトプログラムによる収益を得ています。
ThinkPad X240sのSSD換装方法・手順

ThinkPad X240sは、選択出来るSSDが128GBのみとなっており、容量が足りないと感じる方も多いと思います。そこで、ここでは別のSSDへの換装手順について解説します。
ここでは"Acronis True Image 2013"のソフトを使用したHDDからSSDへの換装方法を解説します。他のソフトを使用したり、リカバリーメディアを利用しても換装できると思います。
追記:リカバリーメディアを使用したSSD換装手順も別ページにまとめましたのでご覧ください。
Acronis True Image の起動ディスク作成
まず、Acronis True ImageのブートCDを用意します。Acronis True Imageのパッケージ製品を購入した方は、インストールCDがブートCDにもなります。
Acronis True Imageのダウンロード版を購入した方は、次の手順でブートCDを作成します。まず、外付け光学ドライブをThinkPad X240sに接続します。

外付け光学ドライブへ空のCDを挿入し、Acronis ツールとユーティリティレスキューメディアビルダを実行して起動ディスクを作成します。
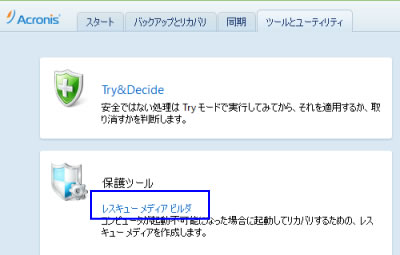
BIOS(UEFI)で、BIOSブート可能にする
ThinkPad X240sを含むWindows 8 が搭載されたPCは、多くの場合UEFIブートのみ可能となっています。しかし、Acronis True ImageはBIOSブートにのみ対応しているため、BIOS上でUEFI/Legacy Bootの項目を「Both」にします。
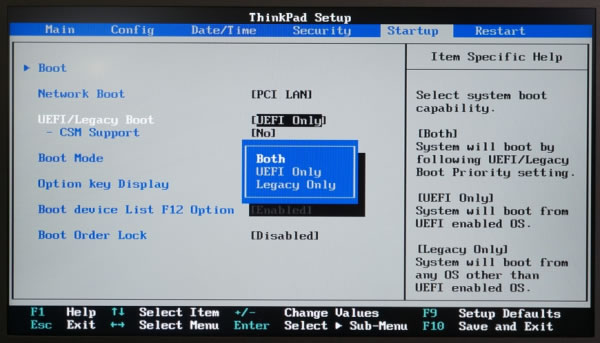
なお、BIOSの起動方法については、下記手順で行います。
●Windows OSを普通に起動チャーム設定電源
●Shiftを押しながら再起動を選択
●トラブルシューティング詳細オプションUEFIファームウェアの設定再起動
もし、上の画面で、Bothを選択できない場合は、Secure Bootが有効になっていると思います。下図を参考にSecure Bootを「「Disabled」にして下さい。
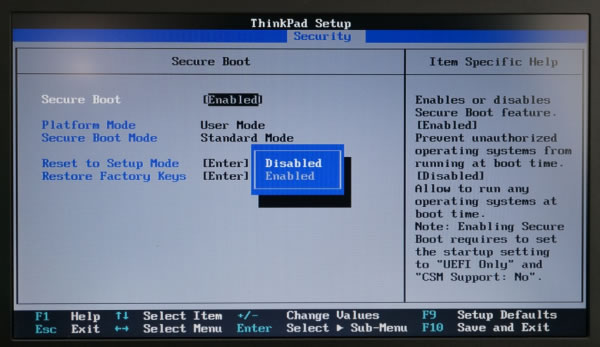
新しいSSDを外付け接続する
換装したいSSDを、SATA-USB変換アダプターや、USB外付けHDDケースなどを用いて、ThinkPad X240sへUSB接続します。

ここで、もし新品のSSDなら問題ありませんが、別のOSが入っているSSDの場合は、パーティションをすべて削除しておいたほうが無難です。パーティションの削除は「ディスクの管理」画面で実行できます。削除できないパーティションがある場合、コマンドプロンプトを起動し、diskpartというコマンドを使えば削除可能です。diskpartについては、下記の使い方を参考にして下さい。
select disk <数字>(ディスクの選択)
list partition(パーティション一覧の表示)
select partition <数字>(パーティションへの選択)
delete partition override (選択しているパーティションの削除)
Acronis True Image でブートし、クローン作成
Acronis True Imageの起動CDを挿入してPCを再起動します。
上手く起動しない場合は、下記の方法で起動して下さい。
●Windows OSを普通に起動チャーム設定電源
●Shiftを押しながら再起動を選択
●デバイスの使用CD/DVD Drive:再起動
Acronis True Imageが起動後、ツールとユーティリティディスクのクローン作成をクリックします。
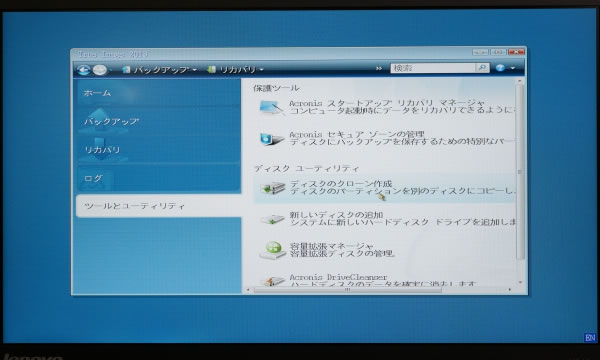
クローンモードは「自動」でも大丈夫です。
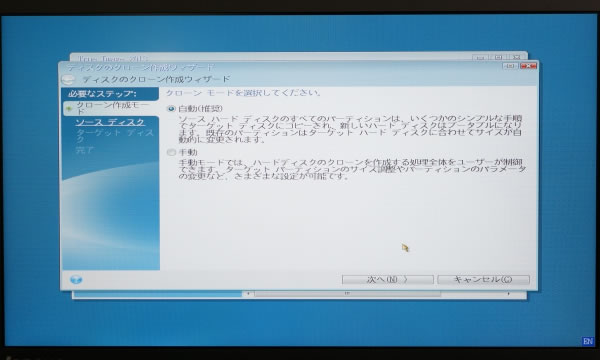
ソースディスクには内蔵HDDを選択します。
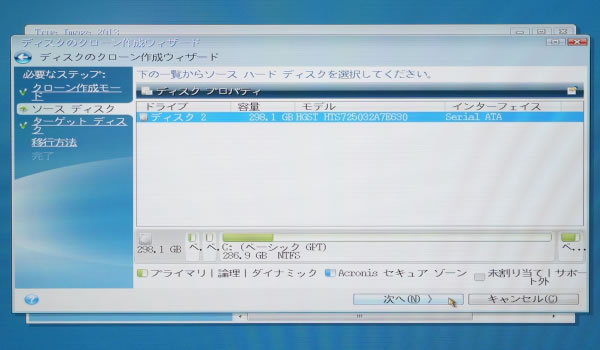
ターゲット ディスクには、換装するSSDを選択します。
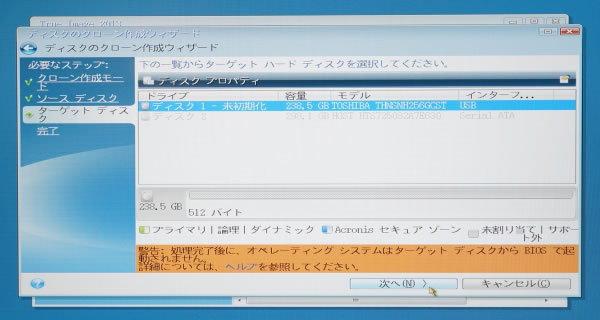
あとは、実行して、クローン作業が終わるまで待ちます。
HDDとSSDを交換する
クローン作業が完了したら、内蔵HDDと新しいSSDを交換します。
ネジで底面をはずせば簡単にできると思います。

BIOS(UEFI)で、UEFI Onlyへ戻す
最後に、もう一度BIOSを起動し、UEFI/Legacy Bootの項目を「UEFI Only」へ戻します。これで作業は完了です。
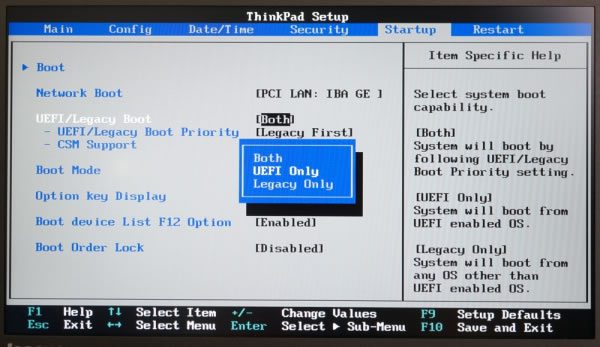
SSD換装後のベンチマークなど
換装後のベンチマーク結果を掲載します。今回は、シー・エフ・デー販売のCSSD-S6T256NHG5QというSSDを使用しました。東芝製SSDを用いており速度も速くて価格も安いです。かなり高速化されたのが分かります。
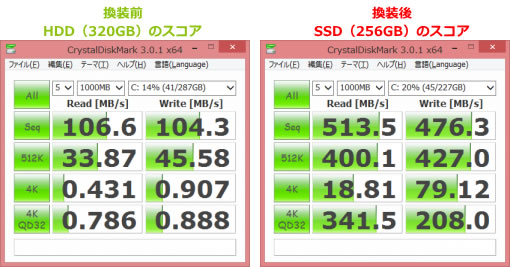
次に、PCの起動・シャットダウン時間を掲載します。こちらもかなり短縮されました。
| テスト内容 | 換装前 HDD(320GB) |
換装後 SSD(256GB) |
|---|---|---|
| PC起動時間 | 15秒 | 10秒 |
| PCシャットダウン時間 | 10秒 | 5秒 |
最後に、新しいSSDで工場出荷状態へ戻せるかテストしましたが、問題なく実行できました。

最後に
SSDへの交換はメーカー保証対象外ですし、積極的に推奨するものではございません。また、SSD換装によるトラブルが発生しても、当サイトでは一切責任を負うことはできません。SSD換装の際は自己責任でお願いします。
関連記事
レノボ ThinkPad X240sの実機レビュー (製品単体の詳細レビュー)

