※当サイトはアフィリエイトプログラムによる収益を得ています。
ThinkPad X240sのリカバリー・メディア作成とSSD換装
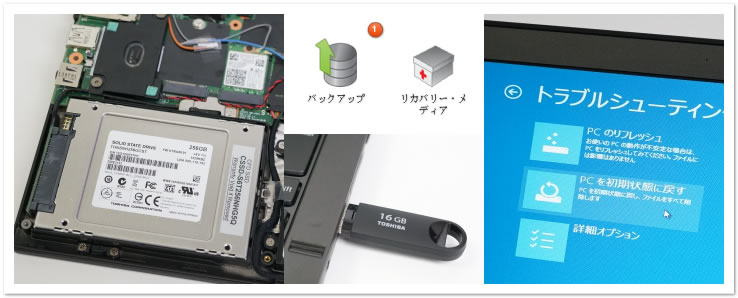
ここでは、Thinkpad X240sのリカバリー・メディアの作成方法と、リカバリー・メディアを利用したSSD換装方法について説明します。
以前、Acronis True Imageを使用したSSD換装方法を説明しましたが、この方法は追加でインストールしたアプリや設定もそのまま引き継げるという利点があるものの、Acronis True ImageのソフトやSATA-USB変換アダプターなどのSSD接続機器を用意する必要がありました。
今回紹介するリカバリー・メディアを利用したSSD換装方法は、このようなソフトや機器を必要としません。ただし、OSは工場出荷状態へ戻ってしまいます。またUSBメモリを用意する必要があります。PC購入後、すぐにSSD換装する場合は、このページで紹介する方法が良いかと思います。
また、SSD換装をしない場合でも、リカバリー・メディアを作成しておいたほうが、障害時の復旧に役立ちます。
注意点としては、リカバリー・メディアはDVDディスクではなく、USBメモリへ作成するようになった点です。またUSBメモリは16GB以上の製品を用意する必要があります。
では詳細を説明していきます。
リカバリー・メディアの作成方法
リカバリー・メディアの作成方法から説明します。
まずは、Lenovo Solution Centerを起動します(デスクトップ上のタスクバーにアイコンがあります)。起動後、システムリカバリー・メディア を選択します。
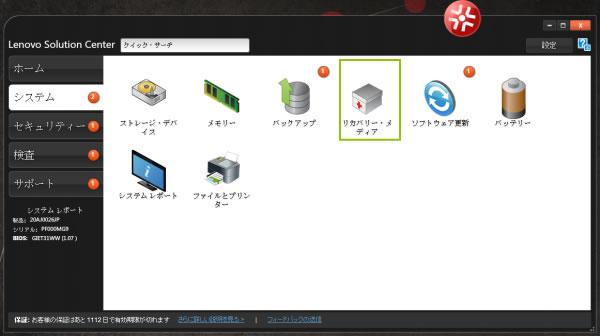
下記画面が表示されたら、「を起動する」(日本語訳がおかしい)をクリックします。
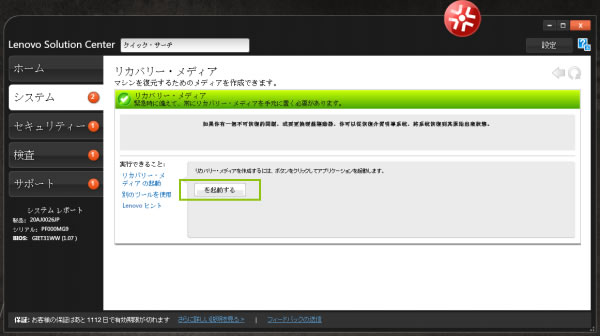
回復ドライブの作成画面が表示されたら「次へ」をクリックします。
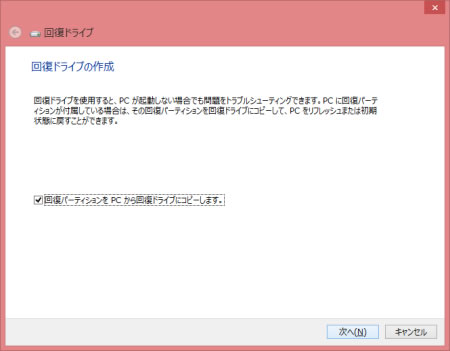
下記画面が表示されたら、USBメモリを接続します。ここで「ドライブは8GB以上のデータを格納できる必要があり・・・・」と書かれていたため、安易に8GBのUSBメモリを接続したら、先へ進むことが出来ませんでした。8GBの場合、実際に使用できる容量は8GB以下になるためです。そのため、16GB以上のUSBメモリを用意する必要があります。
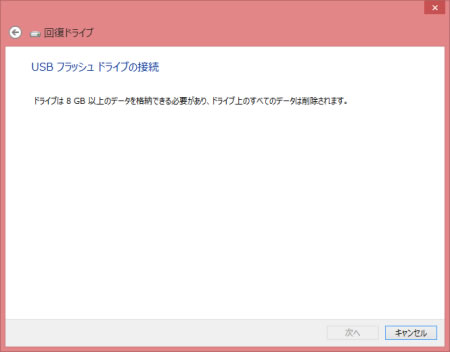

USBドライブを接続すると、下図のように「使用可能なドライブ」が表示されます。「次へ」をクリックします。
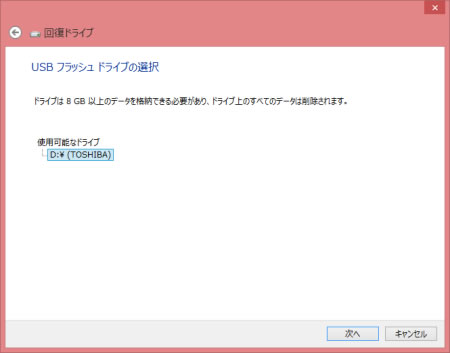
「作成」をクリックします。
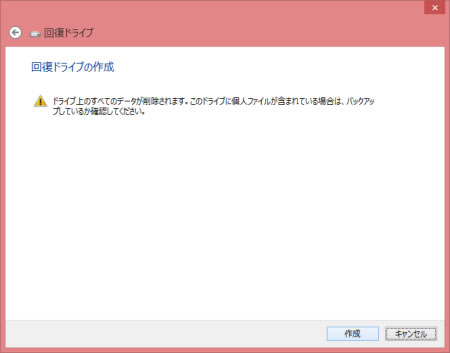
「作成」をクリックします。以上の手順で、HDD上の回復パーティションが、USBドライブへコピーされます。
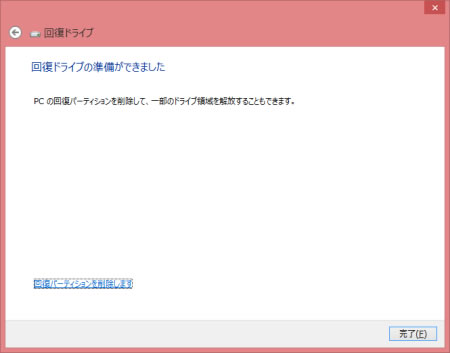
リカバリー・メディアを利用したSSD換装方法
次に、リカバリー・メディアを利用したSSD換装方法を説明します。
上記手順でリカバリー・メディアを作成したら、SSDを換装します。

USBメモリ(リカバリー・メディア)をPCに接続し、パソコンの電源をオンにします。すると、下記の画面が表示されるため言語を選択します。ここでは「日本語」を選択します。
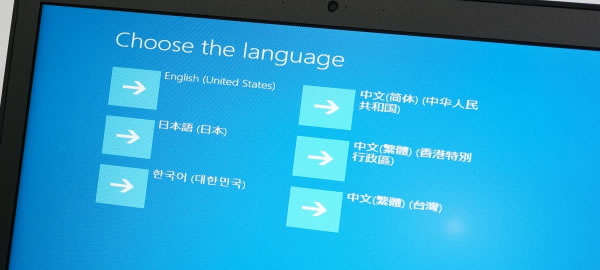
キーボードレイアウトを選択します。ここでは「Microsoft IME」を選択します。
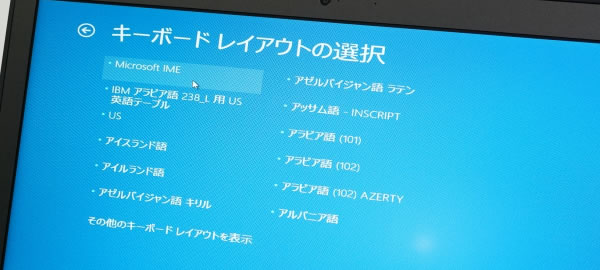
「トラブルシューティング」を選択します。

「PCを初期状態に戻す」を選択します。
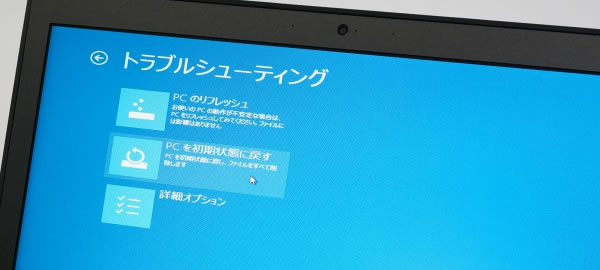
「次へ」をクリックします。

「はい、ドライブのパーティション分割をやり直します」を選択します。
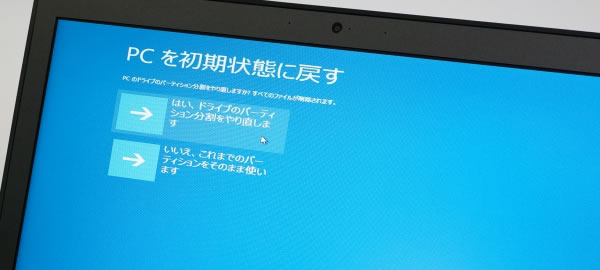
「ファイルの削除のみ行う」を選択します。
一度ドライブを完全に削除したい場合は「ドライブを完全にクリーンアップする」を選択します。ただし、この場合はかなり時間がかかります。
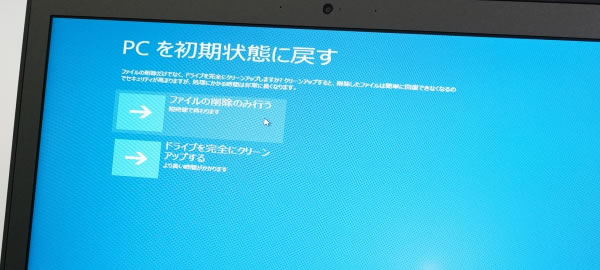
「初期状態に戻す」をクリックします。
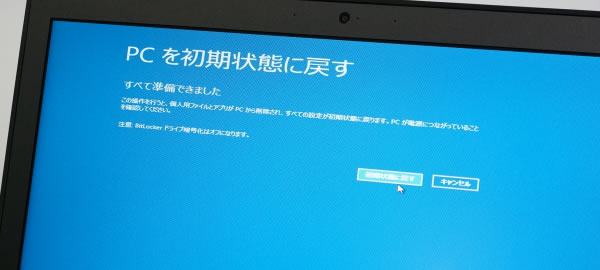
以上の手順で、工場出荷状態のOSが、SSDへリカバリされます。
最後に
リカバリー・メディアは、HDD障害時に備えて、SSDへ換装する/しないに関わらず作成しておいたほうが良いです。
SSDへの交換についてはメーカー保証対象外ですし、積極的に推奨するものではありません。SSD換装によるトラブルが発生しても、当サイトでは一切責任を負うことはできません。SSDの換装は自己責任でお願いします。
ThinkPad X240sを購入する際は、下記クーポンをお忘れなく。
関連記事
レノボ ThinkPad X240sの実機レビュー (製品単体の詳細レビュー)

