※当サイトはアフィリエイトプログラムによる収益を得ています。
レノボ ThinkPad T16 Gen 1 (インテル) の実機レビュー

| CPU | 第12世代Core Uシリーズ & Pシリーズ |
|---|---|
| GPU | CPU内蔵 / MX550 |
| メモリ | 最大48GB DDR4 |
| ストレージ | 最大2TB PCIe Gen4 SSD |
| 液晶サイズ | 16.0インチ |
| 液晶種類 | 1920x1200 IPS 2560x1600 IPS など |
| 質量 | 約1.64kg~ |
| バッテリー | 最大 約17.1時間 |
| 価格[税込] | 19万円台~ |
ThinkPad T16 Gen 1 (インテル)は、ThinkPad Tシリーズに登場した16型ディスプレイ搭載の新モデルです。
画面比16:10で、少し大きめの16型液晶は、見やすく、マルチウィンドウでの作業もしやすいです。100% sRGB液晶を選択すれば、ちょっとした画像・動画編集にも使用できます。
また、打ちやすいテンキーを搭載している点も魅力です。タイピングも比較的しやすいです。
生産性重視の効率よく作業ができるノートPCが欲しい方におすすめです。
レビュー機は、当サイトの購入品です。今回は以下の構成でレビューをしています。
レビュー機の構成
Core i5-1235U、16GBメモリ(16GBx1)、256GB PCIe SSD
セール情報
以下のページで、レノボのパソコンのセールを実施中です。
目次
お忙しい方は、「ThinkPad T16 Gen 1 (インテル) の特徴」のみお読みください。
ThinkPad T16 Gen 1 (インテル)の特徴
効率よく作業ができる16型のThinkPad
ThinkPad T16 Gen 1 (インテル)は、ThinkPad Tシリーズに新たに加わった、16型ディスプレイ搭載のモデルです。
15.6型液晶を搭載した既存のThinkPad T15よりも液晶サイズが少しアップし、一層効率よく作業ができるようになりました。

画面比16:10の16型液晶を搭載
ThinkPad T16 Gen 1 (インテル)は、画面比16:10の16型液晶を搭載しています。これまで一般的だった画面比16:9の液晶よりも縦方向の表示領域が少し広くなっています。
選択できる液晶は、下図にある4種類です。WUXGA(1920x1200)と、WQXGA(2560x1600)の2つの解像度を選ぶことができます。
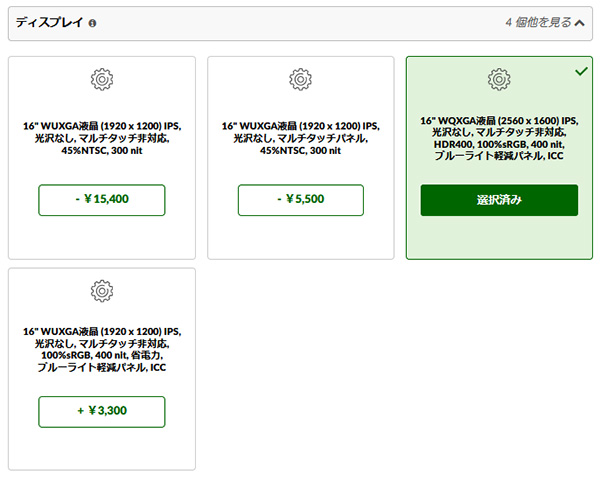
これらの液晶のうち、おすすめなのは、今回搭載している「WQXGA IPS 100% sRGB」の液晶です。画面比16:10で縦方向の表示領域がやや広いことに加えて、解像度が少し高めなので、1画面に表示できる情報量が多いです。Excelでは多くのセルを表示できますし、ブラウザや、Wordのような縦スクロールするソフトも使いやすいです。2つのウィンドウを表示して作業することもできるでしょう。画面の拡大縮小の設定を100%で表示すると、字は小さいですが、年齢が若くて、画面を見ていても目が疲れにくい体質の方であれば、割とこの設定でも使えるのではないかと思います。
画面の拡大縮小の設定が100%だと目が疲れるという方は、125%くらいにしてもいいでしょう。これでも、1920x1200よりも表示できる情報量は多いです。また、文字も粒状感がなく滑らかで見やすいです。

さらに、「WQXGA IPS 100% sRGB」の液晶は、100% sRGBクラスと色域も広めです。ウェブ用の画像や動画の編集などにも対応できる液晶です。

なお、これらの特性は選択する液晶によって異なってくるので、購入時は注意しましょう。色鮮やかな表示ができる液晶がよければ、「100%sRGB」と記されている液晶を選ぶといいです。事務作業用途などで、特に色にこだわらないのであれば、「45%NTSC」と記されている液晶でも問題ないと思います。
テンキーが打ちやすい
テンキーが付いているノートパソコンは少なくありませんが、3列しかなかったり、テンキーだけ異常にキーピッチが狭かったりと、使いやすいテンキーはあまりありません。
一方、ThinkPad T16 Gen 1 (インテル)は、4列で十分なキーピッチのテンキーを搭載しており、非常に打ちやすいです。経理の方など数字をよく打つ方におすすめです。
ただし、Enterキーの左隣の一部のキーはやや小さくなっています。また、2~3年前のキーボードよりも薄型化され、キーストロークが浅くなっています。それでも一般的なノートPCのキーボードよりはタイピングしやすいですが、昔と比べるとやや打ちやすさは落ちたかなと思います。
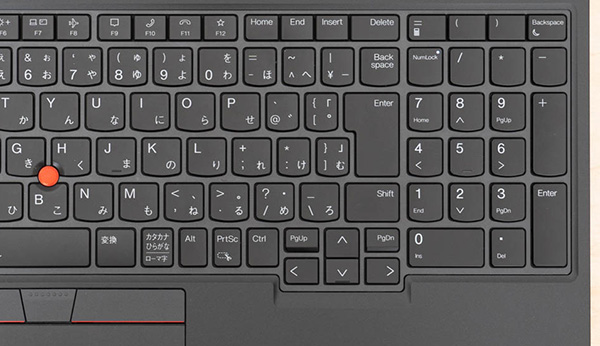
キーボードは、下図にある4種類から選択できます。好みによっては、英語キーボードを選ぶこともできます。英語・日本語のどちらを選ぶにしても、バックライト付きキーボードがおすすめです。
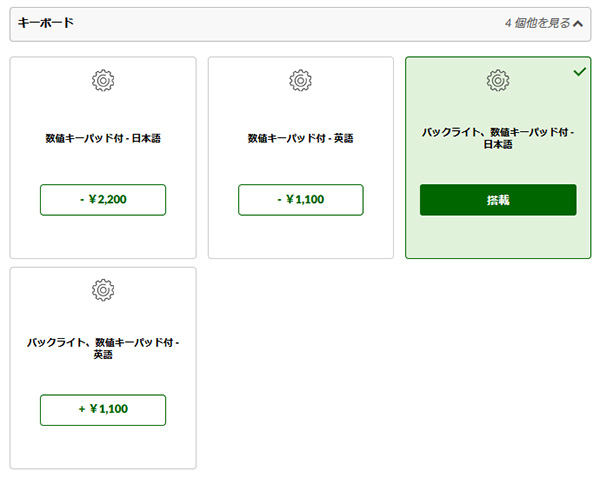
選択できるCPUの種類が多いが・・・
ThinkPad T16 Gen 1 (インテル)は、インテルの最新CPUである第12世代Coreを搭載しています。
下の画像にあるように、CPUの選択肢が多いです。
Core i5-1235Uのように、末尾が「U」の「Uシリーズ」は、PBP(プロセッサー・ベース電力):15Wで、薄型・軽量ノートPC向けのCPUです。
一方、Core i5-1240Pのように、末尾が「P」の「Pシリーズ」は、PBP:28Wで、一般ノートPC向けのプロセッサーです。「Uシリーズ」よりも高性能コアの数も多く、CPUの性能としては上です。
また、「Uシリーズ」、「Pシリーズ」ともに、企業向けのvPro対応プロセッサーも選択できます。
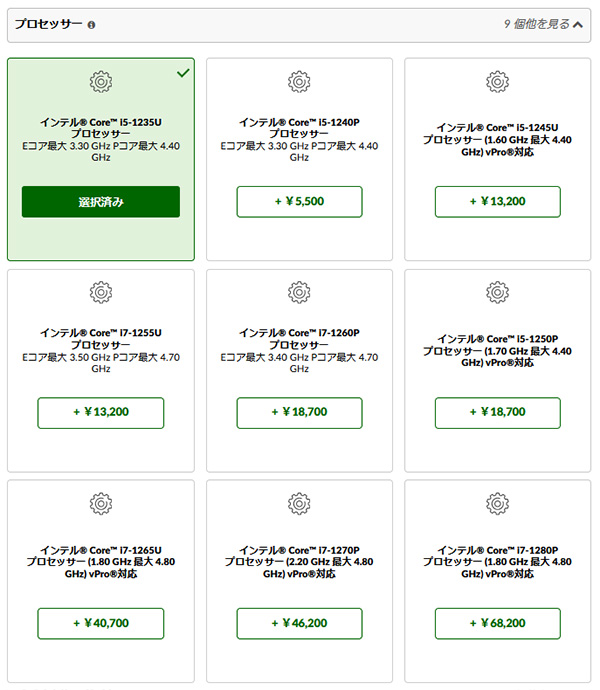
ただ、高い負荷をかけた時、Core i5-1235UでもCPU温度が100℃に達していましたし、内部を確認してもあまり冷却性能が高いようには見えませんでした。そのため、「Pシリーズ」の上位のプロセッサーなどを搭載したときに、本来のパフォーマンスが発揮できるのかやや気になります。

GeForce MX550を選択できる
ThinkPad T16 Gen 1 (インテル)では、CPU内蔵グラフィックスに加えて、外部グラフィクスにGeForce MX550を選択することもできます。
GeForce MX550を搭載することで、動画編集や、ライトなゲームなどを少し快適に行えるようになるはずです。
ただ、(GeForce MX550を搭載するとヒートパイプが増えるのかもしれませんが)この冷却構造で、CPUとGeForce MX550を冷やせるのかはやや疑問です。
なお、選択しているCPUによっては、GeForce MX550を選択できなかったり、オンボードメモリの容量によっては、GeForce MX550を自動的に搭載したりと、選択している構成によって異なるようです。GeForce MX550を選択できない場合は、CPUやメモリ構成を変更してみてください。
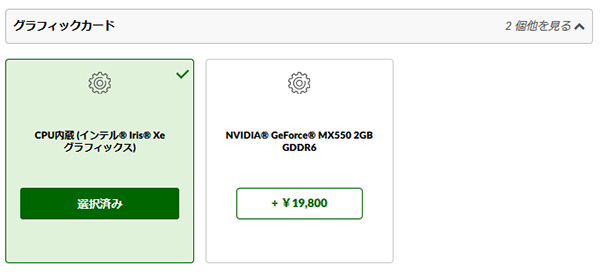
メモリはオンボード+スロット
ThinkPad T16 Gen 1 (インテル)のメモリは、オンボード + スロットメモリの構成となっています。スロットメモリの増設・換装は可能です。

選択するCPUによっては、カスタマイズで、オンボードメモリ、スロットメモリの両方の容量を選ぶことができます。
この時、オンボードメモリのみで、スロットメモリをなしにすることもできますが、その場合はシングルチャネル動作となり、メモリ帯域が狭くなって、CPU内蔵グラフィックスの性能も下がります。そのため、メモリはトータルで16GBあれば十分だという場合は、オンボード8GB + スロットメモリ8GBを選んだ方が快適に使えるようになります。
自信のある方は、オンボードメモリのみで購入して、後から自分でスロットメモリを増設してもいいかもしれません(自己責任)。
なお、選択するオンボードメモリの容量によっては、GeForce MX550が自動的に搭載される場合があります。メモリの選択時は、グラフィックカードの選択もチェックすることをおすすめします。
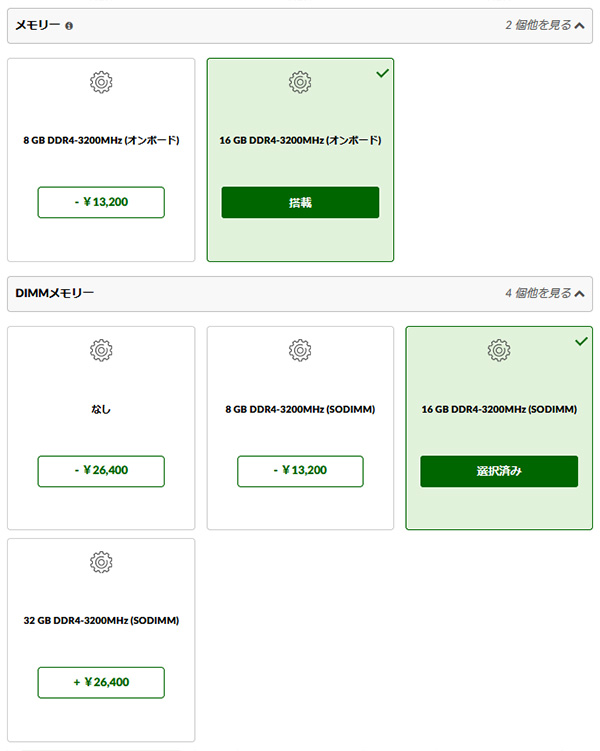
選べるバッテリー容量
ThinkPad T16 Gen 1 (インテル)では、搭載するバッテリーを52.5Whと、86Whから選ぶことができます。
宅内や、自宅と職場の移動がメインで、すぐに電源に接続できる環境で使うことが多ければ、52.5Whで十分だと思います。一方、外に持ち出して、バッテリー駆動で使用することが多い場合は、86Whの大容量バッテリーであれば、バッテリー残量をさほど気にせずに作業できるでしょう。
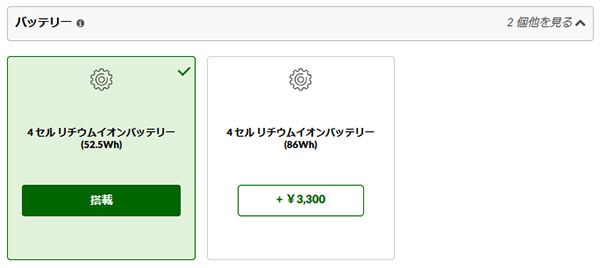
その他の特徴
ThinkPad T16 Gen 1 (インテル)では、WWANに4G対応モジュールを選択することもできます。
4G対応モジュールを搭載し、格安SIMなどを挿しておけば、外出先でも簡単にインターネットに接続でき、便利です。
ただし、現時点ではカスタマイズ画面で4Gモジュールは選択することができませんでした。

ThinkPad T16 Gen 1 (インテル)は、色域広めの液晶も選択でき、画像・動画のライトな編集などにも使用できそうな機種です。ただし、SDカードリーダーは搭載していないので、そこがやや残念です。

各用途の快適度
各用途の快適度は次のように考えます。もちろん、細かい用途や、ソフトによっても快適具合は変わってきますので、参考程度にご覧下さい。
| 用途 | 快適度 | コメント |
| Web閲覧 Office作業 |
◎ | 十分な処理性能を備えており、快適に動きます。 |
|---|---|---|
| オンライン会議 | ○ | ウェブカメラ、マイク、スピーカーを備えており、オンライン会議も普通に参加できます。 |
| 動画鑑賞 | ◎ | 100% sRGB液晶を選択すると、大きめの画面で、色鮮やかな映像を楽しめます。 |
| RAW現像 画像編集 |
〇 | 100% sRGB液晶を選択することで、RAW現像や画像編集にも使うことができます。その場合は、メモリをデュアルチャネルにしておきましょう。ただし、液晶は100% Adobe RGBまでの色域はありません。 |
| 動画編集 | △~○ | 100% sRGB液晶、デュアルチャネルメモリの構成であれば、FHD動画の簡単な編集が行えると思います。動画編集に使うことが多い場合は、GeForce MX550搭載を選択するといいです。 |
| ゲーム | △ | ゲーム向きではありませんが、デュアルチャネル構成や、GeForce MX550搭載であれば、軽いゲームなら、グラフィック品質などを下げることでプレイできると思います。 |
ディスプレイのチェック
ThinkPad T16 Gen 1 (インテル)のディスプレイのチェックです。
今回は、WQXGA IPS 100% sRGB液晶を搭載しており、パネルは「B160QAN02.W」でした。
画面比16:10、16型と大きめのサイズ、2560x1600と解像度も高めの液晶です。色域も広めで、フリッカーも発生しておらず、作業がしやすい液晶だと思います。最大輝度は、当サイトの計測では407cd/m2と高めです。その他の特性については以下のタブをクリックしてご覧ください。
なお、ディスプレイには、WUXGA(1920x1200)のタッチ対応液晶や、100% sRGB液晶も選択できます。
- 色域
- RGB
発色特性 - 視野角
- 映り込み・
ギラつき - フリッカー
当サイトの計測での計測結果は、以下の通りです。色域広めの液晶です。
| カバー率 | |
| sRGBカバー率 | 99.8% |
|---|---|
| DCI-P3カバー率 | 82.3% |
| Adobe RGBカバー率 | 90.7% |
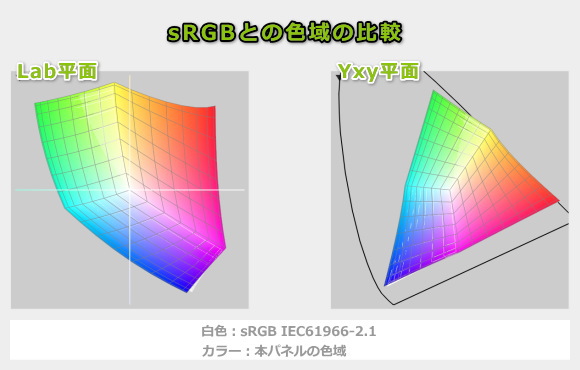
ガンマ補正曲線を確認すると、緑と赤が明部になるにつれ若干補正されている(強く発色している)のが分かりますが、わずかですのでほぼ気になりません。比較的自然な発色です。
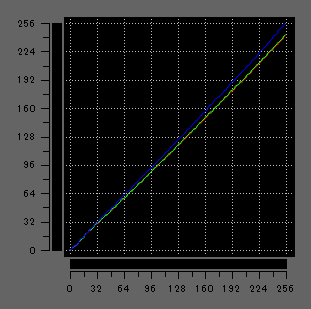
視野角は広いです。

非光沢液晶なので、映り込みは抑えられています。ギラつきがややありますが、そこまで気になるほどではありません。

PWM調光によるフリッカー(ちらつき)もありませんでした。
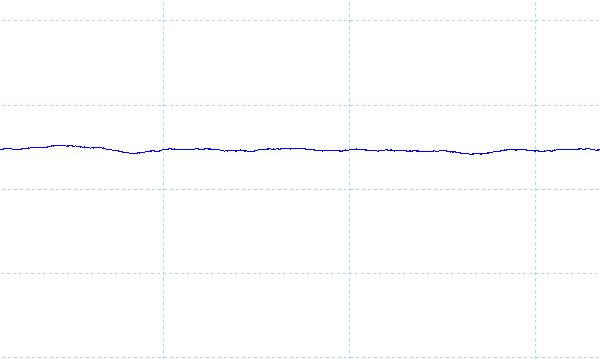
※フォトディテクターにオシロスコープを繋げて計測
キーボードおよびタッチパッドのチェック
ThinkPad T16 Gen 1 (インテル)のキーボードのチェックです。
実測値で、キーピッチは縦:約19mm、横:約19mm、キーストロークは約1.5mmです。キーストロークは、一般的なノートPCと同程度ですが、従来のThinkPadシリーズのキーボードよりもやや浅めです。キートップが湾曲し、指なじみがいいです。
「Delete」キー、「Backspace」キー、「Enter」キーなど、多用するキーのサイズは大きめで押しやすくなっていますが、「半角/全角」キーや、「Enter」キーの左側の幾つかのキーなどはサイズがやや小さくなっています。
総合的には、比較的打ちやすいキーボードです。
標準的な4列テンキーも付いており、数字も打ちやすいです。

※画像をクリックすると拡大できます

ThinkPadシリーズ特有のトラックポイントも備えています。手をホームポジションに置いたままでマウス操作ができるので、慣れると操作しやすいです。
タッチパッドも普通に使いやすいです。

キーボードバックライト付きのキーボードも選択できます。薄暗い場所でもタイピングがしやすいので、バックライト付きキーボードがおすすめです。

パフォーマンスのチェック
ThinkPad T16 Gen 1 (インテル)のパフォーマンスのチェックです。
インテリジェント・クーリング機能がWindowsの電源管理機能と統合されており、下図のように「電源モード」を変更することで、最大パフォーマンスやファン速度を変えることが出来ます。
ここでは、デフォルトの「バランス」と、高いパフォーマンスが出る「最適なパフォーマンス」で計測したベンチマークスコアを紹介します。
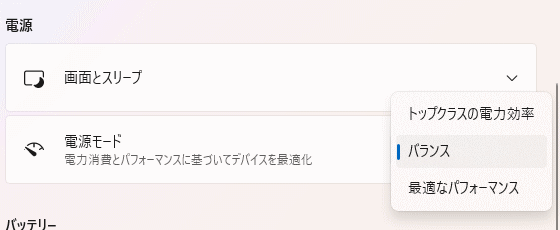
CPU
ThinkPad T16 Gen 1 (インテル)では、ノートPC用の第12世代Coreのうち、28Wの「Pシリーズ」、および15Wの「Uシリーズ」の計9種類のプロセッサーからCPUを選択することが出来ます。
| Pシリーズ(28W) | Uシリーズ(15W) |
|
Core i5-1240P Core i7-1260P Core i5-1250P vPro Core i7-1270P vPro Core i7-1280P vPro |
Core i5-1235U Core i7-1255U Core i5-1245U vPro Core i7-1265U vPro |
今回は、Core i5-1235U搭載モデルをチェックしています。ベンチマークの結果は以下のとおりです。
PBP(プロセッサー・ベース電力)が15Wの「Uシリーズ」プロセッサーですが、マルチコア、シングルコアともに、Core i7-1195G7を超える高めのスコアが出ていました。多くの作業を快適に行うことができます。一般的な用途であれば、Core i5-1235Uでも十分かもしれません。
なお、動作モードを「最適なパフォーマンス」モードにしても、スコアはほぼ変わりませんでした。
~ CPU性能の評価 ~
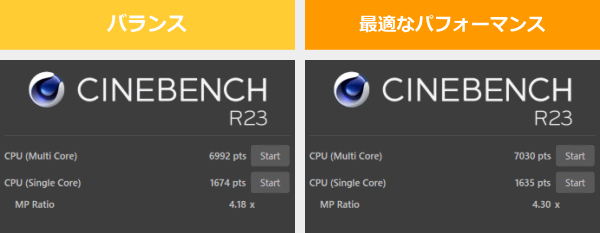
:レビュー機で計測したスコア(他のスコアは別のPCで計測した代表値)
メモリ
メモリはDDR4-3200です。今回は、16GB(オンボードメモリのみ)のシングルチャネル構成だったので、メモリの帯域は狭かったです。メモリ構成は、オンボード + スロットで、スロットメモリの増設・換装は可能です。
試しに、メモリスロットに32GBメモリを増設してみたところ、オンボード16GB + スロットメモリ16GBの部分はデュアルチャネルで動作するため、メモリ帯域も広くなりました。なお、スロットメモリの16GB(オンボードメモリの容量)を超えた部分はシングルチャネル動作となり、帯域は狭くなります。
~メモリ性能の評価 ~

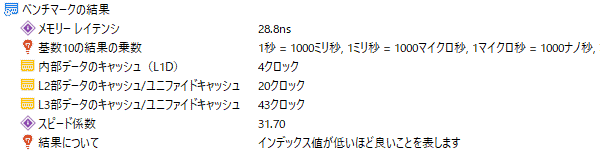

:レビュー機で計測したスコア
グラフィックス
グラフィックスは、CPU内蔵グラフィックス、またはGeForce MX550を選択することができます。
今回は、Core i5-1235Uの内蔵グラフィックスで、ベンチマークの結果は以下の通りです。
まず、16GBメモリ(オンボードのみ)のシングルチャネルの場合は、CPU内蔵グラフィックスがインテルUHDグラフィックスとして動作するため、スコアは低かったです。動作モードを変更しても、スコアはほとんど変化していません。
次に、メモリを16GB(オンボード)+ 32GB(スロット)にすると、デュアルチャネルとなり、CPU内蔵グラフィックスがインテル Iris Xeとして動作するので、スコアが上がります。
ウェブ閲覧や、Officeソフトの使用など、グラフィックスにそれほど負荷のかからない作業であれば、シングルチャネルメモリでも問題ないと思いますが、画像・動画編集やゲームなどを軽く行いたい場合は、メモリをデュアルチャネルにしておくといいです。
もう少し高めのグラフィックス性能がいいものの、GeForce RTX30シリーズまでは必要ないという方であれば、GeForce MX550を選択するといいです。動画編集などもある程度快適にこなせるようになるはずです。
~ グラフィックス性能の評価 ~
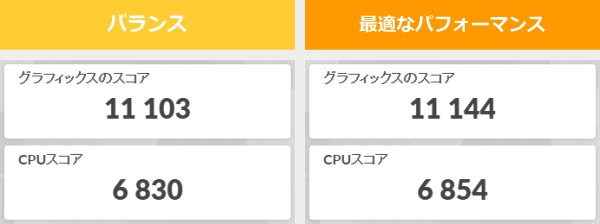
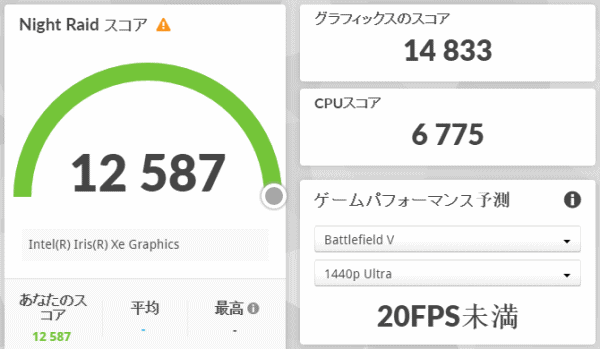
:レビュー機で計測したスコア(他のスコアは別のPCで計測した代表値)
ストレージ
今回は、ストレージにPCIe Gen3 SSDを搭載しており、速度は速かったです。また、カスタマイズではPCIe Gen4 SSDも選択できます。PCIe Gen4 SSDであれば、読み・書き速度がさらに速くなると思います。
~ ストレージ性能の評価 ~
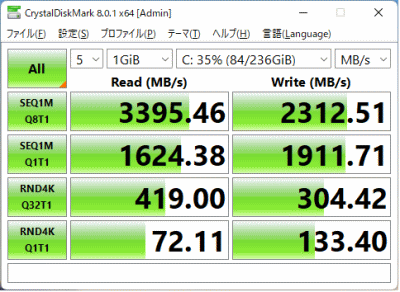
:レビュー機で計測したスコア(他のスコアは別のPCで計測した代表値)
クリエイターソフトの処理時間
実際のソフトウェアで計測した各種処理時間を掲載します。
ここでは、メモリを16GB(オンボード)+ 32GB(スロット)にした時の結果を紹介します。
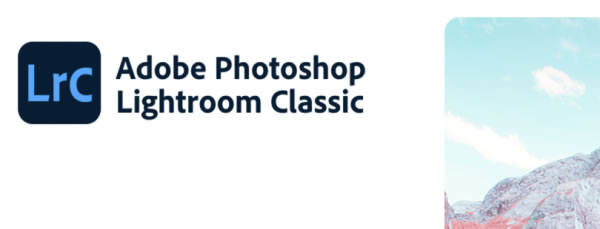
Lightroom Classic CCによるRAW現像にかかる時間は長めでした。第12世代Core (U)なので、妥当な結果だと思います。
現像処理自体は、それほど遅くは感じませんでしたが、RAW現像をすることが多い場合は、第12世代Core (P)を選択したほうがよさそうです。
※プロファイル補正、露光量+1、シャドウ+10、自然な彩度+10、ノイズ軽減+10を適用した100枚のRAWファイル(1枚あたり約45MB)を同じ書き出し設定でjpegに書き出し、所要時間を計測
:レビュー機で計測したスコア(他のスコアは別のPCで計測した代表値)

FHD動画であれば、実用的な時間で書き出すことができていました。ただ、動画編集の機会が多い場合は、第12世代Core (P)を選択するか、GeForce MX550を搭載すると、もう少し快適に使えるかもしれません。
※ グラフィックスは全てノートPC用
:レビュー機で計測したスコア(他のスコアは別のPCで計測した代表値)
USB Type-C / HDMIの動作テスト
USB Type-Cの動作チェック
USB Type-Cポートの動作チェック結果は、下表の通りです。
ThinkPad T16 Gen 1 (インテル)は、USB-Cを2ポート備えており、Thunderbolt4、Power Delivery(本体への給電)と、DisplayPort(映像出力)に対応しています。
USB-Cアダプターでの給電については、出力が低いアダプターでも給電できていましたが、低速ケーブルの警告が表示されます。
| 充電 | モニター 出力 |
有線LAN | ||
| ドック | ThinkPad USB Type-C ドック | ○ | ○ | ○ |
| ThinkPad Thunderbolt 3 ドック | ○ | ○ | ○ | |
| PD充電器 ※1 |
61W RAVPower GaN充電器 | ○ | ― | ― |
| 45W Lenovoウルトラポータブル | ○ | ― | ― | |
| 30W RAVPower GaN充電器 | △ ※3 | ― | ― | |
| 18W cheero充電器 | △ ※3 | ― | ― | |
| モニター ※2 |
EIZO ColorEdge CS2740 | ○ | ○ | ― |
| Philips 258B6QUEB/11 | ○ | ○ | ○ | |
※2 Type-Cケーブルで接続し、PCへの給電も出来るモニター
※3 低速ケーブルであるとの警告が表示されるものの充電は可能
HDMIの動作チェック
4KテレビへHDMIで接続したときの詳細です。4K、8ビット、60Hzで表示は出来ていますが、色の形式がYCbCr420でした。
また、メモリを増設し、Intel Iris Xe Graphicsにして試してみましたが、色の形式はYCbCr420のままで、変化しませんでした。
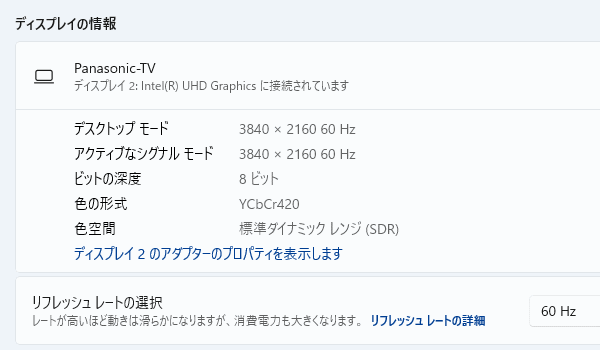
質量のチェック
質量のチェックです。
メーカーの仕様表では、質量が「約1.64kg~」となっています。当サイトによる計測値は次の通りで、仕様値よりも少し重めでしたが、16型のノートPCとしては、扱いやすい方だと思います。
なお、ACアダプターは、出力が大きい135Wのアダプターを選択したので、重いです。
| 質量 | |
| PC本体 | 1.792kg |
| ACアダプター+電源ケーブル | 516g |
バッテリー駆動時間のチェック
バッテリー駆動時間のチェックです。
バッテリー容量は52.5Whです。16型ノートPCとしては、普通の容量です。なお、カスタマイズで86Whバッテリーを選択することもできます。

バッテリー駆動時間は下の通りです。バッテリー容量は普通でしたが、PBP:15WのCore i5-1235Uを搭載しているので、動画再生時のバッテリー駆動時間はやや長めでした。86Whの大容量バッテリーを搭載すると、バッテリー駆動時間はもっと長くなるはずです。
なお、バッテリー駆動時間は、搭載するCPUによって結果に差が出ると思います。
| バッテリー駆動時間 | |
| (1) JEITA2.0 | 最大17.1時間 |
| (2) 動画再生時 | 12時間49分 |
| (3) FF14ベンチ | ー |
(1) メーカー公表値
(2) ローカルディスクに保存した動画(解像度:720x480)を連続再生
(3) FF14ベンチをループ実行
当サイトで計測した1時間あたりの充電容量は次の通りです。今回、135WのACアダプターだったので、充電速度は速いです。
Webカメラ・スピーカーのチェック
Webカメラ
Webカメラにはプライバシーシャッターが付いています。今回は、IRカメラも付いており、Windows Helloの顔認証を使用できます。
今回は、1080p FHDカメラを搭載しています。解像度が高めなので、拡大しても細部が比較的はっきり映っています。ただし、広角気味で、露出がやや不足している画像でした。オンラインミーティングなどでは、映像が明るくなるように設定するといいと思います。



※クリックすると拡大できます。
※Webカメラの前にマネキンを置いて、約40cm離し、Windows標準のカメラアプリで撮影
スピーカー
スピーカーは、キーボード面の上部にステレオスピーカーを搭載しています。音質は普通~ややよい程度で、ノートPC基準で10点満点で5~6点といったところです(5点が普通です。音質についての評価はあくまで主観です。ご了承下さい)。

パーツの温度のチェック
Prime95実行時のCPU温度
Prime95で全CPUコアの使用率が100%になる高い負荷をかけたときのCPU温度およびCPU電力の推移を確認します。
「バランス」モードでは、CPU電力は約46W前後と高めでブーストされていますが、CPU温度がすぐに100℃を超え、徐々にCPU電力が下がっています。4分ほどするとブーストが終了し、CPU電力は約20Whで落ち着いています。CPU温度も73℃前後と心配のない温度でそのまま推移しています。
「最適なパフォーマンス」モードでも、ほぼ同じような傾向ですが、ファンの回転数がアップするため、ブースト後のCPU温度は70℃前後と少し低めで推移しています。
- バランス時
- 最適なパフォーマンス時
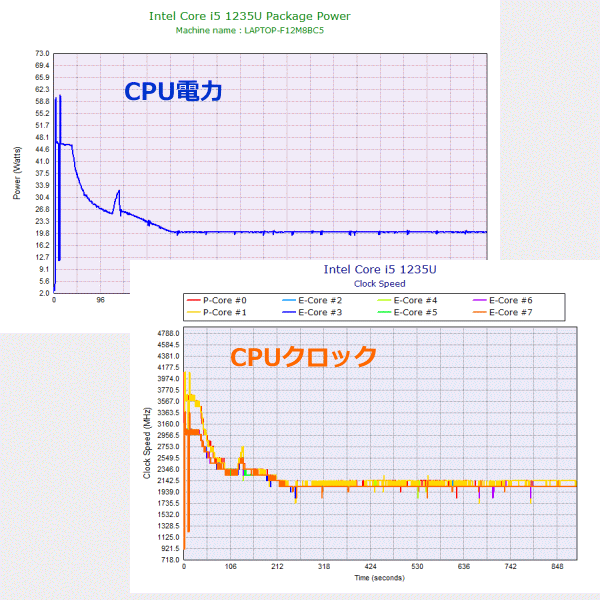
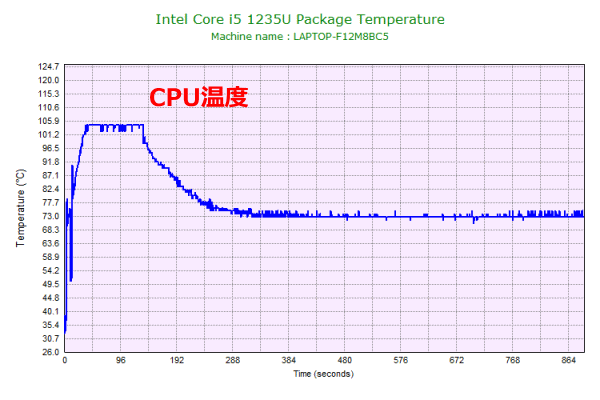
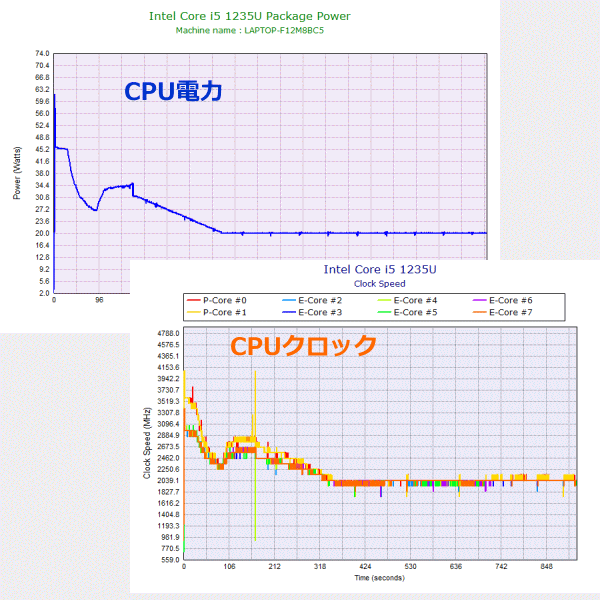
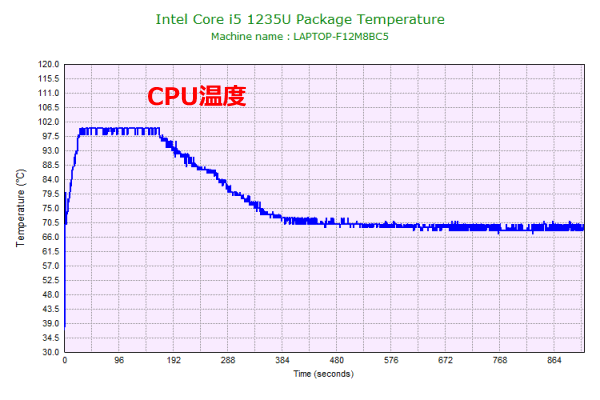
静音性のチェック
ThinkPad T16 Gen 1 (インテル)の動作音(静音性)のチェック結果です。
アイドル時はほぼ無音です。高めの負荷がかかると、騒音値が少し上がりますが、他のノートPCと比較して、低い騒音値です。

部屋を極力無音にしたときの騒音値:20.0dB
※無響室で測定したわけではないので、数値は不正確です
※CPU使用率およびGPU使用率は平均値です
※約10分経過後に計測しています
左から1番目:アイドル時(何も操作していない状態)
左から2番目:Filmora 9 の動画編集ソフトでプレビュー再生
左から3番目:TMPGEnc Video Mastering Works でエンコードした時(x265)
参考までに、当サイトで使用している騒音計が表示する騒音値の目安を掲載します。
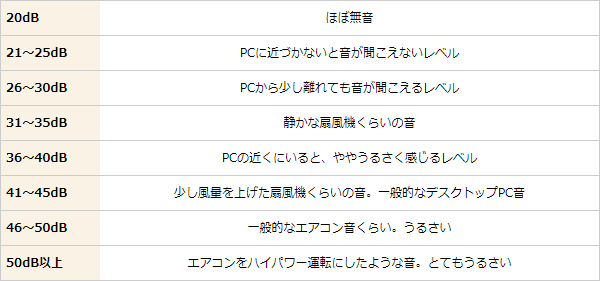
表面温度のチェック
本体の表面温度のチェック結果です。もし、表面温度が高すぎると、作業中に手のひらが熱くなり、不快になります。特に、手の平を置くパームレストの温度変化は重要です。
負荷のかかる作業をすると、キーボード部の温度が上がり、パームレスト部も少し温かくなりますが、熱く感じるほどではなく、タイピングする手に不快感はそこまでありません。ただし、右側に排気口があるので、外付けマウスを使用していると、マウスを持つ右手に熱風が当たり、少し手が熱くなりやすいです。

※PCの状態は「静音性のチェック」のときと同じです
※約10分経過後に計測しています
消費電力のチェック
消費電力のチェック結果です。数値は変動しますが、約10分経過後から確認できた最も高い数値を掲載しています。
モバイル向けのプロセッサー搭載なので、低めの消費電力です。

※PCの状態は「静音性のチェック」のときと同じです
※約10分経過後から確認できた中で最も高い消費電力を掲載しています
外観のチェック
ThinkPad T16 Gen 1 (インテル) の外観のチェックです。
サンダーブラックというブラック系のボディと、赤いクリックポインタによる、ThinkPadらしい見慣れたデザインです。画面比16:10の16型液晶を搭載しており、実物を見ると存在感があります。

天板です。ThinkPadと、Lenovoのロゴが配置されています。

液晶を閉じた状態の画像です。厚みは約20.5mmです。

側面には、 USB3.2 x2、USB-C(Thunderbolt4、DisplayPort、Power Delivery対応)x2、HDMI、LANを備えています。SDカードリーダーは搭載していません。


指紋センサー付きを選択すると、電源ボタンに指紋センサーが統合され、Windows Helloの指紋認証を使用することができます。

液晶面は、下の画像のようにフラットになります。

底面です。

底面カバーを開けたときです。冷却ファンおよびヒートパイプが1つだけで、かつ1か所からの排気なので、第12世代Core (P)の上位プロセッサーを搭載したときに、CPUの冷却が追い付くのかやや気になります。高い性能のCPUはあまり選択しないほうがいいかもしれません。

メモリは、オンボード+スロットメモリのメモリ構成です。スロットメモリの増設・換装は可能です。

ストレージには、Type2280 M.2 SSDを搭載していました。左側にあるのはWWANモジュール用のスロットです。ストレージ用の空きのM.2スロットはありません。

今回は、(間違えて)135WのACアダプターを選択しました。大きめの出力なので、アダプターのサイズは大きく、重いです。
この他に、45W ACアダプター、65W ACアダプター、65W スリムACアダプターも選択できます。GeForce MX550を搭載しないなら、45Wまたは65WのACアダプターで十分です。


まとめ
以上が、ThinkPad T16 Gen 1 (インテル)のレビューです。
ThinkPad Tシリーズに、16型サイズのモデルが新しく登場しました。
画面比16:10で、少し大きめの16型液晶が一つの特徴です。WUXGA(1920x1200)と、WQXGA(2560x1600)の2つの解像度があり、今回は、WQXGA液晶搭載モデルをチェックしました。表示できる情報量が多いので、マルチウィンドウでの作業などもしやすく、効率よく作業を行うことができます。また、100% sRGBクラスと色域も広めなので、画像・動画の編集作業などにも対応できます。
打ちやすいテンキーやキーボード、操作しやすいトラックポイントも、効率よく作業を行うのに役立つでしょう。
CPUの選択肢が多く、用途に合ったCPUを選ぶことができますが、冷却性能はあまり高くないようなので、高い性能のプロセッサーを選択したときに、パフォーマンスをしっかり発揮できるのかはやや気になります。
その他、メモリ、ストレージ、バッテリーなど、好みの構成を選択することができます。メモリに関しては、オンボード + スロットメモリの構成となっています。オンボードのみの構成も可能ですが、できればオンボード + スロットメモリのデュアルチャネルで使用することをおすすめします。

1975年生まれ。電子・情報系の大学院を修了。
2000年にシステムインテグレーターの企業へ就職し、主にサーバーの設計・構築を担当。2006年に「the比較」のサイトを立ち上げて運営を開始し、2010年に独立。
毎年、50台前後のパソコンを購入して検証。メーカーさんからお借りしているパソコンを合わせると、毎年合計約150台のパソコンの実機をテストしレビュー記事を執筆。
関連ページ







