※当サイトはアフィリエイトプログラムによる収益を得ています。
ASUS ZenBook Pro Duoの実機レビュー

| CPU | Core i7-9750H Core i9-9980HK |
|---|---|
| GPU | RTX 2060 |
| メモリ | 32GB |
| ストレージ | PCIe SSD |
| 液晶1 | 15.6型 有機EL 4K 光沢 |
| 液晶2 | 14型 3840x1100 非光沢 |
| 質量 | 約2.5kg |
| バッテリー | 最大 約5.5時間 |
| 価格[税別] | 36万円台~ |
ZenBook Pro Duoシリーズは、2つの液晶ディスプレイを搭載した15.6型ノートPCです。
4K有機ELに加え、3840x1100のサブディスプレイを搭載し、広大なデスクトップ領域です。ウィンドウを複数並べることで、作業効率は格段にアップすることでしょう。
グラフィックスにはGeForce RTX 2060を搭載し、CPUにはCore i9を搭載したモデルもあり、クリエイティブな作業も快適に行えます。
キーボードが端にある点が気になる方もいると思いますが、外付けの外部キーボードだと思えば不便さはないです。
レビュー機は、メーカーからの貸出機です。今回は以下の構成でレビューをしています。
レビュー機の構成
Core i9-9980HK、GeForce RTX 2060、32GBメモリ、1TB PCIe SSD
目次
お忙しい方は、「ZenBook Pro Duoシリーズの特徴」のみお読みください。
ZenBook Pro Duoシリーズの特徴
デュアル4Kディスプレイ
ZenBook Pro Duoシリーズは、メインディスプレイの他に、サブディスプレイを搭載し、2画面で作業が出来るノートPCです。しかもメインは3840x2160、サブは3840x1100と高い解像度で、広大な作業領域です。しかも、どちらのディスプレイもタッチパネルに対応しています。

サブディスプレイは、ウィンドウを左右または上の端にもっていくことで、簡単に2分割または3分割することが可能です。3分割するとウィンドウの横幅が狭くなって、Webページは見づらいと思うかもしれませんが、最近のWebサイトはスマホ対応しており、横幅が狭くなると自動でスマホ対応の横幅の狭いページに切り替わるので、それほど見づらくありません。
3840x2160を等倍で表示するとかなり文字が小さくなってしまいますが、150%に拡大すればそれほど文字は小さく感じません。ディスプレイを150%表示にして、ブラウザを5つ並べたのが下の図です。

サブディスプレイで動画を再生させたり、フォルダを開いたりしながら、他の作業をすることができて、非常に快適です。

メインディスプレイとサブディスプレイを合わせて全画面表示することも可能で、例えば、たくさんのデータがあるエクセルファイルもかなり下まで表示させることが可能です。
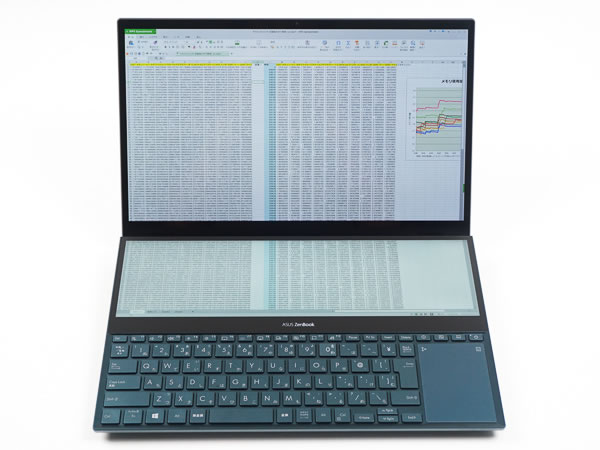
ペン対応
ZenBook Pro Duoはアクティブペンにも対応しています。付属のペンの筆圧検知は1,024段階です。なお、筆者が試した限りでは、MPP(Microsoft Pen Protocol)に対応していれば、純正以外のペンも使用できました。
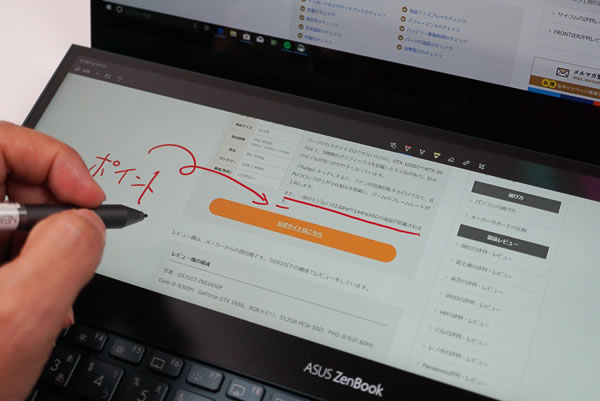
ペンを使う場合、テーブルと水平に近いサブディスプレイのほうが描きやすいです。このとき、手が、キーボードやタッチパッドに触れてしまうと思いますが、本製品はキーボードおよびタッチパッドをオフにすることも可能です。

ただ、ショートカットキーを使う場合は、もちろんキーボードは無効にできません。製品発表会では、イラストレーターの有田満弘氏によるイラスト制作の実演がありましたが、左手でショートカットを多用するために、キーボードを無効にせず、右手がキーボードとタッチパッドに触れないようにやや窮屈そうに描いていました(タッチパッドは使ってなさそうだったので無効にしてもいい気がしましたが、無効にできることを知らない可能性もあります)。
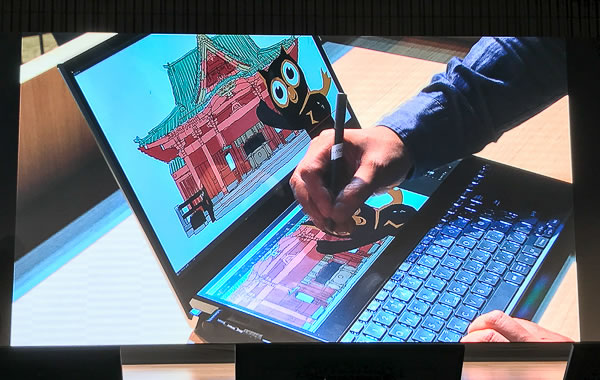
右手がキーボードとタッチパッドに触れないように描いておりやや窮屈そう
パームレストが無くタッチパッドは右側
ZenBook Pro Duoは、キーボードが端にありパームレストがありません。そのため手の平をテーブルに置いて使うことになります。これが嫌だと感じる方もいると思いますが、PC本体の表面が熱くなっても、手の平は熱くならないというメリットがあります。また、筆者は、多少段差はあるものの特に打ちづらいとも感じませんでした。段差が嫌だという方はさらに、専用パームレストが付属するので、これを使うといいと思います。
また、タッチパッドが右側にありますが、そもそもマウスは右側で操作しているので、特に気にはなりませんでした(左で操作している方は違和感があるかも)。ただ、クリックボタンを押しながらタッチパネルを動かすような動作(ドラック&ドロップなど)を片手でやるには面倒なので、タッチパッド用のクリックボタンがスペースキーの近くにあれば、やりやすかったと思います。

SDカードスロットは無し
ASUS ZenBook Pro Duoは、どちらかというとクリエイター向けのノートPCですが、SDカードスロットがありません。一眼レフで写真を撮ったり、デジタルビデオカメラで動画を撮影したりするとき、多くの方はSDカードでパソコンに取り込むと思われるため、やや不便です。別途カードリーダーを用意する必要があります。
液晶ディスプレイのチェック
液晶ディスプレイのチェックです。
メインディスプレイ
メインディスプレイは光沢である点が気になるものの、4Kの高解像度で、色域も非常に広い有機ELディスプレイとなっています。メーカー仕様表ではDCI-P3 100%の色域となっています。最大輝度は、当サイトの計測では346cd/m2とやや高めです。その他の特性については以下のタブをご覧ください。
- 視野角
- RGB
発色特性 - 色域
- 画素・
ギラつき - 映り込み
- フリッカー
視野角は広いです。

カラーマネージメントツールによるガンマ補正曲線を確認すると、どの色もほぼ揃っており、自然な発色であることが分かります。
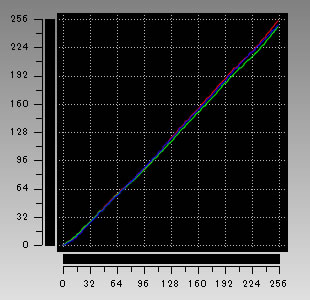
色域はノートPCとしては広いです。当サイトの計測ではsRGBカバー率は100%、sRGB比は154.6%、Adobe RGBカバー率は97.4%、Adobe RGB比は114.6%でした。

画素形状です。ギラつきは特に感じません。
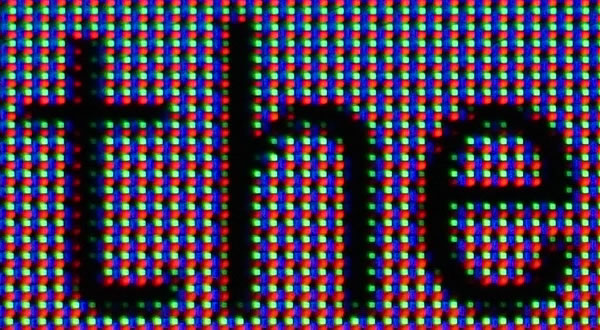
光沢液晶ですので、映り込みがあります。

輝度を下げるとフリッカーが発生します。長時間作業をしていると眼が疲れやすいかもしれません。ただし、輝度を最大にすればフリッカーは発生しません。
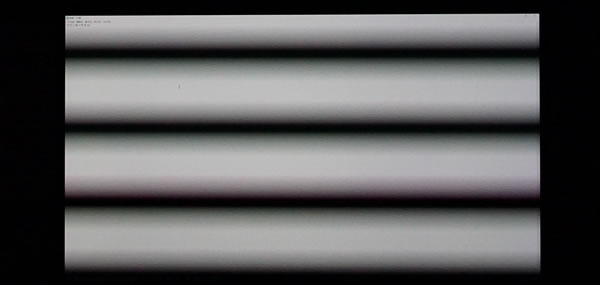
※カメラのシャッタースピードを1/800秒にして撮影したときの画面
セカンドディスプレイ
セカンドディスプレイは、天井の照明の映り込みを防ぐために非光沢液晶になっています。メインディスプレイと光沢感が異なるので、非光沢もしくはハーフグレアで統一しても良かったかなと思います。また、画面を斜めから見ることになるので、やや色が薄く見えます。また、ギラつきがやや気になります。
- 視野角
- RGB
発色特性 - 色域
- 画素・
ギラつき - 映り込み
- フリッカー
視野角は広いです。

カラーマネージメントツールによるガンマ補正曲線を確認すると、どの色もほぼ揃っており、自然な発色であることが分かります。
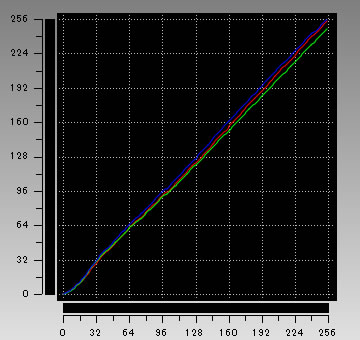
色域はノートPCとしては比較的広いです。当サイトの計測ではsRGBカバー率は96.4%、sRGB比は102.1%、Adobe RGBカバー率は75.3%、Adobe RGB比は75.7%でした。
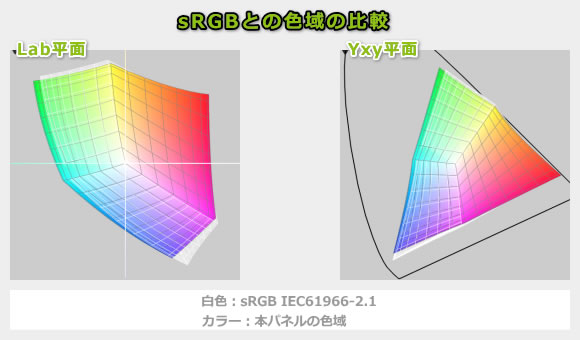
画素形状です。ギラつきを感じます。
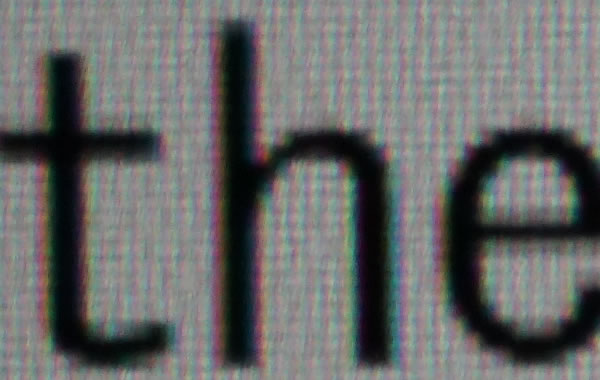
非光沢液晶ですので、映り込みは低減されています。

少し輝度を下げて(正確には覚えておらず申し訳ないですが輝度設定60%くらい)撮影した限りでは、フリッカーはありませんでした。
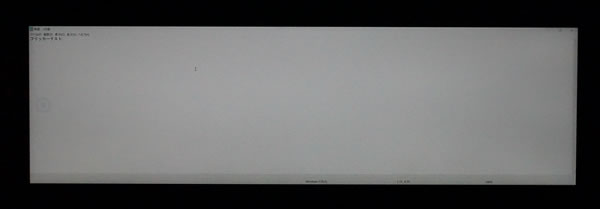
※カメラのシャッタースピードを1/800秒にして撮影したときの画面
キーボードおよびタッチパッドのチェック
ZenBook Pro Duoシリーズのキーボードのチェックです。
実測で、キーピッチは横:19mm、縦:17.5mmです。キーストロークは約1.5mmです。キートップはわずかに湾曲している気がします。キーの押しやすさは普通です。矢印キーがやや小さいのが気になりますが、あとは普通の大きさです。キー配列は、特に変なところはありません。
タッチパッドは右側に配置されています。前述しましたが特に違和感なく操作できます。ただ、ThinkPadのトラックポイント用クリックボタンのようにスペースの近くにクリックボタンがあると、より操作しやすかったと思います。


キーボードバックライトも搭載しています。

パフォーマンスのチェック
パフォーマンスのチェックです。
本製品は下図のボタンを押すと、設定が「Turbo」モードになりパフォーマンスが向上します。今回試してみたところ、このボタンを押すことで、持続可能状態のCPUクロックが上がり、CPU関連のベンチマークスコアが向上しました。

CPU
Core i9-9980HKまたはCore i7-9750Hのモデルがあり高い処理性能です。今回、Core i9-9980HKを搭載しているため高いベンチマークスコアが出ています。
また、「Turbo」モードにすることで、8%ほどスコアが上がっています。
~ CINEBENCH R20 マルチコア ~
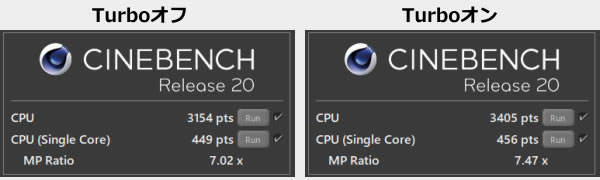
※[レビュー機で計測]と書かれたCPU以外は、他のPCで計測した代表値です
グラフィックス
グラフィックスについては、ミドルスペックのGeForce RTX 2060を搭載しています。多くのクリエイターソフトが快適に動くでしょう。ゲームもFHD/60Hz環境なら、どのタイトルも快適に動作すると思います。3D MarkはTurboモードにしても、ほとんどスコアは伸びませんでした。
~ 3D Mark Time Spy - Graphics score ~
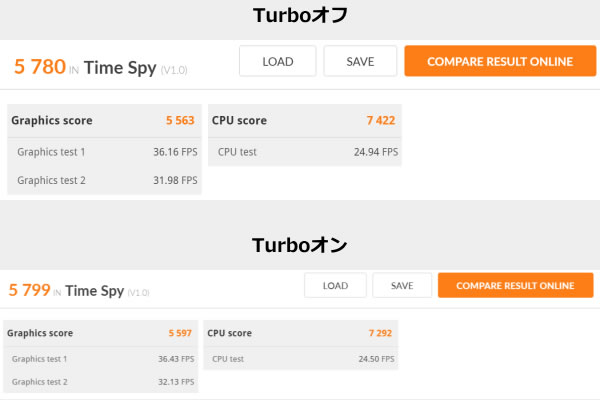
※[レビュー機で計測]と書かれたグラフィックス以外は、他のPCで計測した代表値です
ストレージ
ストレージには、PCIe-NVMe SSDを搭載しており高速です。
~ CrystalDiskMark Seq Q32T1 Read [MB/s] ~
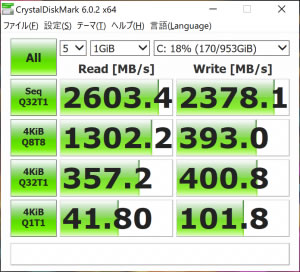
※[レビュー機で計測]と書かれたストレージ以外は、他のPCで計測した代表値です
その他のベンチマークスコア
以下、その他のベンチマーク結果を掲載します。
- SPECviewperf 13
- その他 3D Mark
~ グラフィック(プロフェッショナル向け)性能の評価 ~
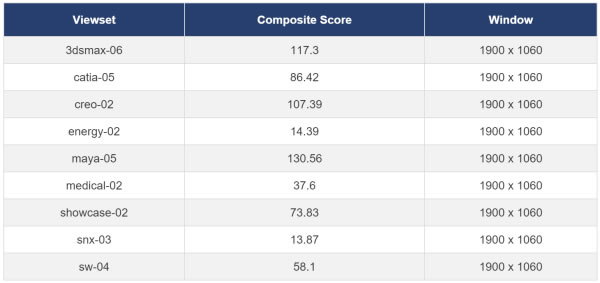
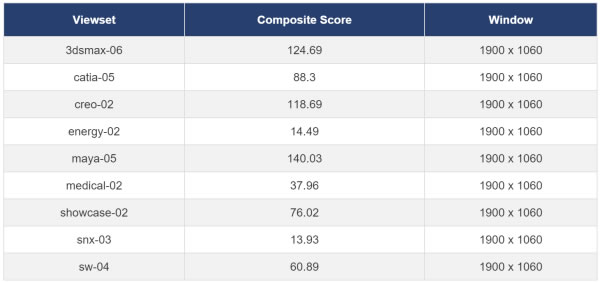
~ グラフィック性能の評価 ~
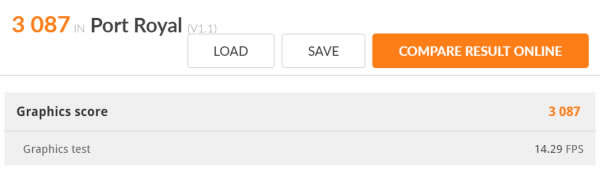
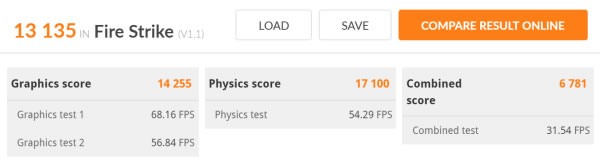
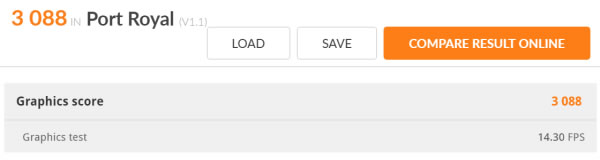
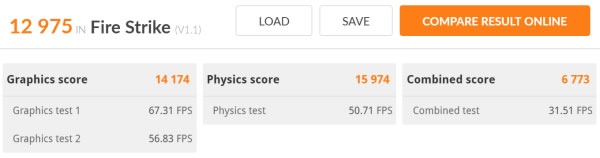
実際のソフトで計測した処理時間
以下、実際のソフトウェアで計測した各種処理時間です。こちらは設定を「Turbo」にして計測しています。
速い現像時間です。
※「Lightroomにおすすめノートパソコン」の記事も興味があればご覧ください。
書き出しも非常に高速です。ただ、今回の編集環境では、Core i7-9750H+RTX 2060クラスのPCとほぼ変わりませんでした。コスパの面では、もっとスペックを落としても大丈夫だと思います。
※ グラフィックスは全てノートPC用
速いエンコード速度です。デスクトップ用CPUのCore i7-8700よりも速かったです。
| エンコード時間 | |
| x265でエンコード (※1) | 12分25秒 |
| NVENCでエンコード (※2) | 1分1秒 |
| QSVでエンコード (※3) | ― |
※1 "4K"や"8K"にも対応したx264の後継のエンコーダー。エンコードは遅いが画質が綺麗
※2 NVIDIAのKeplerコア以降のGPUに搭載されるハードウェアエンコーダー
※3 CPU内蔵のハードウェアエンコーダー
CPUクロックは「Turbo」設定だと3.5GHz前後で推移していますが、CPU温度が90度台にまで上がります。「Turbo」をオフにするとCPUクロックは2.8GHz前後まで下がり、CPU温度は70度台にまで下がります。
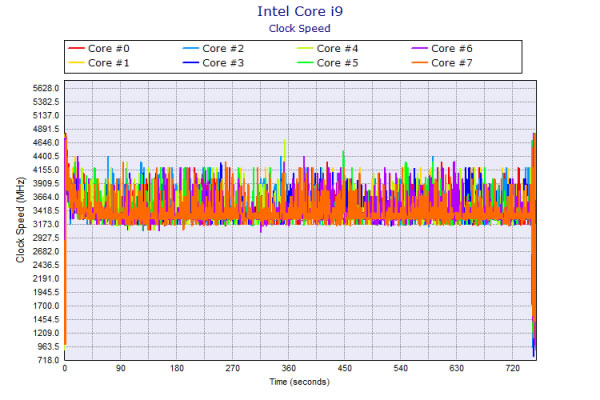
ゲームベンチマーク
GeForce RTX 2060 ゲームのベンチマークスコアを下の表に掲載します。なお、「Turbo」の設定はオフにして計測しています。→追記:「Turbo」をオンにしたときのフレームレートも計測しました。ややフレームレートが伸びたゲームもあります。
目安として、おおよそ60 fpsを超えていれば、快適に動作すると思って下さい。FHD解像度なら、いずれのタイトルも「最高」もしくは「高」のグラフィック設定で60 fps以上が出ています。ゲームも快適に動作するでしょう。
| 重い部類のゲーム
ファイナルファンタジー 15
|
||
|---|---|---|
| 1920x1080 | 軽量品質 | 101 fps (Turboオン 107 fps) |
| 標準品質 | 80 fps (Turboオン 81 fps) | |
| 高品質 | 61 fps (Turboオン 61 fps) | |
 重い部類のゲーム
シャドウオブザトゥームレイダー
|
||
|---|---|---|
| 1920x1080 | 最低 | 76 fps (Turboオン 99 fps) |
| 中 | 68 fps (Turboオン 74 fps) | |
| 最高 | 60 fps (Turboオン 65 fps) | |
 重い部類のゲーム
ゴーストリコン ワイルドランズ
|
||
|---|---|---|
| 1920x1080 | 低 | 114 fps (Turboオン 112 fps) |
| 高 | 78 fps (Turboオン 76 fps) | |
| ウルトラ | 42 fps (Turboオン 42 fps) | |
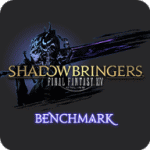 中程度の重さのゲーム
ファイナルファンタジー 14 漆黒のヴィランズ
|
||
|---|---|---|
| 1920x1080 | 標準(ノート) | 137 fps (Turboオン 142 fps) |
| 高(ノート) | 108 fps (Turboオン 112 fps) | |
| 最高品質 | 92 fps (Turboオン 93 fps) | |
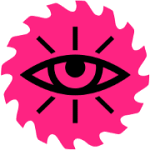 中程度の重さのゲーム
ファークライ ニュードーン
|
||
|---|---|---|
| 1920x1080 | 低品質 | 89 fps (Turboオン 93 fps) |
| 高品質 | 77 fps (Turboオン 84 fps) | |
| 最高品質 | 71 fps (Turboオン 75 fps) | |
 軽い部類のゲーム
ドラゴンクエストX
|
||
|---|---|---|
| 1920x1080 | 最高品質 | 18239 (Turboオン19160) |
上に掲載した以外のゲームのフレームレートについては、下を参考にしてください。
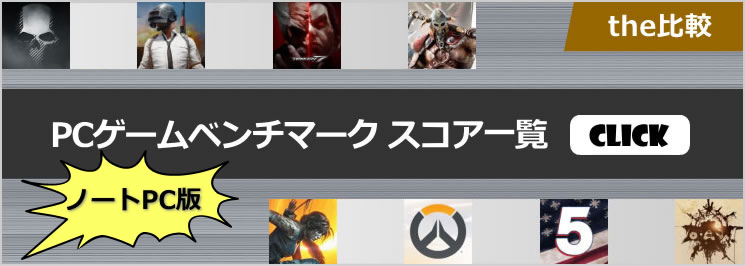
質量のチェック
質量のチェックです。
メーカーサイトには「約2.5kg」とあり普通です。当サイトの計測値は下表の通りです。ゲーミングノートおよびクリエイターノートとしては普通の質量です。
| 質量 | |
| PC本体 | 2.479kg |
| ACアダプター | 810kg |
バッテリー駆動時間のチェック
バッテリー駆動時間のチェックです。
バッテリー容量をフリーソフトで確認すると、約70Whでした。
バッテリー駆動時間は下の通りで、やや短いです。
| Core i9-9980HK モデル |
Core i7-9750H モデル |
|
| (1) JEITA2.0測定方法 | 約5.3時間 | 約5.5時間 |
| (2) 動画再生時 | 4時間5分 | ー |
| (3) PCMark 8 Work テスト | ー | ー |
| (4) PCMark 10 Battery (Gaming) | ー | ー |
(1) メーカー公表値
(2) ローカルディスクに保存した動画(解像度:720x480)を連続再生
(3) ブラウザでのショッピング/大量の画像閲覧、文書作成、表計算、ビデオチャットなどを実行
(4) PCMark 10 Battery内のゲームを実行。NVIDIAの設定で最大30fpsに制限
以下、静音性、パーツの温度、表面温度、消費電力を計測していますが、搭載するパーツの種類によって結果は大きく変わります。「Turbo」の設定はオンにしています。
静音性のチェック
動作音(静音性)のチェック結果です。
他のゲーミングノートと比較して普通の騒音値です。

部屋を極力無音にしたときの騒音値:20.0dB
※無響室で測定したわけではないので、数値は不正確です
※CPU使用率およびGPU使用率は平均値です
左から1番目:アイドル時(何も操作していない状態)
左から2番目:TMPGEnc Video Mastering Works でエンコードした時(x265)
左から3番目:FF14 紅蓮ベンチマーク ループ実行 60fpsに制限(標準品質(デスク)、1920x1080)
左から4番目:FF14 紅蓮ベンチマーク ループ実行 60fps制限なし(最高品質、1920x1080)
参考までに、当サイトで使用している騒音計が表示する騒音値の目安を掲載します。
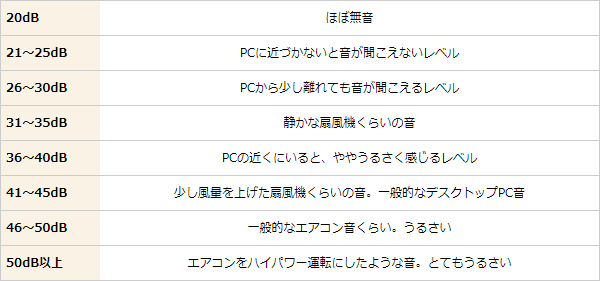
パーツの温度のチェック
各パーツの温度のチェック結果です。もし、あまりにも温度が高いと、パーツの寿命や動作の安定性に影響します。
エンコード時の温度が高いです。
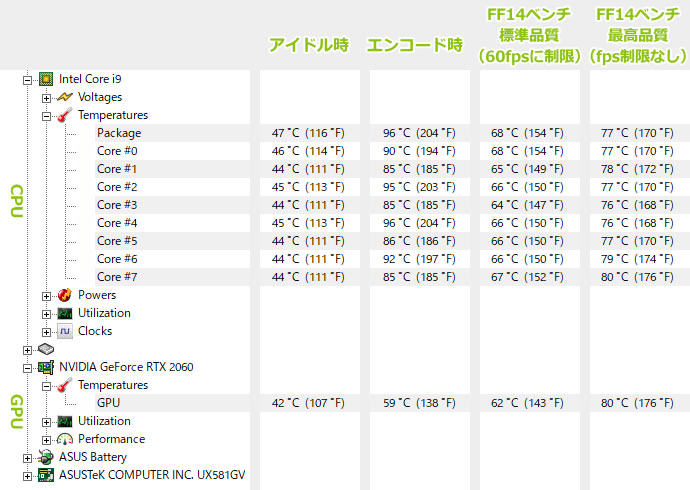
※PCの状態は「静音性のチェック」のときと同じです
※FF14ベンチ実行時の温度は、温度が高めになる最後のシーン
エンコード時の温度の詳細
下図は、CPU使用率がほぼ100%になるエンコード時のCPU温度の詳細です。90℃台で推移しており、高い温度です。なお、こちらはTurboをオンにして計測しましたが、オフにすると70度台に収まります。
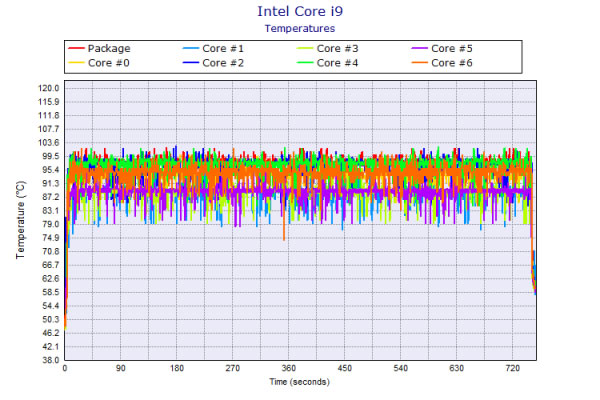
FF XIVベンチ(fps制限なし)実行時の温度の詳細
下図は、FF XIVベンチマーク(fps制限なし)実行時のGPU温度の詳細です。ピーク時だと80度を越えてきますが、問題ない範囲だと思います。
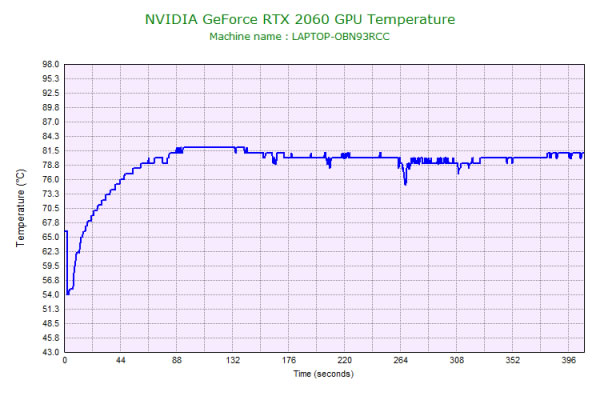
表面温度のチェック
本体の表面温度のチェック結果です。もし、表面温度が高すぎると、作業中に手のひらが熱くなり、不快になります。
キーボード部分の温度は問題ありません。またパームレストが無いので、手のひらは熱くなりません。

※PCの状態は「静音性のチェック」のときと同じです
消費電力のチェック
消費電力のチェック結果です。数値は変動しますが、確認できた最も高い数値を掲載しています。
高性能CPUおよびグラフィックスを搭載し、液晶が2つあることもあり、消費電力はやや高めです。

※PCの状態は「静音性のチェック」のときと同じです
※確認できた中で、最も高い消費電力を掲載しています
外観のチェック
ZenBook Pro Duoの外観のチェックです。
多くが液晶で占める斬新なデザインです。


天板には、ZenBook特有の同心円状の模様が入っています。

スピーカーは左右の側面にあります。ノートPC基準で、10点満点で採点すると5点くらいです(普通が5点。あくまで筆者独自の判断です)。

GeForce RTX 2060を搭載したPCとしては、普通の厚さではないかと思います。

側面のポート類です。ゲーミングノートにしてはポート類は少なめです。


液晶が開く最大の角度です。

底面です。

ACアダプターは、230W(19.5V、11.8A)と大容量です。

まとめ
ZenBook Pro Duoシリーズは、2つの画面を搭載し、効率よく作業できる15.6型ノートPCです。
メインディスプレイは3840x2160、サブディスプレイは3840x1100の解像度で、ノートパソコンでありながら、広大な作業域を確保できます。ウィンドウをいくつも並べたり、動画を観ながら作業をしたりと使い方は様々です。
サブディスプレイは、ウィンドウを綺麗に2分割や3分割できる仕組みになっており、使いやすいです。
「外部モニターを接続したほうがいいんじゃない?」と感じる方もいると思いますが、デスクスペースが狭い場合、パソコンを別の部屋へ移動して使うことがある場合などに、本製品は最適です。
ただし、価格が高く、一般ユーザーはなかなか手が出ないと思います。
ノートでも2画面で効率よく作業できる
ZenBook Pro Duoシリーズ

特徴
- 4K有機EL + サブ液晶を搭載
- GeForce RTX 2060搭載
- Core i9-9980HK搭載モデルあり
- ペン対応
こんなあなたに
- クリエイター
- ノートで2画面で効率よく作業をしたい
- 価格36万円台[税別]~

1975年生まれ。電子・情報系の大学院を修了。
2000年にシステムインテグレーターの企業へ就職し、主にサーバーの設計・構築を担当。2006年に「the比較」のサイトを立ち上げて運営を開始し、2010年に独立。
毎年、50台前後のパソコンを購入して検証。メーカーさんからお借りしているパソコンを合わせると、毎年合計約150台のパソコンの実機をテストしレビュー記事を執筆。
関連ページ

ASUSのノートパソコンの一覧。TransBook、Zenbookなどのブランドごとやサイズごとに掲載。

ゲーミングノートパソコンの比較ページ。ALIENWAREやGALLERIA、NEXTGEAR-NOTE、OMENといったゲームブランドノートPCの比較。

約15年間にわたり、年間100機種以上、パソコンを細かくチェックしている筆者がおすすめするノートパソコン。

