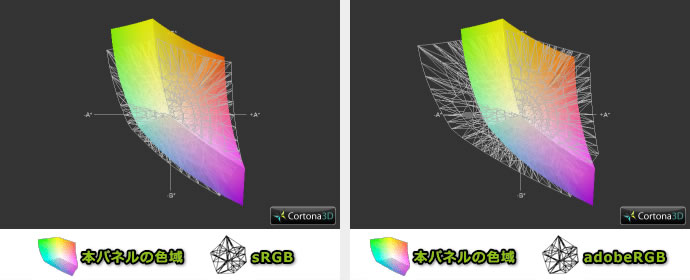※当サイトはアフィリエイトプログラムによる収益を得ています。
レノボ ThinkPad X1 Carbonの実機レビュー
Windows 8 へアップグレードし、ベンチマークなどを計測しなおしました。

打ちやすいキーに、見やすい画面
ThinkPad X1 Carbonは、ウルトラブックとは思えない打ちやすいキーや、見やすい画面で作業が快適な14型ノートパソコンです。
ウルトラブックにしては打ちやすいキーボードで、トラックポイントも搭載しマウスポインタを操作しやすいです。
液晶画面は、HD+(1600x900)の高解像度で、視野角や色域も比較的良く、ギラつきもそれほどありません。高解像度ですが14型と画面が大きいため、文字もそれほど小さくはなく見やすいです。
ボディには、航空機やF1カーよりもグレードの高いカーボンを使用しており、ThinkPadらしく堅牢性も高いです。
※レビュー機は当サイトでの購入製品です
目次
ThinkPad X1 Carbonの基本スペック
ThinkPad X1 Carbonの基本スペックをチェックします。※2013年7月3日時点の情報です。BTOという特性上、時期が経つと選択できるパーツは異なる可能性があります。詳細はメーカーサイトでお確かめ下さい。なお、特徴的な部分は赤字にしています。
CPU 超低電圧版CPUを選択可能です。 |
グラフィックカード CPU内蔵(インテル HD グラフィックス 4000)です。 |
液晶ディスプレイ 14.0型ワイド(1600x900)の非光沢液晶です。 |
メモリ 4GBまたは8GBです。 |
ハードディスク 選択できません。SSDのみ選択可能です。 |
SSD 120~256GBのSSDを選択可能です。 |
光学ドライブ 非搭載です。 |
バッテリ駆動時間 メーカー公表値で約7.8時間です。実測値は後述します。 |
特徴1 - 航空機やF1カーより強度の高いカーボン採用

ThinkPad X1 Carbonは、航空機やF1カーで採用されているものより、グレードの高いカーボン繊維素材を使用しています。レノボのテストでは、鉄球を落とすテスト(1.5mm厚のアルミやマグネシウム合金が凹んだくらいのテスト)でも、傷ひとつ付かなかったそうです。
ソース:開発者が語るX1 Carbon - 機構設計(レノボブログ)
特徴2 - HD+(1600x900)液晶を搭載
ThinkPad X1 Carbonの液晶解像度はHD+(1600x900ドット)となっています。一般的なPCの解像度(1366x768ドット)よりも画面の表示領域が広くなっています。また、液晶サイズが14.0型と比較的大きいため、文字もそれほど小さくは感じません。
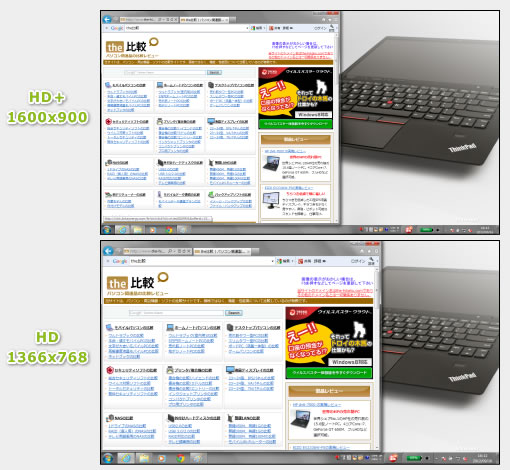
ThinkPad X1 CarbonのHD+(1600x900)のデスクトップ画面と、一般的なPCのHD(1366x768)のデスクトップ画面
特徴3 - 打ちやすいキーボード
他のThinkPadより若干硬めの(強く押す必要がある)キーボードですが、今まで触ったウルトラブックの中では最も打ちやすいキーボードだと思います。トラックポイントも搭載し、作業は快適です。キーボードの詳細レビューは、このページの中ほどにあるキーボードおよびタッチパッドのチェックをご覧ください。

ウルトラブックらしくない打ちやすいキーボード
特徴4 - 14型液晶でも13型クラスボディ
ThinkPad X1 Carbonは、14.0型の液晶ですが、ボディサイズは13型クラスのPCに近いサイズです。
下の左の図は、他の14.0型ノートPCと比較した画像です。一回り小さいことが分かります。右の図は13.3型のノートPCと比較した画像です。横幅はThinkPad X1 Carbonのほうがやや広いものの、縦幅はほぼ同じです。

14型および13.3型PCとボディサイズの比較
特徴5 - 極薄ボディ


ゴム足を含めた高さの実測は約23mm
ThinkPad X1 Carbonの薄さは、メーカー公表値で約18.8mmとなっています。ウルトラブックだけあって非常に薄いです。
ゴム足を含めても約23mmとなっています。
特徴6 - 高速SSD搭載で起動が速い
下の表がPC起動時間などを実測した結果です。
Windows 7 でのテストとWindows 8 でのテスト結果を掲載しています。また、Windows8 は BIOS環境と、UEFI環境の2つの掲載しています。Windows 7 のときと、Windows 8 へアップグレードしたときとでは、起動・シャットダウン時間が大きく違います。またBIOS環境とUEFI環境でもPC起動時間がやや異なります。
| テスト内容 | Windows 8(UEFI) | Windows 8(BIOS) | Windows 7(BIOS) |
|---|---|---|---|
| PC起動時間 | 約9秒 | 約12秒 | 約21秒 |
| PCシャットダウン時間 | 約4秒 | 約4秒 | 約6秒 |
UEFIって何?
UEFIはBIOSに変わるファームウェアで、「2GB以上のHDDからブートできる」、「セキュアブートを使える」、「PCの起動が速くなる」などのメリットがあります。
ThinkPad X1 Carbonを購入した時はBIOS環境でしたが、このままWindows 8 へアップグレードしてもBIOS環境のままです。このままでも上記のようなメリットがないだけで普通に使えますが、PCの起動をより速くするためには、BIOSからUEFIへすると良いです。
BIOSからUEFIへ変更するには、次のような手順で行います。またUEFIへ変更するにともないパーティションをGPTへする必要があります。
下記手順はMBRからGPTへ変更するために、パーティションを全て削除して、Widows 8 をクリーンインストールしています。保存されたデータや、リカバリ領域は消えるのでご注意ください。
【UEFI+GPTでのインストール方法概要】
(1)可能ならイメージバックアップソフトで現在のHDDの中身を丸ごとバックアップ
(2)Windows 8 の アップグレード版を購入
(3)ダウンロード後、「メディアを使ってインストール」を選択し、ISOファイルをUSBメモリへ展開
※なぜDVD-ROMへ展開しないかというと、本機はUEFIでCDブートできなかったから
※DVD-ROMへ展開してしまった人は、DVD-ROMのファイル全部をUSBへコピーするだけでOK
(4)BIOSを最新版へアップデートしておく
(5)BIOSを起動し、UEFI/Legacy Bootの項目を「UEFI Only」にする
(6)Windows 8 のインストールプログラムの入ったUSBメモリを接続し、再起動
(7)Windows 8 のクリーンインストール。このとき、パーティションを全て削除する
(8)ThinkVantage System Update をインストール&実行
OS内のデータを残してUEFI環境へインストールする方法は試してないので割愛します。「 Paragon Migrate to UEFI 」というソフトウェアを活用すれば出来るかもしれません。
CrystalDiskMarkのベンチマーク
SSDのCrystal DiskMarkのベンチマーク結果は次の通りです。
SSDは複数メーカーから調達しており、どのメーカーのSSDが搭載されるかは分かりません。搭載される可能性のあるパーツは次の通りです。
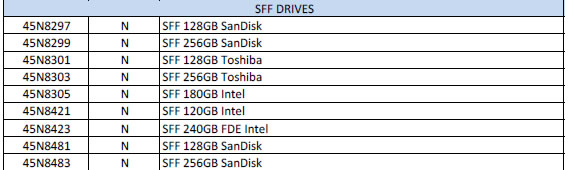
搭載されるSSDの種類(Lenovo Parts Lookupから抜粋)
ここで、一部のSSDのベンチマークを確認した結果を下記に掲載します。
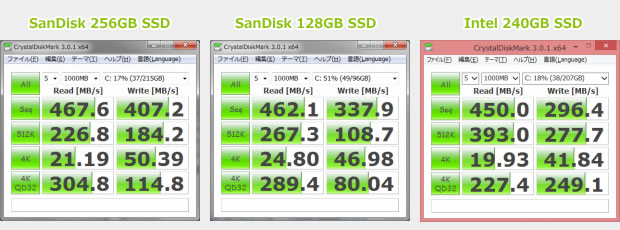
SSDのベンチマーク
液晶ディスプレイのチェック
液晶ディスプレイのチェックです。
「ノートパソコンの中では見やすい部類の液晶」というのが筆者の感想です。
なお、本機に搭載されていた液晶パネルは、LG製のLP140WD2-TLE2でした。Lenovo Parts Database Lookupを確認すると、ThinkPad X1 CarbonのHD+の液晶はこのパネルのみとなるようです。 → 2013年7月3日に確認したところ、3社のメーカーのパネルが使われるように変更されていました。なお、MultTouch Displayと書かれているのはThinkPad X1 Carbon Touchに使われるパネルです。
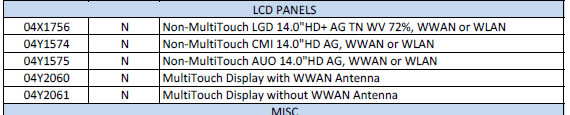
搭載される液晶パネルの種類(Lenovo Parts Lookupから抜粋)
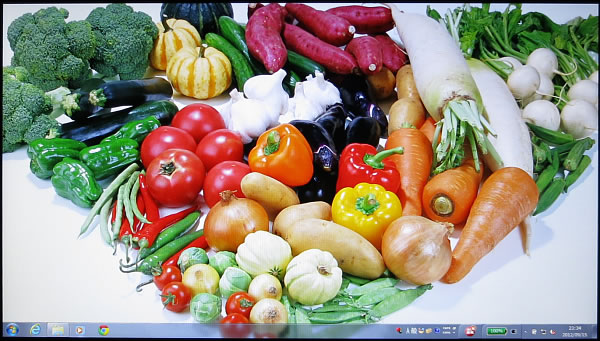
正面からの画像(LG製のLP140WD2-TLE2)
詳細を確認していきます。
TNパネルですが、他のTNパネルのノートPCと比べて視野角は広いほうです。

視野角(斜めから見たときの見やすさ)
ガンマ補正曲線を確認すると、青色が低めに、赤色が高めに"補正"されています。そのため、実際の画面は青みの強い寒色系となっています。ただし、液晶テレビなども寒色系の画面が多くそれに慣れているため、一般の方は気にはならないと思います。
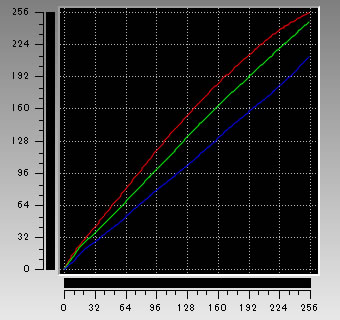
ガンマ補正曲線
※ i1 BASIC PROで計測。目標値は輝度:120、白色点:CIEイルミナントD65、ガンマ値:2.2
※見方の詳細については、miyahan.com様、DOS/V Power Report様のページをご確認ください
色域は、ノートパソコンとしては広めです。
画素はシンプルな形状です。ノングレアの処理面を見ても、大きな凹凸はありません。実施に画面を確認してもギラつきはそれほど感じません。
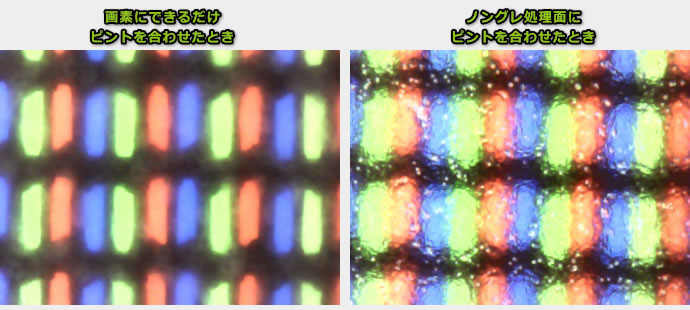
画素の拡大図
※マイクロスコープ(FS-SST240 )で撮影
キーボードおよびタッチパッドのチェック
キーボードとタッチパッドのチェックです。
通常のThinkPad製品と比べるとキーストローク(キーを押したときの深さ)が約2mmから約1.8mmとなっているため心配しましたが、それほど気になりませんでした。押し始めにやや力が必要ですが、底は柔らかく押し心地は良いです。
キーピッチは、実測で19x19mmと広めで、またキートップは湾曲しているため、誤入力も少ないです。
トラックポイント(キーボード中央の赤い突起)も搭載しており、手をキーボード上に置いたままマウスポインタの操作ができるため、外出先でマウスを使えないときなどは非常に便利です。

キーボード全体図
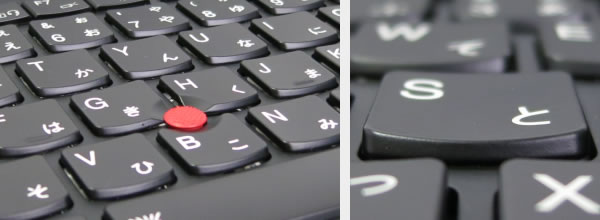
キーボードの拡大図
本機は、キーボードバックライトも搭載しており、暗い場所で使用する際に便利です。

タッチパッドの操作性は普通です。クリックボタンはタッチパッドと一体型ですが、軽い力で押せるためそれほど使いにくくはありません。ただ、複数の製品に触ってみたところ、タッチパッドに遊びが多い個体がありました。マウスを操作しようと指で触るだけ「カチッ」と音がするので気になりました。

タッチパッド
なお、トラックポイントを使う方は、タッチパッドは使用しないと思います。その場合、下記の方法でタッチパッドを無効化しましょう。コントロールパネル>ハードウェアとサウンド>マウスを実行し、「UltraNav」のタブを開き、「タッチパッドを使用する」のチェックをはずします。

タッチパッドの無効化の方法
パフォーマンスのチェック
本製品は超低電圧版CPUを搭載しています。通常の作業であればこのCPUで不自由することはないです。ただし、エンコードなどCPU負荷の高い作業を行う場合は、4コアCPUが搭載されたPCの方が良いです。
下記は、Core i7-3667U、メモリ8GB、240GB SSD、Windows 8 構成時のベンチマーク結果です。まずまずのスコアです。
Windows エクスペリエンスインデックス
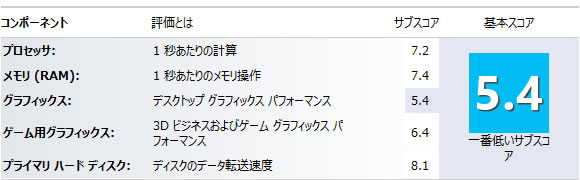
PassMark Performance Test 8.0
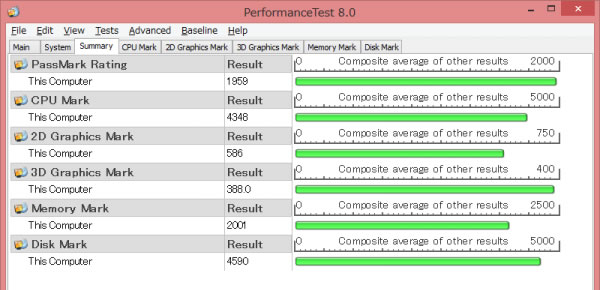
3DMark
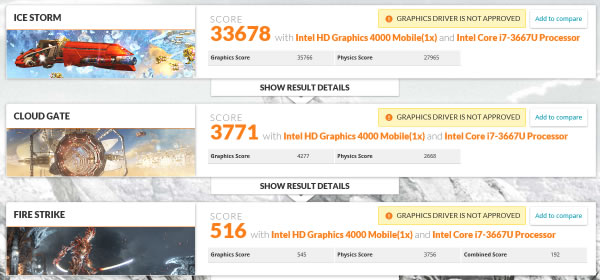
※ ICE STORM:Direct 9相当ベンチ、CLOUD GATE:Direct 10相当ベンチ、FIRE STRIKE:Direct 11ベンチ
動画のエンコード時間のチェック
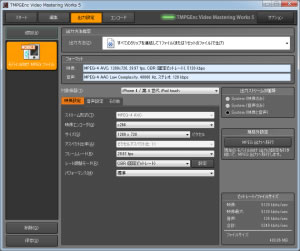
ペガシス TMPGEnc Video Mastering Works 5
ペガシス TMPGEnc Video Mastering Works 5 による動画のエンコード時間のチェックです。
構成の異なる2台のPCでテストした結果は下の表のとおりです。
エンコードはCPUパワーを使うため、Core i7-3667Uを搭載したPCのほうがエンコードは速いです。
メモリをデュアルチャネルにできれば、クイック・シンク・ビデオでのエンコード速度はもっと速くなると思われるのですが、今回は両方ともシングルチャネルであったため、メモリ容量が多くても速度向上はしませんでした。
| エンコード方法 | Core i7-3667U メモリ8GB |
Core i7-3667U メモリ4GB |
Core i5-3427U メモリ8GB |
|---|---|---|---|
| x264でエンコード | 31分40秒 | 32分00秒 | 34分34秒 |
| クイック・シンク・ビデオでエンコード | 12分37秒 | 12分10秒 | 13分12秒 |
iPhone 4で視聴可能なMPEG-4 AVC(解像度:1280x720)へ変換
重量のチェック
重量は実測値で1.341kgです。
14型液晶を搭載したPCの中では非常に軽いです。ただし13.3型を含めたウルトラブックの中では標準的な重量だと思います。
ACアダプターは実測値で428gです。こちらはウルトラブックの中ではやや重いです。

重量の実測結果
バッテリ駆動時間のチェック

動画再生時のバッテリ駆動時間は4時間49分
バッテリ駆動時間のチェックです。
ローカルディスクに保存した動画(解像度:720x480)を連続再生させてバッテリ駆動状態にし、休止状態へ入るまでの時間を計測しました。輝度は中間値の「7」にしています。
テストの結果、バッテリ駆動時間は、4時間49分でした。
他のウルトラブックと比べて平均的な駆動時間かなと思います。
また、ThinkPad X1 Carbonは、35分で80%まで急速充電するRapidChargeに対応しています。試しに、充電時間毎のバッテリ残量を計測してみたところ、下の表のようになりました。1時間で約98%も充電が完了しており、かなり急速充電が可能でした。
| 充電開始 | 30分後 | 40分後 | 50分後 | 1時間後 | 1時間29分後 | |
|---|---|---|---|---|---|---|
| バッテリ残量 |
5% ※ | 70% | 87% | 95% | 98% | 100% |
カードリーダー/ライターのチェック
内蔵カードリーダー/ライターの対応カードと速度のチェックです。
スロットは本体の右側面にあります。挿入後、SDカードの出っ張りはほとんどありません。PUSHすれば取り出せます。抜き差しはしやすいです。

SDカード挿入後の外観
対応しているカードは次の通りです。
| 対応カード | SD(SDHC、SDXC含む)、MMC |
カードリーダー/ライターのCrystalDiskMarkのベンチマーク結果は次の通りです。高速なカードリーダー/ライターです。