ナナオ EIZO FlexScan EV2335Wの実機レビュー


仕事用に最適!!
ナナオ EIZO EV2335W(以下、EV2335W)は、IPS液晶を搭載し視野角が広く、またギラツキもほとんど無い目に優しい23型液晶ディスプレイです。恐らくですが、FS2332と同じパネルではないかと思います。
今年の7月に、EIZOからFS2332というIPS液晶ディスプレイが発売されましたが、高さ調節出来ない点が1つ不満でした。私は座高が高いので、FS2332では画面の位置が少し低く、肩や首筋が凝りやすいのです。
しかし、EV2335Wではモニター部の昇降が無段階で可能となり、自分にピッタリの高さへ調節できるようになりました。目だけでなく、肩や首にも優しいと思います。
HDMIポートや、 超解像度、スルーモードなどの機能は無いため、万能な液晶ディスプレイではありませんが、仕事用には最適な製品だと思います。
昇降+ピボット可能なスタンドが付いたEIZOブランドのIPS液晶が、3万円台で購入できるのは嬉しいです。
基本スペックのチェック
基本スペックのチェックです。
特徴は、IPS液晶であるという点、および昇降・チルト・スウィーベルと自在に調整可能なスタンドです。
| 製品名 | ナナオ EIZO EV2335W |
|---|---|
| サイズ | 23.0型ワイド |
| 解像度 | 1920x1080 |
| 表面処理 | 非光沢 |
| パネル方式 | IPS |
| 応答速度 | 黒→白→黒:16ms 中間階調域:6ms |
| コントラスト比 | 1000:1 |
| 入力端子 | DVI-D×1 D-sub×1 DisplayPort×1 |
| スピーカー | 0.5W(モノラル) |
| 位置調節 | 昇降:165mm チルト:30° スウィーベル:右172°、左172° |
| 消費電力 | 最大:35W 標準:16W |
| 最大輝度 | 250cd/m2 |
| 重量 | 6.7kg |
画質のチェック
EV2335Wの画質をチェックします。
実際に見た感想としてはギラツキを全く感じず、発色もクセがなく、視野角も広く非常に見やすいと感じました。1日10時間ほど使用してみましたが、目の疲れも少なかったです。
恐らくですが、ギラツキの無さや、ややハーフグレアっぽい表面処理、色域の広さから、先日発売された売れ筋のFS2332と同じパネルではないかと思います。

正面の画像
ガンマ補正曲線のチェック
カラーマネージメントツールによるガンマ補正曲線を確認すると、明部について、わずかに赤と青が低めに、緑が高めに調整されていますが、ほぼ直線的です。色の再現性は良いほうです。
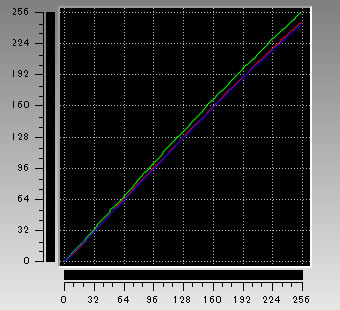
ガンマ補正曲線
※ i1 BASIC PROで計測。目標値は輝度:120、白色点:CIEイルミナントD65、ガンマ値:2.2
色域のチェック
広域を謳っていない一般向けの液晶ディスプレイの中では、色域は広いほうです。
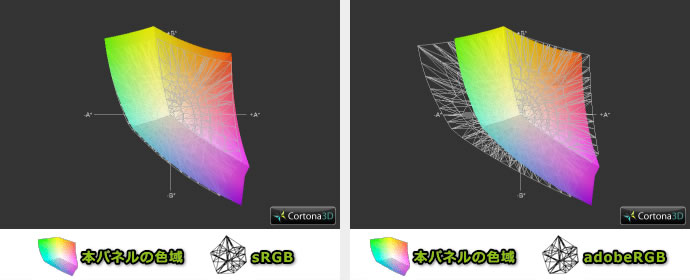
ガモット図(a*b*平面)
左図はsRGBとの比較で、右図はadobe RGBとの比較
※ i1 BASIC PROでICCプロファイルを作成後、ICCViewでグラフを作成
画素のチェック
次は、画面をマイクロスコープで拡大した図です。
ノングレア処理面が邪魔をして、画素が綺麗に見えませんが、すべての画素が同じ形をしており、色むらも感じません。ノングレア処理面も、気泡のようなモノはなく非常に滑らかです。
実際に画面を確認してもギラツキを感じません。ただし、個人差がありますのでご了承ください。

画素の拡大図 ※マイクロスコープ(FS-SST240 )で撮影
視野角のチェック
IPS液晶を搭載しているため、視野角は非常に良いです。かなり斜めから見ても、色が変化しません。

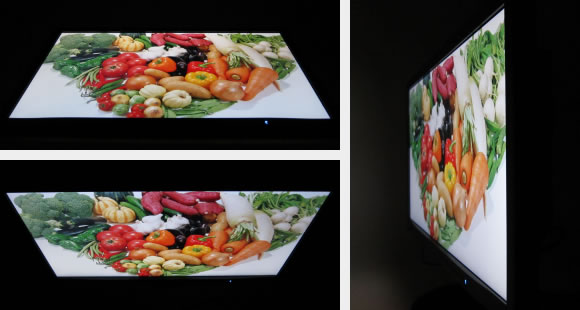
視野角
画面の設定のチェック
画面の設定は、本体のボタン(下図)で調整可能ですが、付属のソフト「ScreenManger Pro for LCD」を用いたほうが便利です。これ以降は、このソフトの設定画面を紹介します。

画面調整ボタン
表示モードとカラー調整
EV2335Wは、表示モードとして、「Movieモード、sRGBモード、User1モード、User2モード、Paperモード」の5つが用意されています。「Movieモード、sRGBモード、Paperモード」は、色温度やコントラストが用途に合うように適切に調整されています。「User1モード、User2モード」は自分の好みに設定することが可能です。

表示モードの種類
各モードは自分で設定を変更することができます。例えばPaperモードは、色温度が4500Kで設定されていますが、部屋の照明や好みによって、別の値に設定することが可能です。尚、色温度は500K刻みで調整可能です。

左図:User1モードでのカラー調整画面
右図:Paperモードでのカラー調整画面
アプリによって表示モードを自動変更できる
「ScreenManger Pro for LCD」のソフトを使用すれば、アプリケーション毎に表示モードを変更できます。設定したアプリケーションをマウスで触ってアクティブにすると、表示モードが自動で切り替わります。

アプリケーション毎に表示モードを設定可能
例えば、IEをPaperモード、Media PlayerをMovieモードにした場合、IEをアクティブにすると画面全体がPaperモードになり、色温度が低めの表示になってテキストが読みやすくなります。Media PlayerをアクティブにするとMovieモードになり、色温度が高めの表示になって動画が綺麗に見えます。

IEをPaperモード、Media PlayerをMovieモードに設定したときの例
より紙に近い質感で表示可能
Paperモードにすると、色温度が4500Kになり、紙の色に近くなりますが、ディスプレイと紙では質感が違うせいで、やや違和感があります。ここでEyeCare Filterというツールを使うと、画面全体を、紙のような質感に変更することが可能です。透過できる画像はいくつか用意されていますが、別のファイルを指定することも可能です。

左図:Paperモードでの表示
右図:Pageモード+EyeCare Filterでプリセットの"画像2"を透過表示

