※当サイトはアフィリエイトプログラムによる収益を得ています。
Panasonic レッツノート SX1のSSD換装
ここでは、レッツノート SX1のストレージをSSDへ換装する手順を説明します。
説明に使用するレッツノートは、128GBのSSDを搭載しているCF-SX1GETDRです。

換装するSSDは、Intel SSD 520(180GB)です。

SSDをPCへ外付け接続する
まず、移行先のSSDを、現状のPCに外付け接続します。接続する際は、SATA-USB変換ケーブルや、HDDケースなどを使用します。

ディスクの内容をコピーする
ディスクコピーソフトを用いて、移行元HDDから移行先SSDへディスクの内容をコピーします。
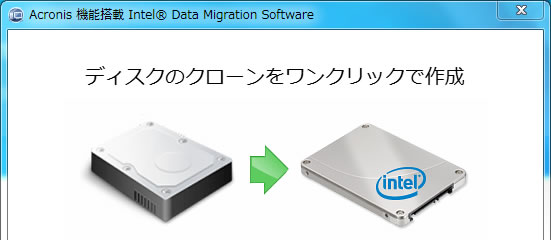
ディスクコピーの詳細な方法は、下記のページをご覧ください。
PCは異なりますが、手順は一緒です。
SSDを交換
電源ケーブル、バッテリを外します。

バッテリを取り外した後、下図の位置のネジを外します。

金属製のカバーがあります。

このカバーを左へずらします。

カバーを外します。下の出っ張りがひっかかって取りづらいですが、ドライバーなどを使って手前に開くようにすると取れます。

透明なベロをつまんで、引っ張ります。

本機だけ、たまたまだとは思いますが、下図の丸で囲ってある部分がひっかかって、なかなか取れませんでした。気をつけてお取り下さい。
SSDは基盤がむき出しでした。ただし、HDDが搭載されているモデルではどのような状態で挿入されているのかは分かりません。

透明なケースを外します。

SSDを外します。
CF-SX1GETDRに搭載されていたSSDは、TOSHIBA製のTHNSNC128GNSJでした。

次に、新しいSSDを装着します。
なお、レッツノート SX1に9.5mm厚のSSDは入りません。
Intel SSD 520(180GB)は、黒いスペーサーを外せば7mmになりますので、これを外します。
ただし、スペーサーを外して7mm厚として使う場合、SSDをケースを閉じるネジは同梱されていないため、別途購入する必要があります。今回ネジは購入してないので、ケースのネジは締めません。

7mm厚にしたSSDをケースに入れようとしましたが、幅が長く入りません。

そこで、基盤をむき出しにして入れようとしましたが、これでも入りません。

この透明なケースに入れるのは諦め、7mm厚のSSDをそのまま本体へ挿入します。なお、透明なケースに入れなくても9.5mm厚のSSDは挿入できません。

また、付属の透明なケースに入れないと、"ベロ"がないためSSDを取り出せなくなります。下図のように透明テープかなにかを貼っておくと良いと思います。

あとは、逆の手順でカバーなどを装着すれば完了です。
換装後のベンチマーク
SSD換装後のレッツノート SX1のベンチマーク結果です。
Intel SSD 520(180GB)は、本来シーケンシャルリードで最大500MB/sを越す速度が出ます。しかし、今回の測定結果では、259.7MB/sしか出ませんでした。SATA2.0までの速度しか出ていないようです。QM67 Express チップセットはSATA3.0に対応していると思うのですが、原因は不明です。
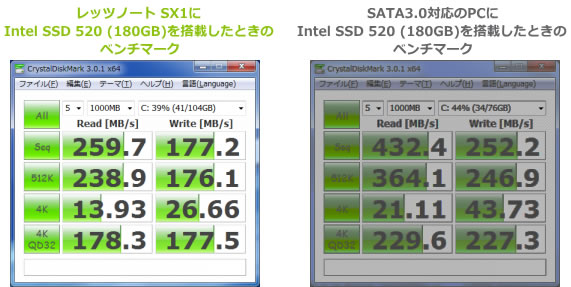
最後に
以上がレッツノート SX1のSSD換装手順でした。
今回、128GBのSSDを搭載しているCF-SX1GETDRのSSD換装手順を紹介しましたが、この型番以外は、どのようなケースで保護されているのかは不明ですのでご注意下さい。
SSD換装後のベンチマーク結果が延びず、やや残念でした。高速SSDへ換装しても速度が出ないので、128GBの容量で間に合うなら、素直に128GBのSSDモデルを購入したほうが良いと思います。
大容量SSDを搭載したいなら、チャレンジしてみても良いでしょう。
 |
| 価格の安い店頭モデルの購入→ソフマップ、ビックカメラ(ポイント還元) 高い性能と安心保証のマイレッツ倶楽部モデルの購入→パナソニック直販サイト |

