※当サイトはアフィリエイトプログラムによる収益を得ています。
Windows 11 Homeをローカルアカウントでセットアップする方法
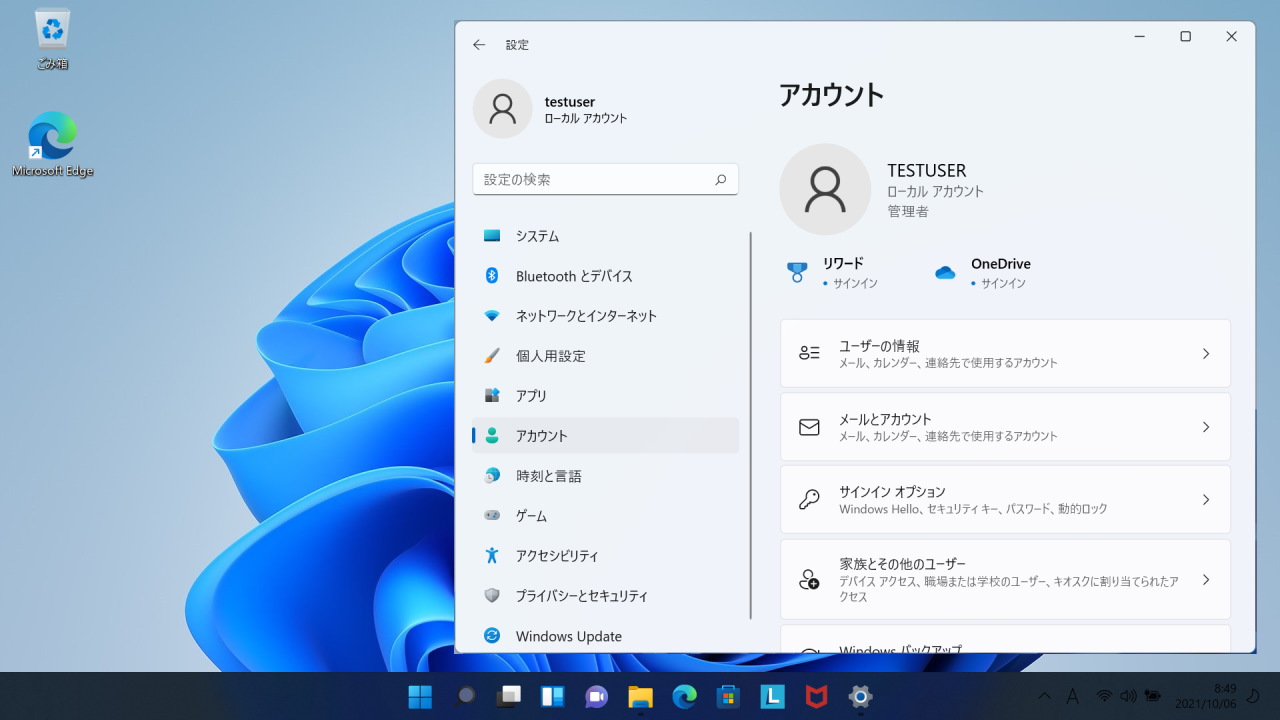
Windows 11 Homeは、基本的にインターネットへの接続と、Microsoftアカウントが必須となっています。ローカルアカウントでセットアップを行うにはWindows 11 Proが必要です。
ただし、以下の方法で、Windows 11 Homeでもローカルアカウントでセットアップすることが可能です。
やり方の概要としては、Microsoftアカウントでサインインする画面になったら、ネットワークを物理的に切断します。無線LAN機能の無いデスクトップPCならLANケーブルを抜きます。無線LAN機能が搭載されているノートPCならWi-Fiルーターをシャットダウンします。ただ、他の機器も繋がっていることから、Wi-Fiルーターをシャットダウンしにくい場合も多いと思うので、そういったケースではスマホのテザリングを使うと便利です。テザリングを一時的に有効にし、そこに一度ノートパソコンをつなげておいて、セットアップの途中で、テザリング機能をOFFにします。
セットアップ方法
それでは、Windows 11をローカルアカウントでセットアップする方法を紹介します。
セットアップの途中でインターネットに接続し、その後、切断する必要がありますが、ノートパソコンの場合、前述のようにスマホのテザリングを使うと便利だと思います。テザリングを使う場合、セットアップ前に、テザリングを有効にしておきましょう。
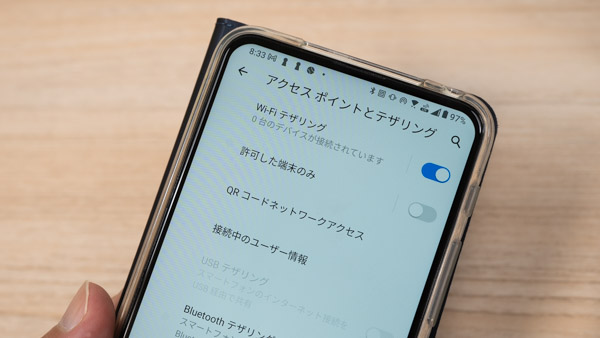
Windows 11のセットアップを開始します。国または地域を指定します。通常なら「日本」を選択します。
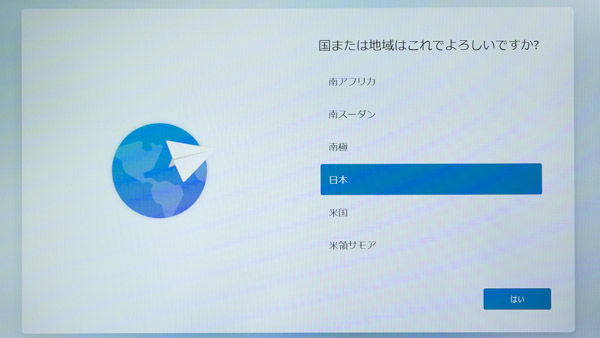
キーボードレイアウトを確認し「はい」をクリックします。通常は「Microsoft IME」で構いません。
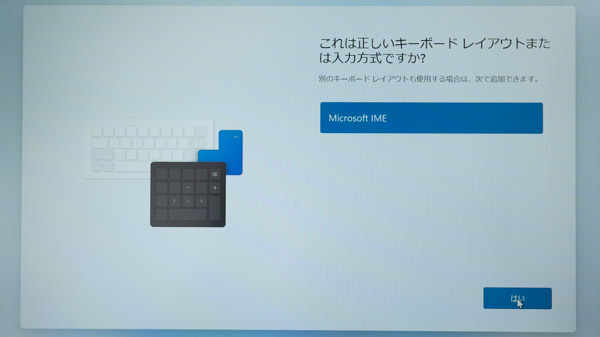
ネットワーク接続画面が表示されます。Windows 11では必ずネットワークに接続しないと、先へ進めません。
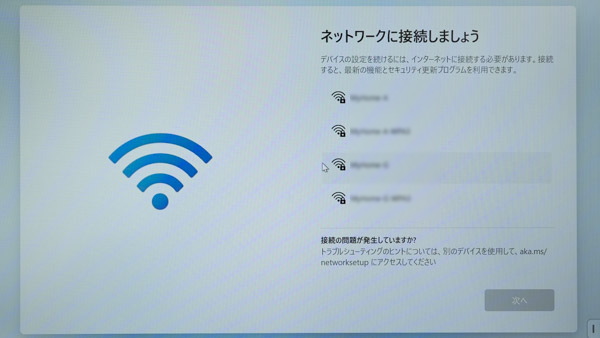
ここでアクセスポイントを選択します。テザリングを使う場合は、ここでテザリングのアクセスポイントを選択します。
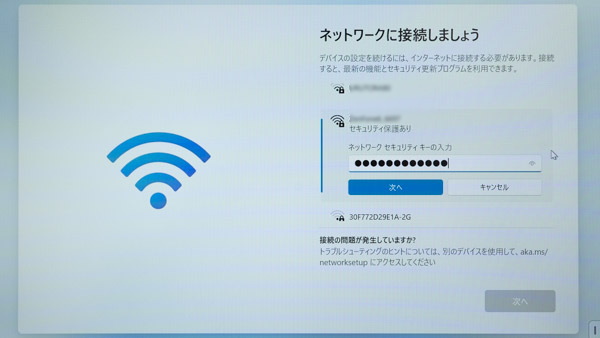
ネットワークに繋がるとアップデートが自動で開始されます。
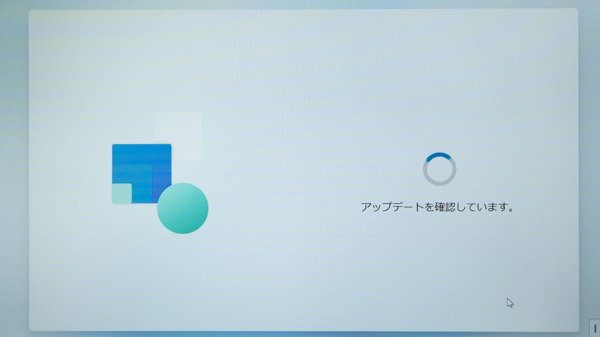
ライセンス契約に「同意」します。
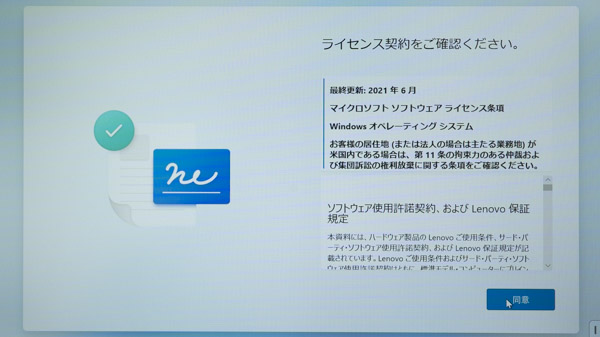
お好きなPCの名前を入力します。
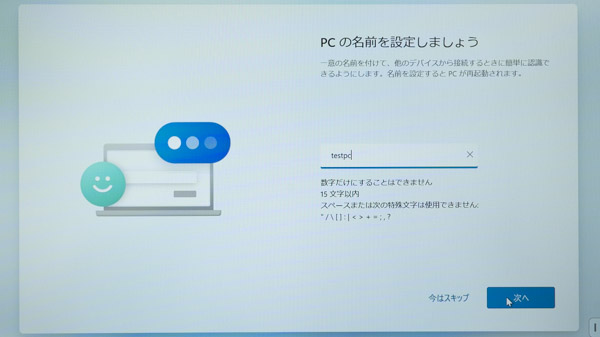
Microsoftアカウントを追加する画面が表示されたら、ネットワークを切断します。LANケーブルを抜いたり、Wi-Fiルーターをシャットダウンしたりして下さい。
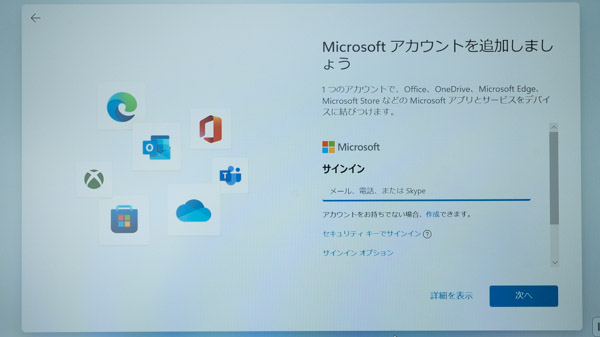
テザリングのアクセスポイントに繋げている場合は、テザリングをオフにして、ネットワークを切断します。
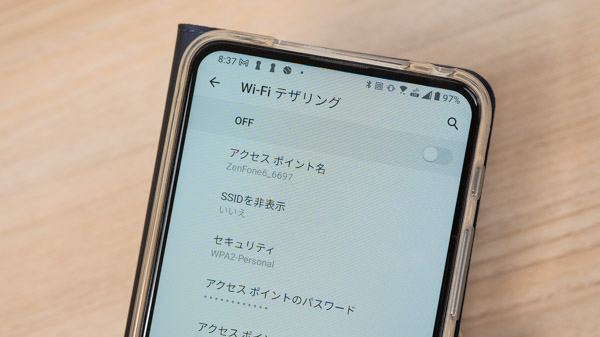
次に、下の画面の左上の矢印をクリックします。こうすることで、ローカルアカウントでセットアップできるようになります。
もし、ネットワークを切断しないまま矢印を押すと、再度、下の画面が表示されます。
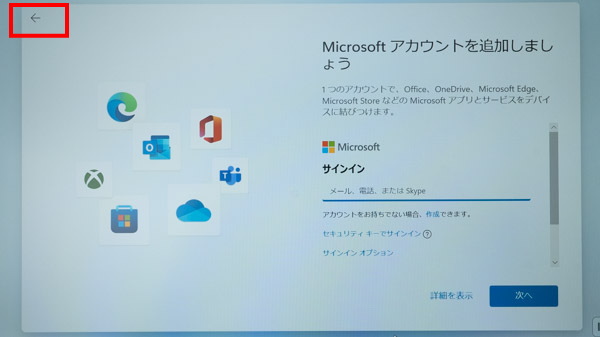
次の画面が表示されたら、好きなローカルアカウント名を入力します。
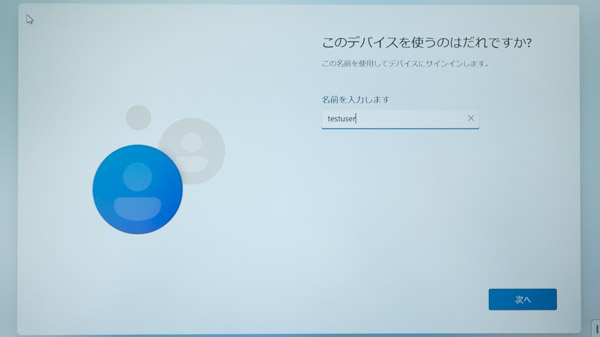
パスワードを入力します。「無し」でも通ります。
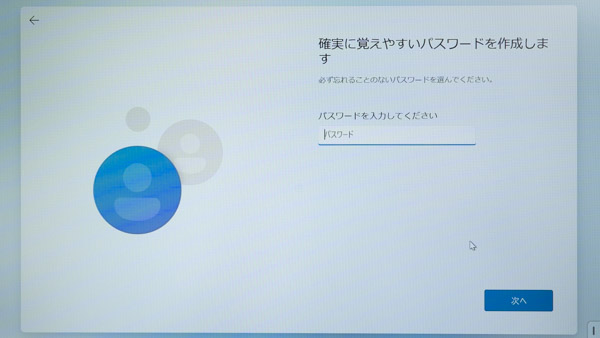
その後、いくつか質問に答えたあと(基本「次へ」で構いません)、Windows 11 Homeのセットアップが完了します。
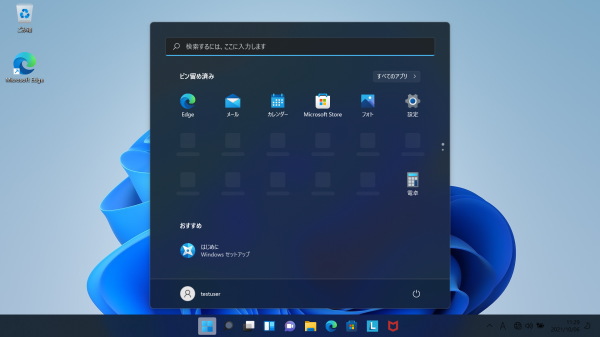
下図の通り、ローカルアカウントになっています。このあと、Wi-Fiにつなげてみましたが、無理やりMicrosoftアカウントに変更させられることもありませんでした。
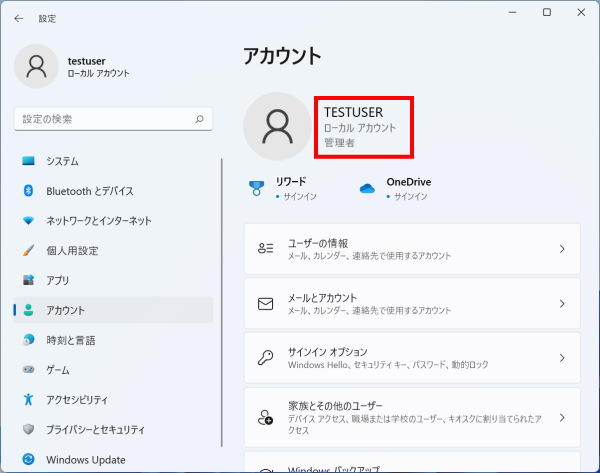
基本的には、Microsoftアカウントでセットアップしたほうがいいとは思いますが、ローカルアカウントで作業したい方も多いと思います。そういった方はこちらの方法でセットアップするといいでしょう。

1975年生まれ。電子・情報系の大学院を修了。
2000年にシステムインテグレーターの企業へ就職し、主にサーバーの設計・構築を担当。2006年に「the比較」のサイトを立ち上げて運営を開始し、2010年に独立。
毎年、50台前後のパソコンを購入して検証。メーカーさんからお借りしているパソコンを合わせると、毎年合計約150台のパソコンの実機をテストしレビュー記事を執筆。
関連ページ


