※当サイトはアフィリエイトプログラムによる収益を得ています。
レノボ ThinkPad USB Type-C ドックのレビュー

※レビュー機は当サイトの購入品です
ケーブルを1本接続するだけで、周辺機器を全部接続でき、さらにパソコンへの給電も行えるThinkPad USB Type-C ドックをレビューします。なお、Thunderboltには対応していないためご注意下さい。Thunderboltに対応した「ThinkPad Thunderbolt 3 ドック」も発売予定ですが、数か月前から近々発売すると言われている割にはまだ発売されていません。いつ発売されるのやら・・・・。
2017年発売のThinkPadシリーズは、ThinkPad X1 Carbon、ThinkPad T470s、ThinkPad 13など、USB Type-Cポートを搭載したパソコンが多く発売されましたが、このような製品で、ThinkPad USB Type-C ドックを使用することが可能です。外出先へ持ち出していたモバイルパソコンをデスクに戻すときに、パソコンにケーブルを1本接続するだけで、外部ディスプレイや有線LAN、有線マウスなどが一度に接続できてしまうので、非常に便利です。さらに給電まで行ってくれるため、別途ACアダプターを接続する必要もありません。
ThinkPad USB Type-Cの内容物は、下の通りです。ThinkPad USB Type-C ドック本体にACアダプターと電源ケーブル、そしてUSB Type-Cケーブルも同梱されています。

ThinkPad USB Type-C ドック本体の画像です。多くのポート類を搭載していますが、HDMIポートおよびDVIポートは無いためご注意下さい。外部ディスプレイはDisplayPortまたはVGAでつなぎます。



ディスプレイの最大画面数と解像度は?
外部ディスプレイは何画面まで接続できるのでしょう?
1024x768ドットの液晶なら3画面まで接続できます。ただし、低解像度になってしまうので、あまり現実的ではありません。
フルHD(1920x1080)なら2画面まで、4K(3840x2160)なら1台のみ接続可能です。
| DisplayPort 1 | DisplayPort 2 | VGA | |
|---|---|---|---|
| 1画面出力時 | 3840x2160@30Hz | 未接続 | 未接続 |
| 未接続 | 3840x2160@30Hz | 未接続 | |
| 未接続 | 未接続 | 1920x1200@60Hz | |
| 2画面出力時 | 1920x1080@60Hz | 1920x1080@60Hz | 未接続 |
| 1920x1080@60Hz | 未接続 | 1920x1080@60Hz | |
| 未接続 | 1920x1080@30Hz | 1920x1080@60Hz | |
| 3画面出力時 | 1024x768@60Hz | 1024x768@60Hz | 1024x768@60Hz |
ThinkPad X1 Carbonを接続してみる
では、試しにThinkPad X1 Carbonを接続してみます。ThinkPad X1 CarbonはUSB Type-Cポートを2つ搭載していますが、どちらに接続しても構いません。

ThinkPad X1 CarbonとThinkPad USB Type-C ドックを接続し、ACアダプターもつなげたときの画像が下の通りです。ドックの電源を入れるとパソコンへの給電が始まります。
なお、ThinkPad X1 CarbonとThinkPad USB Type-C ドックの電源は電源連動が可能で、どちらかの電源ボタンをオン/オフすれば、もう片方もオン/オフされます。

次に、周辺機器を接続してみます。

フルHDのディスプレイが2台、外付けDVDドライブ、外付けHDD、有線マウス、有線LANを接続してみましたが、問題なく使用できました。パソコン(ThinkPad X1 Carbon)を外すときは、電源を切るのが一番無難ですが、急に電源が切れると壊れるデバイス(外付けHDDなど)が接続されていなければ、電源を入れたままパソコンからケーブルを取り外しても構わないと思います。もし、外付けHDDなどを接続している場合は、通常のUSB機器を取り外す手順を行う必要があります。

充電時間はどのくらい?
ThinkPad USB Type-C ドックにパソコンを接続した場合、最大60Wの給電を提供します。十分な給電です。一応、付属する45W ACアダプターとバッテリー充電スピードに違いがあるのかを確認してみました。
下の表が、各ACアダプターを接続したときのThinPad X1 Carbonの充電率です。30分経過するごとに充電率がいくつになったかを計測しました。1回しか計測していないので数回計測すると結果が変わるかもしれませんが、45W ACアダプターで充電したときと、ThinkPad USB Type-C ドックで充電したときとでは(後者のほうがわずかに早かったですが)大きな違いはありませんでした。また、上図のように周辺機器をたくさん繋いでも(わずかに遅かったですが)それほど充電時間は変わりませんでした。
| 45W ACアダプター | ThinkPad USB Type-C ドック [周辺機器なし] |
ThinkPad USB Type-C ドック [上図の周辺機器接続] |
|
|---|---|---|---|
| 30分後 | 36% | 36% | 36% |
| 1時間後 | 65% | 69% | 65% |
| 1時間30分後 | 92% | 96% | 89% |
| 2時間後 | 100% | 100% | 100% |
スマートフォンなどの充電もOK
USB Type-Cポートは15W、Powerd USB 3.0ポートは10.5Wの給電が可能であるため、スマートフォンなどの充電をすることも可能です。

ThinkPad T470sを接続してみる
ThinkPad T470sも接続してみましたが、問題ありませんでした。
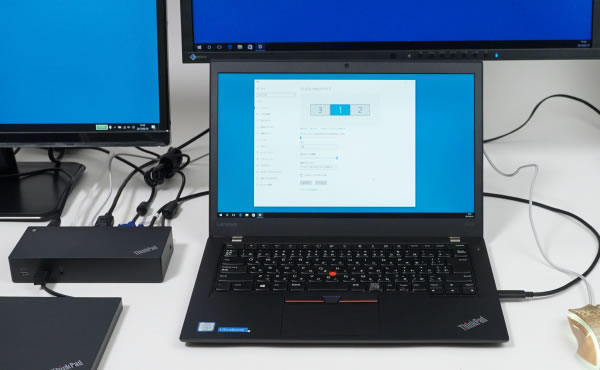
デル XPS 13 2-in-1を接続してみる
USB Type-Cポートを搭載している他メーカーの「デル XPS 13 2-in-1」を接続してみたところ、こちらも周辺機器をきちんと認識し、パソコンへの給電もできました。
ただし、ThinkPad USB Type-C ドックの電源を押してパソコンの電源も切る電源連動は動きませんでした。

まとめ
ケーブルを1本接続するだけで、周辺機器を全部接続でき、さらにパソコンへの給電も行えるのは非常に便利です。周辺機器などケーブルを1本でも接続している方は非常におすすめです。ACアダプターのケーブルと周辺機器のケーブルを2本以上接続しなくてはならないのが、ThinkPad USB Type-C ドックを用いると、ケーブルを1本接続するだけで済みます。持ち出すことの多いモバイルノートPC利用ユーザーは、この類の製品を待っていた方も多いのではないかと思います。
USB Type-Cポートを搭載し、さらにLTEにも対応したThinPadシリーズのモバイルパソコンとは相性が抜群です。また、Thinkpadシリーズじゃなくても、USB Type-Cポートを搭載し、給電に対応したパソコンであれば使えるようで、汎用性も高いです(どの製品も必ず使えるわけではありません。相性などあると思います)。
| 【公式サイト】 レノボ 公式サイト |
関連情報
2017年5月下旬にThunderboltに対応した「レノボ 公式サイト」がひっそりと発売されていました!

